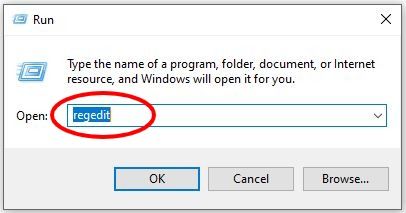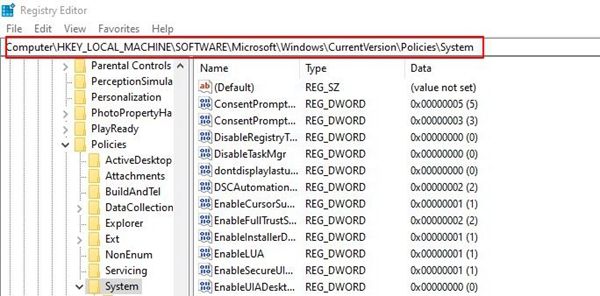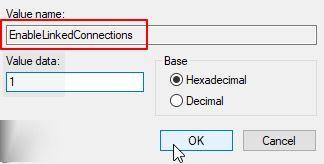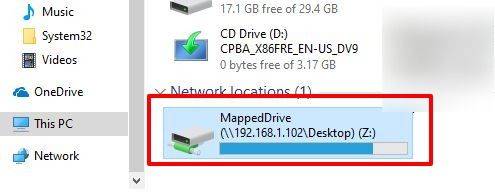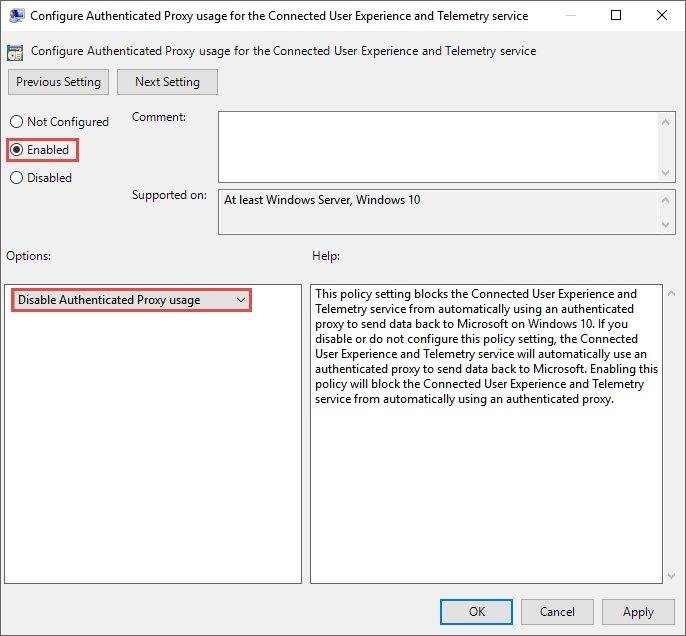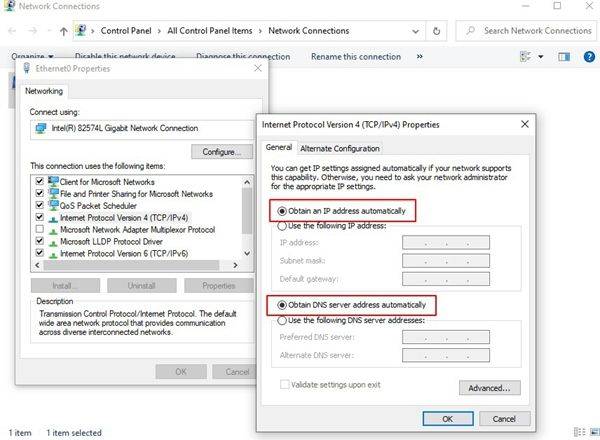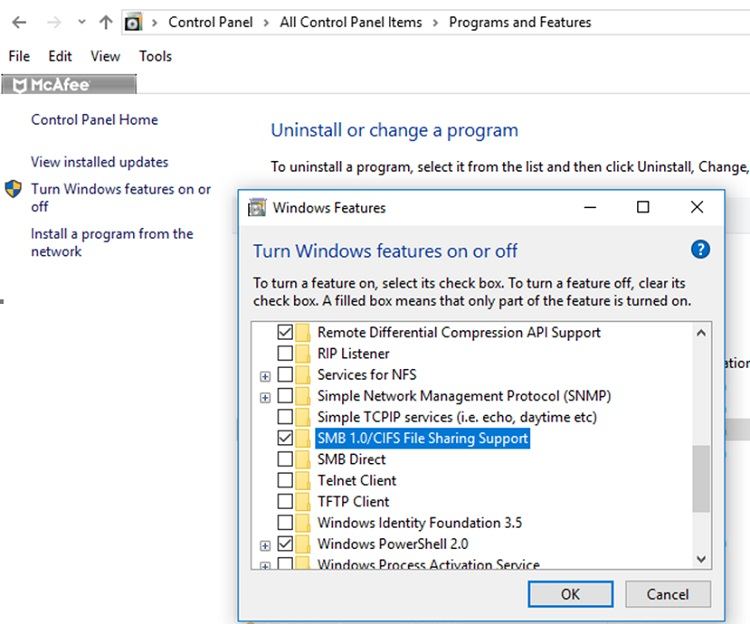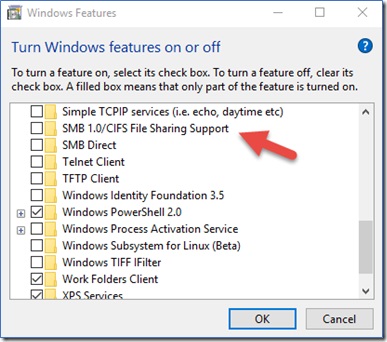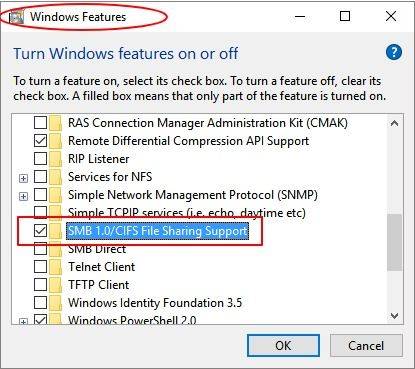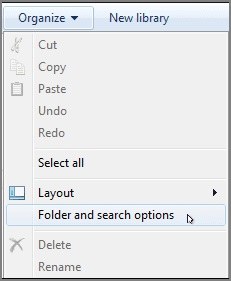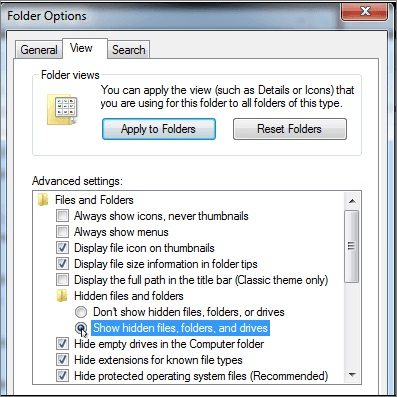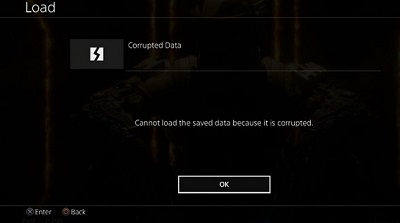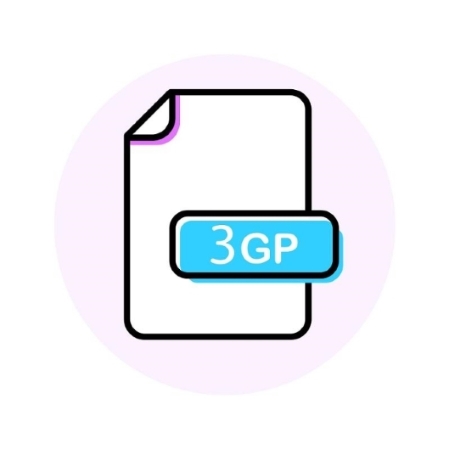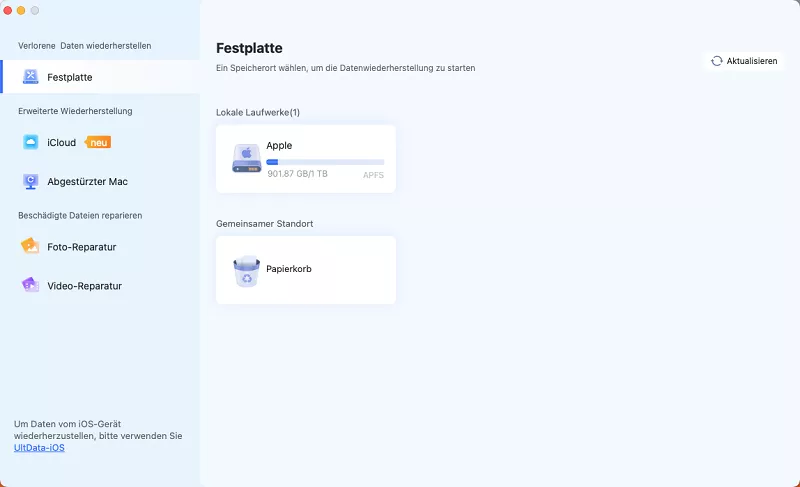Effektive Anleitung: Netzlaufwerke werden nicht angezeigt /Netzlaufwerk Verbinden geht nicht beheben?
Eines der perfekten Tools zum Wiederherstellen von Dateien für versteckte Netzwerklaufwerke ist die Datenwiederherstellungssoftware Tenorshare 4DDiG. Laden Sie es jetzt ganz einfach herunter und stellen Sie Ihre verlorenen Dateien wieder her.
Sie wollten Ihre Daten freigeben, aber Sie haben Ihr Laufwerk nicht auf dem Gerät gefunden? Seien Sie nicht beunruhigt. Die meisten Microsoft-Programme, einschließlich UAS und File Explorer, haben oft Probleme, auf dem Laufwerk zu erscheinen, weil das Gerät so sicher ist. Machen Sie sich keine Sorgen, wenn Sie den Speicherort Ihrer Festplatte verloren haben. Wir haben die einfachsten Möglichkeiten, dieses Problem zu beheben, in den folgenden Inhalten zusammengestellt.
Es ist völlig unangemessen, dass Ihr Laufwerk nicht gefunden wird, nachdem Sie es einem anderen Computer zugeordnet haben, um Daten freizugeben. Das Problem "Netzlaufwerke werden nicht angezeigt", tritt häufig auf, wenn Sie Ihre Daten auf einem anderen Computer speichern, indem Sie das Laufwerk anschließen. Diese Anleitung hilft Ihnen bei der Lösung dieses Problems mit den einfachsten Lösungen.
Teil 1: Ursachen und Symptome für das Problem "Netzlaufwerke werden nicht angezeigt" oder "Netzlaufwerk Verbinden geht nicht"
Was verursacht das Problem "Laufwerk wird nicht angezeigt"?
Einer der Hauptgründe für das Problem "Netzlaufwerke werden nicht angezeigt", ist die Verwendung von UAC (User Account Control). Wenn Sie sich in einem beliebigen Fenster als Administrator anmelden, sind auf dem Bildschirm zwei Optionen verfügbar.
Ein Administrator ist mit den Rechten ausgestattet, der andere hat keine Rechte. Wenn Sie also ein anderes Gerät mit Ihrem Computer verbinden, um Daten darauf zu speichern, ordnen Sie das Laufwerk in diesem Fall programmatisch zu. Aber die Benutzer, die das Laufwerk ohne Administratorrechte zuordnen, haben das Problem, dass das Netzlaufwerk nicht mit dem gewünschten Gerät verbunden werden kann.
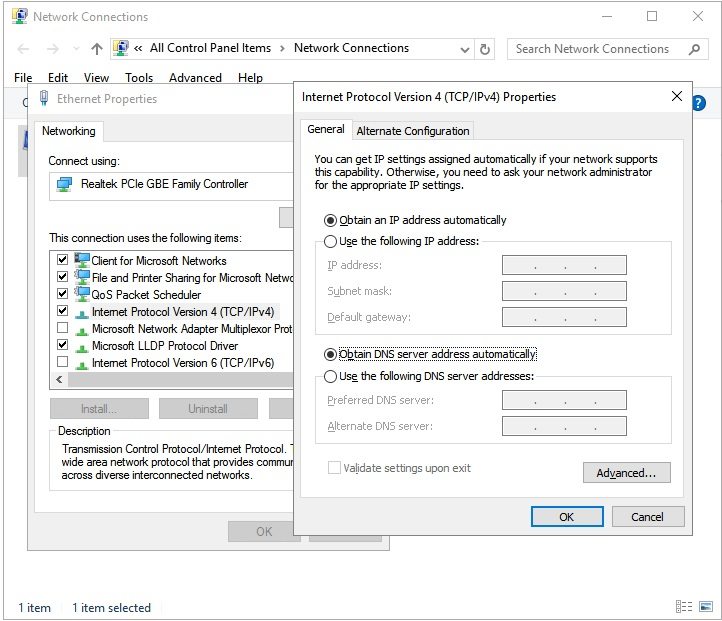
Ein anderer Grund ist dafür verantwortlich, dass das freigegebene Netzlaufwerk bei der Verwendung des Datei-Explorers nicht angezeigt wird. Immer wenn ein Benutzer ein Laufwerk mit dem Datei-Explorer zuordnet, lokalisiert Network Locations die Branche. Alle gesetzlichen Nutzungsrechte sind in diesem Fall enthalten. Aber wenn Sie ein Laufwerk als Administrator zuordnen, werden alle Standardrechte nicht geteilt.
Dadurch wird das zugeordnete Netzlaufwerk nicht auf dem Laufwerk angezeigt. Dabei spielt es keine Rolle, ob es mit Administratorrechten erstellt wurde oder nicht.
Die Symptome des Problems "Netzlaufwerk verbinden geht nicht"
Die meisten Benutzer sehen sich mit der Unannehmlichkeit konfrontiert, dass das Netzlaufwerk nicht angezeigt wird, wenn die Daten freigegeben oder auf einem anderen Gerät gespeichert werden. Zu den wichtigsten Symptomen dieses Problems gehört das Verschwinden des Laufwerks aus dem zugeordneten Speicherort. Außerdem wird das Netzlaufwerk auch nicht im Windows Explorer und XYplorer angezeigt.
Die Netznutzung zeigt automatisch an, dass Ihr Laufwerk auf dem Gerät zugeordnet ist, aber Sie finden es nicht in den Ordnern sichtbar. Das Problem "Windows 10 Netzlaufwerk verbinden geht nicht" tritt auch in mehreren anderen Anwendungen wie Primavera P6 Enterprise Project Portfolio auf.
Sie werden auch das Problem "Netzlaufwerke werden nicht angezeigt" lösen wenn Sie die PDF-Dateien aus der entsprechenden Software unter Windows erstellen. Außerdem unterstützt Windows 7 dieses Problem auch dann, wenn die Benutzerkontensteuerung aktiviert ist.
Teil 2: Das Netzlaufwerk wird nicht im Datei-Explorer angezeigt
Die meisten Microsoft-Benutzer können von den Benachrichtigungen über die Dateiautorisierung profitieren, wenn sie die Festplattenanwendungen verwenden. Diese Maßnahme wird durchgeführt, um das Gerät vor bösartigen Programmen zu schützen, die im Hintergrund laufen. Für diesen Schutzmechanismus verwendet Microsoft die Benutzerkontensteuerung, die die Anzeige des Laufwerks verbietet.
Es spielt keine Rolle, ob Sie die Standardbenutzerrechte verwenden, um das Laufwerksprogramm auszuführen, die UAC lässt das Laufwerk nicht anzeigen. Außerdem unterstützt es das System nicht, wenn das zugeordnete Laufwerk in der Anwendung nicht angezeigt wird.
Um dieses Problem zu lösen, können Sie die folgenden Schritte ausführen.
-
Klicken Sie auf die Schaltfläche "Start" und geben Sie "Regedit" in das Dateifeld ein. Drücken Sie die "Enter"-Taste, um das Programm des Registrierungseditors zu öffnen.

-
Untersuchen Sie die angegebene Adresse: llHKEY_LOCAL_MACHINE\SOFTWARE\Microsoft\Windows\CurrentVersion\Policies\System
Nachdem Sie sich der oben genannten Adresse genähert haben, erstellen Sie einen neuen "DWORD-Wert". Um den DWORD-Wert zu erstellen, klicken Sie mit der rechten Maustaste und wählen Sie den Schlüssel aus.

-
Benennen Sie den eingegebenen Wert in EnableLinkedConnections um und klicken Sie mit der rechten Maustaste, um den eingegebenen Wert auf 1 zu ändern. Mit dieser Aktion können Sie das Benutzerformular "Administrator im Admin Approval Mode" und alle anderen Benutzerkontensteuerungen (UAC) aktivieren.

-
Klicken Sie auf "OK", um den neuen Wert im Dateifeld zu speichern. Beenden Sie den "Registrierungseditor" und starten Sie Ihr Gerät neu.

Alle oben genannten Schritte werden das Problem "Laufwerk wird nicht angezeigt" beheben. Wenn dieser Prozess fehlschlägt, haben wir die folgenden Methoden für Sie parat.
Methode 1: Konfigurieren Sie die Netzwerk-Proxy-Einstellungen
-
Um die "Einstellungen" zu öffnen, drücken Sie "Windows+I" und wählen Sie "Netzwerk und Internet".

-
Klicken Sie auf die Option "Adapteroptionen ändern" im Status.
-
Klicken Sie mit der rechten Maustaste auf das Ethernet und klicken Sie auf die Schaltfläche "Eigenschaften".
-
Klicken Sie auf die Option "Internet Protocol Version 4 (TCP/Pv4)". Sie finden diese Option auf der Registerkarte "Netzwerke". Gehen Sie im nächsten Schritt auf "Eigenschaften". Es erscheint ein Popup-Fenster auf Ihrem Bildschirm. Achten Sie darauf, dass Sie sowohl "IP-Adresse automatisch beziehen" als auch "DNS-Serveradresse automatisch beziehen" anklicken.

Methode 2: Aktivieren Sie die SMB-Funktionen
-
Nachdem Sie das Suchfeld gefunden haben, geben Sie "Programme und Funktionen" ein.

-
Wählen Sie die Option Windows-Funktionen ein- oder ausschalten auf der linken Seite des Fensters. Auf Ihrem Bildschirm wird ein Minifenster mit allen Funktionen angezeigt.

-
Erkunden Sie alle SMB-Funktionen und klicken Sie auf "OK".

- Starten Sie Ihren Computer neu, um die vorgenommenen Änderungen zu aktivieren.
Teil 3: Netzlaufwerk verbinden, das nicht alle Dateien/Ordner anzeigt
Wenn Ihr Laufwerk nicht in allen Dateien/Ordnern angezeigt wird, ist der wahrscheinlichste Grund für diese Unsicherheit, dass alle Ihre Ordner auf den NAS-Laufwerken versteckt sind. Dies gilt auch für das zugeordnete Laufwerk und das Netzlaufwerk.
Hier sind die Lösungen, um das Netzlaufwerk unter Windows 10, 8 bzw. 7 auszuführen.
Für Windows 10 und 8
Öffnen Sie den Datei-Explorer, klicken Sie auf die Registerkarte "Ansicht" und wählen Sie "Versteckte Objekte".

Für Windows 7
-
Öffnen Sie den Datei-Explorer. Wählen Sie die Registerkarte "Organisieren". Wählen Sie die Option "Ordner- und Suchoptionen". Klicken Sie auf "Ansicht". Wählen Sie nun die Option "Versteckte Dateien und Ordner".

-
Wählen Sie die Option "Versteckte Dateien, Ordner und Laufwerke anzeigen". Klicken Sie nun auf "OK".

Teil 4: Das perfekte Werkzeug: Versteckte Dateien für nicht angezeigte Netzlaufwerke wiederherstellen
Wenn eine der oben genannten Techniken nicht funktioniert, bleibt als letzte Möglichkeit die Formatierung aller Daten auf der Festplatte. So können Sie die Probleme beseitigen, die dazu führen, dass Ihre Festplatte nicht auf dem Bildschirm angezeigt wird. Aber halt, Sie werden sich sofort Gedanken über die Wiederherstellung Ihrer Daten nach der Formatierung machen. Keine Sorge, wir haben auch hier für Sie gesorgt.
Viele fantastische Software ist da draußen zur Verfügung, um sofort helfen Sie alle verlorenen Daten ohne zusätzlichen Aufwand wiederherstellen. Tenorshare 4DDiG Datenrettungssoftware ist auch in der spannenden Liste solcher Software enthalten. Diese Software ist 100% empfohlen für diejenigen, die immer auf der Suche nach einer starken Backup-Plan, um ihre Daten wiederherzustellen.
Die Wahl der Tenorshare 4DDiG Datenrettungssoftware wird Ihre beste Entscheidung sein, wie es mit einigen der Top-Notch-Funktionen kommt. Erkunden Sie einige von ihnen als unten.
- Es kann Daten von Laptop/PC, jedem externen Laufwerk, USB und Flash-Disk wiederherstellen.
- Sie können rund 1000+ Dateien wiederherstellen, darunter Fotos, Videos und Dokumente.
- Diese Software stellt die Dateien wieder her, die durch die Formatierung, verlorene Partition, Korruption oder durch ein abgestürztes Laufwerk verloren gegangen sind.
- Es läuft unter Windows 10/8.1/8/7.
Sicher herunterladen
Sicher herunterladen
Das Beste von allem?
Das Wiederherstellen Ihrer Daten mit Tenorshare 4DDiG Datenrettungssoftware ist relativ einfach. Befolgen Sie die angegebenen Schritte, um die von der verschwundenen Festplatte verlorenen Daten wiederherzustellen.
Werfen wir einen Blick auf die Schritte von Tenorshare 4DDiG Datenrettungssoftware
-
Installieren Sie Tenorshare 4DDiG Datenrettungssoftware auf Ihrem Computer und starten Sie das Programm. Wählen Sie "Can't Find Drive" auf dem Hauptfenster und klicken Sie auf "Scan" zum Scannen der Dateien.

-
Wählen Sie "Suchen", nachdem Sie die Festplatte gescannt und ausgewählt haben. Damit wird die Suche nach den verlorenen Partitionen gestartet.

-
>Wenn der Scanvorgang abgeschlossen ist, wählen Sie die Elemente aus, die Sie wiederherstellen möchten, um die verlorenen Elemente wiederherzustellen. Nachdem Sie alle Elemente markiert haben, klicken Sie auf "Wiederherstellen".

Teil 5: Häufig gestellte Fragen zum Problem "Netzlaufwerk wird nicht angezeigt"
1. Wie kann ich Windows 11 Netzlaufwerk verbinden oder Netzlaufwerk hinzufügen?
Wenn Sie möchten, dass Ihr Laufwerk in Windows angezeigt wird:
- Öffnen Sie den Windows Explorer oder einen beliebigen Datei-Explorer auf Ihrem PC.
- Wählen Sie die Option "Dieser PC" auf Ihrem Computer, wenn Sie Windows 10 verwenden.
- Wählen Sie unter Windows 7 die Option "Computer".
- Wenn Sie mit dem obigen Schritt fertig sind, klicken Sie auf den Befehl "Netzlaufwerk zuordnen".
- Wählen Sie einen beliebigen Laufwerksbuchstaben aus dem Laufwerksordner.
- Wählen Sie den Pfad des Ordners im Ordnerfeld und suchen Sie den Speicherort des gewünschten Laufwerksordners.
- Stellen Sie die Verbindung über das Anmeldefeld wieder her, sobald Sie sich von Ihrem PC abmelden. Klicken Sie auf Fertig stellen, um den Vorgang zu beenden.
2. Warum wird mein zugeordnetes Netzlaufwerk nicht unter Netzlaufwerke angezeigt?
Der Hauptgrund dafür, dass Ihr zugeordnetes Netzlaufwerk nicht im Netzwerk angezeigt wird, ist, dass die Benutzerkontensteuerung die Anzeige des zugeordneten Netzlaufwerks auf dem Bildschirm meist verbietet. Darüber hinaus verursacht der Datei-Explorer auch Probleme bei der Anzeige des zugeordneten Netzlaufwerks, selbst wenn Sie die Standardrechte verwenden.
3. Warum werden auf dem zugeordneten Netzlaufwerk nicht alle Ordner angezeigt?
Der Hauptgrund dafür, dass zugeordnete Netzlaufwerke nicht in allen Ordnern angezeigt werden, liegt darin, dass alle Ordner auf dem NAS und anderen Laufwerken versteckt sind.
4. Warum Windows 10 Netzlaufwerk verbinden geht nicht?
Der Hauptgrund dafür, dass zugeordnete Netzlaufwerke nicht in allen Ordnern angezeigt werden, liegt darin, dass alle Ordner auf dem NAS und anderen Laufwerken versteckt sind.
5. Warum wird das Netzlaufwerk nicht verbunden?
In Windows 10 verhindert die Benutzerkontensteuerung (UAC), dass das Laufwerk angezeigt wird, um das Gerät vor bösartigen Programmen zu schützen.
Schlussfolgerung
Wir haben alle möglichen Methoden zur Behebung des Problems "Netzlaufwerke werden nicht angezeigt" behandelt. Diese Ungewissheit hindert Sie daran, Daten auf anderen Geräten freizugeben und zu speichern. Der Datei-Explorer und die Benutzerkontensteuerung sind die Hauptgründe für die Aktivierung dieses Problems bei den meisten Geräten, einschließlich Windows und Mac.
Plus, es gibt keinen Grund zur Sorge über Datenverlust nach der Formatierung der Festplatte Daten, wie wir eine der besten Recovery-Software namens Tenorshare 4DDiG Datenrettungssoftware erwähnt haben. Sie können es verwenden und wiederherstellen, was Sie verloren haben, während die Lösung des Problems.
Lesen Sie den gesamten Leitfaden oben und finden Sie die beste Lösung für Ihre Bequemlichkeit und den Gerätetyp, den Sie haben.
Lesen Sie auch
- Startseite >>
- Windows-Probleme >>
- Effektive Anleitung: Netzlaufwerke werden nicht angezeigt /Netzlaufwerk Verbinden geht nicht beheben?