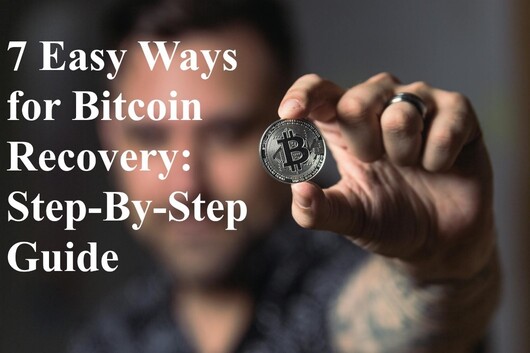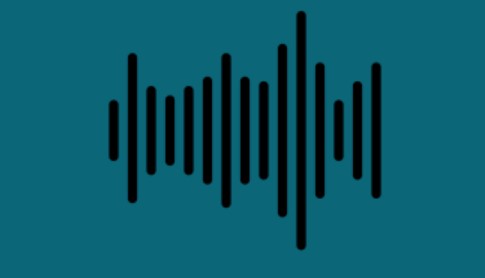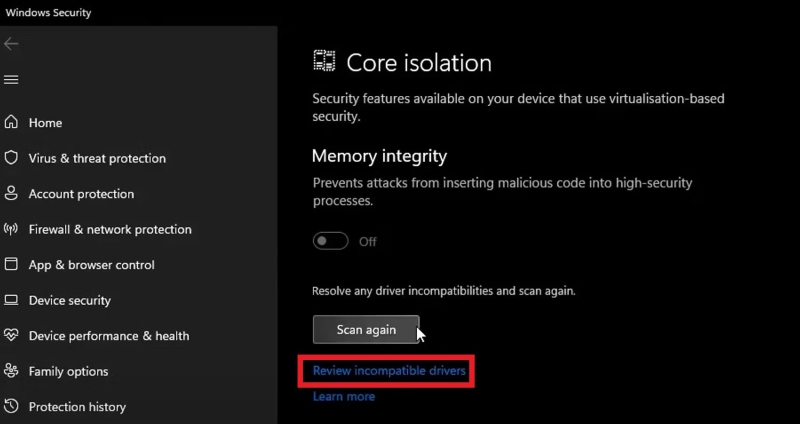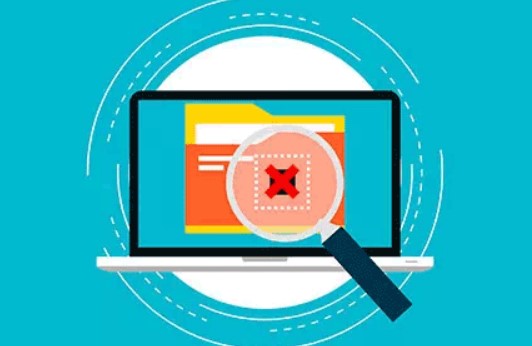Wie man verlorene Daten von einem mit Bitlocker verschlüsselten Laufwerk wiederherstellt
Hast du schon einmal den Zugriff auf deine wichtigen Dateien auf einem mit BitLocker verschlüsselten Laufwerk verloren? Das kann eine frustrierende Erfahrung sein, vor allem, wenn du den Wiederherstellungsschlüssel oder das Passwort nicht mehr hast. Aber keine Sorge, es gibt Lösungen, mit denen du deine wertvollen Daten wiederherstellen kannst. BitLocker ist ein leistungsstarkes, in Windows integriertes Verschlüsselungstool, das dein gesamtes Laufwerk vor unbefugtem Zugriff schützt. Es ist ein hervorragender Weg, um deine sensiblen Daten zu schützen, besonders auf externen Laufwerken, die anfälliger für Diebstahl oder Verlust sind. Wenn du jedoch dein BitLocker-Kennwort oder deinen Wiederherstellungsschlüssel vergisst oder das verschlüsselte Laufwerk versehentlich formatierst, kann es passieren, dass du keinen Zugriff mehr auf deine eigenen Dateien hast.
Glücklicherweise kannst du mit den richtigen Tools und Techniken verlorene Daten von einem mit BitLocker verschlüsselten Laufwerk wiederherstellen. In diesem Artikel stellen wir dir zwei effektive Methoden vor, mit denen du wieder Zugriff auf deine Dateien bekommst und deine Daten wiederherstellen kannst. Also, lass uns herausfinden, wie du verlorene Daten von einem mit BitLocker verschlüsselten Laufwerk wiederherstellen kannst.

Teil 1: Was verursacht Datenverlust auf einem BitLocker-verschlüsselten Laufwerk?
Es gibt viele Gründe für Datenverluste auf einem BitLocker-verschlüsselten Laufwerk. Sehen wir uns einige häufige Übeltäter an:
- Benutzerfehler: Versehentliches Löschen von Dateien oder das falsche Formatieren des Laufwerks kann zu Datenverlust führen. Das ist ein leichter Fehler, aber die Folgen können schwerwiegend sein.
- Virenangriffe: Bösartige Software kann deine Daten fehlerhaft machen oder dich sogar dazu zwingen, dein Laufwerk zu formatieren. Stelle sicher, dass dein Antivirenprogramm auf dem neuesten Stand ist, um diese Angriffe zu verhindern.
- Festplattenbeschädigung: Physische oder logische Schäden an deiner Festplatte können deine Daten unzugänglich machen. Das kann durch Hardwareausfälle, Stromstöße oder andere Probleme passieren.
- Systemabstürze: Unerwartete Abschaltungen oder Systemausfälle können zu Datenverlusten führen, besonders wenn du gerade dabei warst, eine Datei zu speichern.
- Passwort vergessen: Wenn du dich nicht mehr an dein BitLocker-Passwort oder deinen Wiederherstellungsschlüssel erinnern kannst, hast du keinen Zugriff mehr auf deine verschlüsselten Daten.
Andere Faktoren wie fehlerhafte Firmware, fehlerhafte Sektoren oder sogar ein einfacher Softwarefehler können ebenfalls zum Datenverlust auf einem mit BitLocker verschlüsselten Laufwerk beitragen
Teil 2: Wie kann man verlorene Daten von einem mit Bitlocker verschlüsselten Laufwerk wiederherstellen?
Nun, da du die häufigsten Ursachen für Datenverluste auf BitLocker-verschlüsselten Laufwerken kennst, ist es an der Zeit, nach Lösungen zu suchen. In den folgenden Abschnitten führen wir dich durch zwei effektive Methoden, mit denen du deine verlorenen Daten wiederherstellen kannst, damit du deine Arbeit mit minimaler Unterbrechung fortsetzen kannst.
Weg 1: Verwende 4DDiG, um verlorene Daten von einem mit Bitlocker verschlüsselten Laufwerk wiederherzustellen
Wenn es darum geht, verlorene Daten von einem BitLocker-verschlüsselten Laufwerk wiederherzustellen, ist 4DDiG Windows Data Recovery die erste Wahl. Diese leistungsstarke Software ist so konzipiert, dass sie selbst die schwierigsten Datenverluste mit Leichtigkeit bewältigt.
Das Besondere an 4DDiG sind seine fortschrittlichen Tiefenscan- und Suchalgorithmen, mit denen gelöschte, ungespeicherte, versteckte und formatierte Daten präzise und effektiv wiederhergestellt werden können. Zusätzlich zu seinen leistungsstarken Datenrettungsfunktionen bietet 4DDiG erweiterte Funktionen wie die Möglichkeit, ein bootfähiges Laufwerk für die Systemwiederherstellung zu erstellen, fehlerhafte Fotos und Videos zu reparieren und sogar Daten von NAS-Servern wiederherzustellen.
Hauptmerkmale von 4DDiG Windows Data Recovery:
- Wiederherstellung von über 2000 Dateitypen aus verschiedenen Lagern
- Fortschrittliche Tiefenscan- und Suchalgorithmen für eine genaue und effektive Datenwiederherstellung
- Benutzerfreundliches Interface mit Schritt-für-Schritt-Anleitung
- Zusätzliche Funktionen wie die Erstellung eines bootfähigen Laufwerks, Foto-/Videoreparatur und NAS-Wiederherstellung
Sicher herunterladen
Sicher herunterladen
Um mit 4DDiG Windows Data Recovery verlorene Daten von einem BitLocker-verschlüsselten Laufwerk wiederherzustellen, befolge diese einfachen Schritte:
-
Wähle das BitLocker-verschlüsselte Laufwerk:
Starte 4DDiG auf deinem Windows-Computer. Achte auf ein Schloss-Symbol neben der Festplatte, das anzeigt, dass es sich um ein BitLocker-verschlüsseltes Laufwerk handelt. Wähle das Ziellaufwerk aus und klicke auf "Start", um den Wiederherstellungsprozess zu starten.
-
Passwort eingeben und Scannen starten:
Es erscheint eine Aufforderung, das Passwort einzugeben, um das verschlüsselte Laufwerk zu entsperren. Sobald du das richtige Passwort eingegeben hast, beginnt 4DDiG sofort mit dem Scannen des ausgewählten Laufwerks, um deine verlorenen Daten zu finden. Du kannst die Dateien unter den Registerkarten "Strukturansicht" oder "Dateiansicht" anzeigen und die Such- oder Filteroptionen nutzen, um deine Ergebnisse einzugrenzen.
-
Dateien prüfen und wiederherstellen:
Nachdem der Scan abgeschlossen ist, kannst du die Dateien in der Vorschau prüfen, um sicherzustellen, dass es die sind, die du brauchst. Wähle die Dateien aus, die du wiederherstellen möchtest, und klicke auf "Wiederherstellen". Wähle einen sicheren Speicherort für deine wiederhergestellten Daten, und 4DDiG erledigt den Rest. Wenn du diese drei einfachen Schritte befolgst, kannst du mit 4DDiG Windows Data Recovery schnell und effizient verlorene Daten von deinem BitLocker-verschlüsselten Laufwerk wiederherstellen.
Weg 2: Zugriff auf den Papierkorb, um verlorene Daten vom Bitlocker-verschlüsselten Laufwerk wiederherzustellen
Wenn du versehentlich Dateien von deinem Bitlocker-verschlüsselten Laufwerk gelöscht hast, brauchst du dir noch keine Sorgen zu machen. In den meisten Fällen befinden sich deine gelöschten Dateien noch im Papierkorb.
Hier erfährst du, wie du deine gelöschten Dateien aus dem Papierkorb wiederherstellen kannst:
- Suche das Papierkorb-Symbol auf deinem Desktop und doppelklicke darauf, um den Ordner zu öffnen.
- Nimm dir im Papierkorb einen Moment Zeit, um den Inhalt zu durchsuchen und die Dateien zu finden, die du von deinem BitLocker-Laufwerk wiederherstellen möchtest.
- Klicke mit der rechten Maustaste auf die gewünschten Dateien und wähle "Wiederherstellen" aus dem erscheinenden Kontextmenü.
- Die ausgewählten Dateien werden sofort an ihrem ursprünglichen Speicherort auf deinem verschlüsselten BitLocker-Laufwerk wiederhergestellt, so als wären sie nie gelöscht worden.
Es ist wichtig, daran zu denken, dass diese Methode nur funktioniert, wenn du die Standardoption "Löschen" benutzt hast oder die Dateien in den Papierkorb gezogen hast.

Teil 3: Wie entschlüsselt man eine BitLocker-verschlüsselte Festplatte?
Wenn du auf deine Dateien auf einer BitLocker-verschlüsselten Festplatte zugreifen willst, ohne jedes Mal ein Passwort einzugeben, kannst du das Laufwerk entschlüsseln. Hier sind vier einfache Methoden, um die BitLocker-Verschlüsselung zu deaktivieren und deine Daten zu entsperren:
Methode 1: Verwendung der BitLocker-Laufwerksverschlüsselung
Der einfachste Weg, dein BitLocker-verschlüsseltes Laufwerk zu entschlüsseln, ist die Verwendung der in Windows eingebauten BitLocker Drive Encryption Funktion. So geht's:
- Geh zum Startmenü und öffne die Systemsteuerung.
- Navigiere zu System und Sicherheit und klicke dann auf BitLocker Drive Encryption.
- Wähle das verschlüsselte Laufwerk aus, das du entschlüsseln willst, und klicke auf "Laufwerk entschlüsseln"
- Das Laufwerk wird automatisch entriegelt und die Verschlüsselung aufgehoben, sodass du frei auf deine Dateien zugreifen kannst.
Methode 2: Entschlüsseln mit Zertifikaten
Wenn du das Zertifikat für deine verschlüsselte Festplatte hast, kannst du es verwenden, um die Festplatte zu entschlüsseln. Befolge diese Schritte:
- Drücke die Windows-Taste + R, gib "certmgr.msc" ein und drücke die Eingabetaste, um den Zertifikatsmanager zu öffnen.
- Geh zum persönlichen Ordner und wähle dann "Aktion > Alle Aufgaben".
- Befolge den Zertifikatsimport-Assistenten und importiere das Zertifikat für dein verschlüsseltes Laufwerk.
- Sobald das Zertifikat importiert ist, kannst du das Laufwerk entsperren und die BitLocker-Verschlüsselung entfernen.
Methode 3: Verwendung der Windows-GUI
Um dein BitLocker-verschlüsseltes Laufwerk über die Windows-Benutzeroberfläche zu entschlüsseln, brauchst du Administratorrechte. So geht's:
- Öffne die Systemsteuerung und gehe zu "System und Sicherheit > BitLocker Drive Encryption"
- Suche das verschlüsselte Laufwerk, das du entschlüsseln willst und klicke auf "BitLocker ausschalten."
- Eine Meldung erscheint, die dich darüber informiert, dass der Entschlüsselungsprozess einige Zeit dauern kann. Klicke auf "BitLocker ausschalten/Laufwerk entschlüsseln", um fortzufahren.
- Warte, bis der Entschlüsselungsprozess abgeschlossen ist, dann hast du vollen Zugriff auf deine Dateien, ohne dass du ein Passwort brauchst.
Methode 4: Entschlüsseln über die Windows PowerShell
Für fortgeschrittene Benutzer ist die Entschlüsselung eines BitLocker-verschlüsselten Laufwerks mit Windows PowerShell eine Option. So geht's:
- Stelle sicher, dass die PowerShell auf deinem System installiert ist. Wenn nicht, lade die unterstützte Version von der Microsoft-Website herunter und installiere sie.
- Starte PowerShell als Administrator.
-
Tippe die folgenden Commands ein und drücke nach jedem einzelnen die Eingabetaste
PS C:\>$BLV = Get-BitLockerVolume
PS C:\>Disable-BitLocker -MountPoint $BLV
- Um den Entschlüsselungsfortschritt zu überprüfen, gib "PS C:\>Get-BitLockerVolume" ein und drücke Enter. Achte auf die Felder "Volumenstatus" und "Verschlüsselungsprozentsatz".
Wenn du eine dieser vier Methoden anwendest, kannst du deine BitLocker-verschlüsselte Festplatte leicht entschlüsseln und ohne Einschränkungen auf deine Dateien zugreifen.
Teil 4: FAQ zur Bitlocker-verschlüsselten Festplatte
F: Kann man Daten von einem BitLocker-verschlüsselten Laufwerk wiederherstellen?
Antwort: Ja, man kann Daten von einem BitLocker-verschlüsselten Laufwerk wiederherstellen, indem man eine spezielle Datenrettungssoftware wie 4DDiG verwendet oder Dateien aus dem Papierkorb wiederherstellt, wenn sie nicht dauerhaft gelöscht wurden.
F: Wie kann man ein mit BitLocker gesperrtes Laufwerk wiederherstellen?
Antwort: Um ein gesperrtes BitLocker-Laufwerk wiederherzustellen, brauchst du den Wiederherstellungsschlüssel oder das Passwort. Wenn du den Schlüssel hast, kannst du ihn verwenden, um das Laufwerk zu entsperren und auf deine Dateien zuzugreifen.
F: Was ist Bitlocker-Verschlüsselung?
Antwort: BitLocker ist eine in Windows eingebaute Verschlüsselungsfunktion, die deine Daten schützt, indem sie ganze Laufwerke verschlüsselt. Sie verhindert den unbefugten Zugriff auf deine Dateien, selbst wenn dein Computer verloren geht oder gestohlen wird.
Fazit
Den Zugriff auf deine Daten auf einem mit BitLocker verschlüsselten Laufwerk zu verlieren, kann eine stressige Erfahrung sein. Mit den beiden in diesem Artikel beschriebenen Methoden kannst du deine verlorenen Dateien jedoch leicht wiederherstellen. Für die zuverlässigste und umfassendste Lösung empfehlen wir 4DDiG Windows Data Recovery, das eine umfassende Palette an leistungsstarken Funktionen und eine hohe Erfolgsquote bietet. Lass dich von einem Datenverlust auf deinem BitLocker-verschlüsselten Laufwerk nicht aufhalten - ergreife jetzt die Initiative und rette deine wertvollen Dateien mit 4DDiG.
Lesen Sie auch
- Startseite >>
- Festplatte >>
- Wie man verlorene Daten von einem mit Bitlocker verschlüsselten Laufwerk wiederherstellt