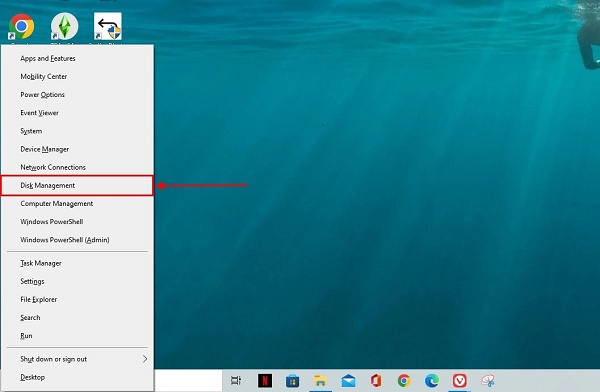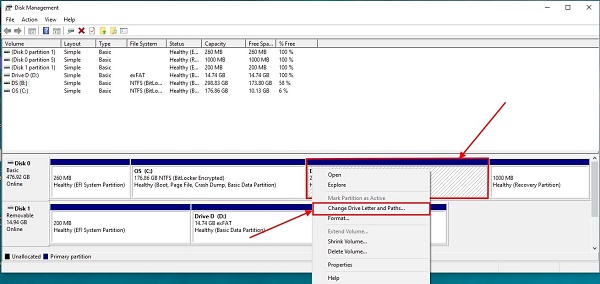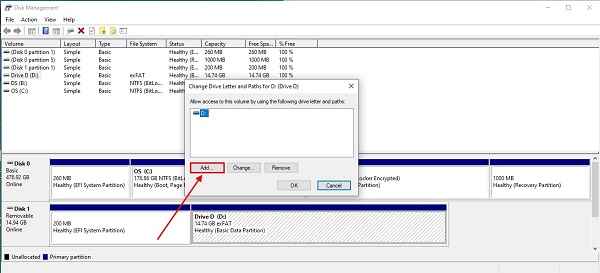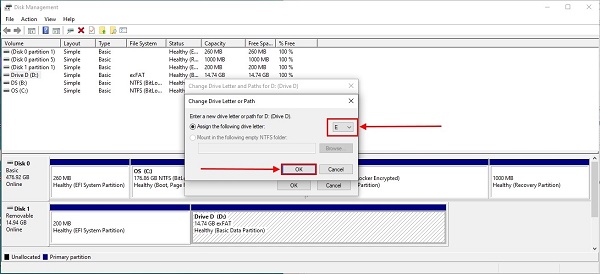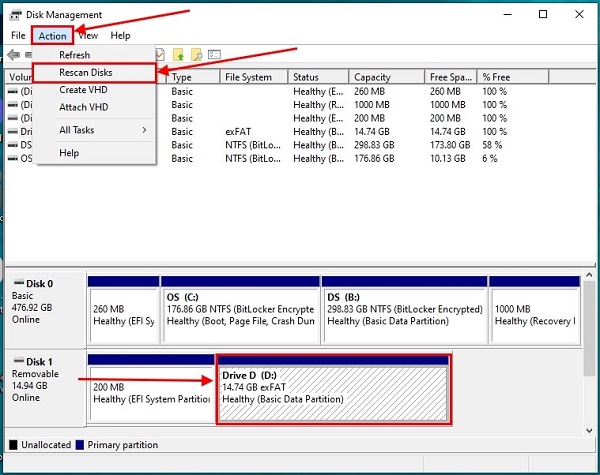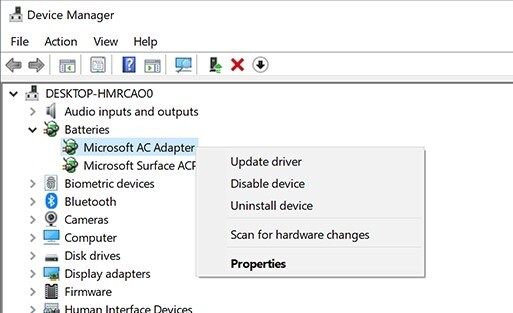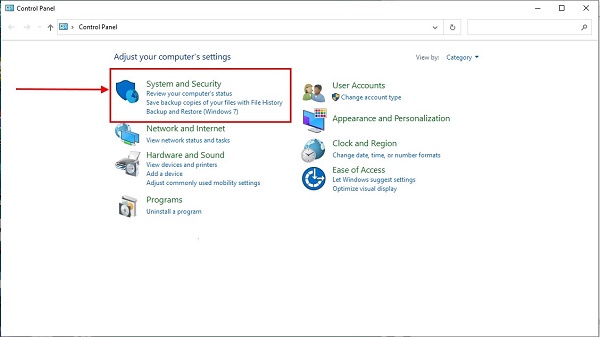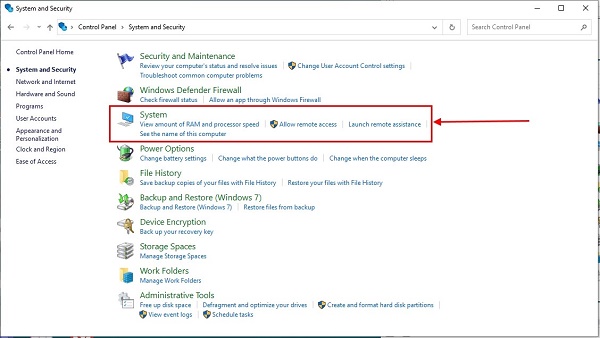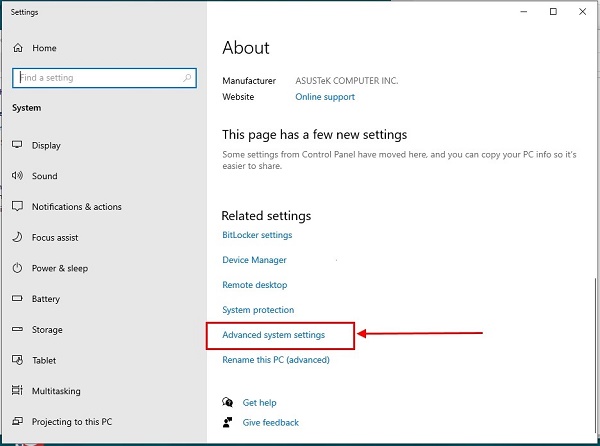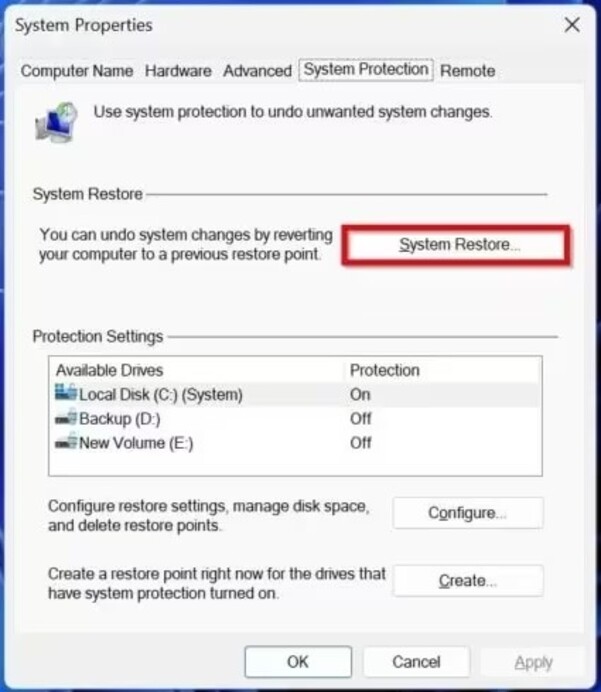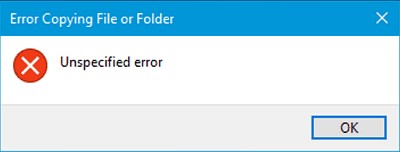Laufwerk D wird nicht angezeigt unter Windows 11/10
Um Datenverlust zu verhindern, handeln Sie sofort, wenn das Laufwerk D in Windows 11/10 fehlt. Lernen Sie 6 Methoden kennen, um die Systemstabilität zu gewährleisten, falls Laufwerk D wird nicht angezeigt.
Könnten Sie das Laufwerk D auf Ihrem Computer nicht finden? Zögern Sie nicht! Handeln Sie sofort, um den Verlust aller darauf gespeicherten Daten zu vermeiden. Wenn das Laufwerk D unter Windows 11/10 fehlt, könnte dies auf ein ernstes Problem hinweisen, das dringend behoben werden muss.
Normalerweise verwenden Benutzer das Laufwerk C für Windows- und Systemdateien, während das Laufwerk D für persönliche Dateien und andere Daten vorgesehen ist. In einigen Fällen jedoch kann das Laufwerk D auch die Systemdateien beherbergen. Egal welches Laufwerk betroffen ist – wenn es fehlt, ist schnelles Handeln erforderlich, um schlimmere Folgen zu verhindern. Lassen Sie uns die 6 effektiven Methoden erkunden, um das Problem „Laufwerk D wird nicht angezeigt“ zu lösen.
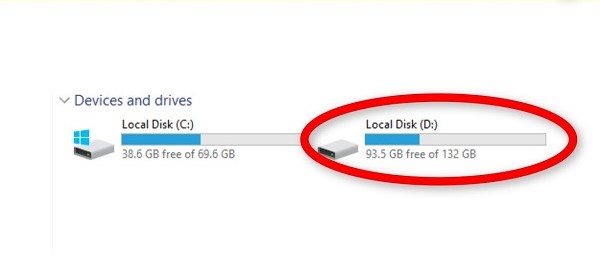
Teil 1: Warum wird Laufwerk D nicht angezeigt?
Bevor wir uns mit den Methoden zur Behebung des Problems "Laufwerk D wird nicht angezeigt" befassen, müssen wir zunächst die Grundursache ermitteln, die zu diesem Problem auf einem PC führen könnte. Es kann verschiedene Gründe für das fehlende Laufwerk D geben. Sie sind im Folgenden aufgeführt:
- Das DVD- oder CD-Laufwerk hat den Laufwerksbuchstaben D eingenommen; daher fehlt das Laufwerk D auf Ihrem Computer.
- Auch die Installation neuer Windows-Updates kann dieses Problem verursachen. Es ist möglich, dass die neuen Updates die Konfigurationseinstellungen auf Ihrem PC geändert haben und das Problem des fehlenden Laufwerks D verursacht haben.
- Das Laufwerk D kann fehlen, wenn der Datei-Explorer es ausblendet. Mit anderen Worten, es ist noch auf dem Computer vorhanden, wird aber vom Datei-Explorer versteckt.
- Die Daten sind fehlerhaft, oder das gesamte Laufwerk ist beschädigt, was dazu führen kann, dass das Laufwerk D auf der Festplatte vollständig entfernt wird.
- Das Laufwerk D kann auch aufgrund einer physischen Beschädigung der Festplatte nicht mehr auf dem Computer vorhanden sein. In diesem Fall ist der Austausch der Festplatte die einzige Lösung.
Teil 2: Was tun, wenn das Laufwerk nicht mehr angezeigt wird?
Haben Sie aufgrund von fehlerhaften Daten oder versehentlicher Formatierung alle Daten auf dem Laufwerk D verloren? Mit dem Datenrettungstool 4DDiG Windows Data Recovery können Sie Ihre verlorenen/gelöschten Daten von Festplatte wiederherstellen.
Dieses Tool ist mit intelligenten Algorithmen ausgestattet, die die komplexe Datenrettungsaufgabe in eine Ein-Klick-Lösung verwandeln. Ganz gleich, ob Sie die Daten von einer Festplatte, einer externen Festplatte, einem USB-Stick oder einer SD-Karte wiederherstellen möchten, es ist alles in einer Lösung enthalten.
Das Beste daran ist, dass es alle Dateiformate unterstützt und alle auf dem Laufwerk D gespeicherten Dateien wiederherstellen kann. Sie müssen für eine Datei eines bestimmten Formats nicht zu einem anderen Tool wechseln. Hier sind die Schritte zur Wiederherstellung
Bonus-Tipp: Verwenden Sie 4DDiG Windows Data Recovery, um Problem "Laufwerk D wird nicht angezeigt" zu beheben
Haben Sie aufgrund von fehlerhaften Daten oder versehentlicher Formatierung alle Daten auf dem Laufwerk D verloren? Sie können Ihre verlorenen/gelöschten Daten von Laufwerk D mit einem Datenrettungstool wiederherstellen - 4DDiG Windows Data Recovery.
Dieses Tool ist mit intelligenten Algorithmen ausgestattet, die die komplexe Datenrettungsaufgabe in eine Ein-Klick-Lösung verwandeln. Egal, ob Sie die Daten von einer Festplatte, einer externen Festplatte, einem USB-Stick oder einer SD-Karte wiederherstellen möchten, es ist alles in einer Lösung enthalten.
Das Beste daran ist, dass es alle Dateiformate unterstützt und alle auf dem Laufwerk D gespeicherten Dateien wiederherstellen kann. Sie müssen für eine Datei eines bestimmten Formats nicht zu einem anderen Tool wechseln. Hier sind die Schritte zur Wiederherstellung der fehlenden Dateien auf Laufwerk D:
Sicher herunterladen
Sicher herunterladen
-
Nachdem Sie das Programm 4DDiG Windows Data Recovery heruntergeladen und installiert haben, starten Sie es. Es erscheint das Interface, das Sie auf dem untenstehenden Screenshot sehen. Wählen Sie das Laufwerk D aus der Liste aus, um die verlorenen Daten wiederherzustellen, und klicken Sie dann auf "Start".

-
Das Programm durchsucht das ausgewählte Laufwerk nach verlorenen/gelöschten Dateien. Sie können diesen Vorgang jederzeit unterbrechen, wenn Sie die Dateien identifizieren. Auf der Seite "Dateiansicht" können Sie bestimmte Kategorien auswählen, um bestimmte Dateien wiederherzustellen.

-
Wenn Sie die Dateien erhalten haben, gehen Sie sie durch und identifizieren sie. Wählen Sie die Dateien aus, die Sie wiederherstellen möchten, und klicken Sie auf "Wiederherstellen", um sie an einen sicheren Ort zu verschieben.

Weg 2: Weisen Sie dem fehlenden Laufwerk D einen neuen Laufwerksbuchstaben zu
Wenn das Laufwerk D im Datei-Explorer fehlt, überprüfen Sie in der Festplattenverwaltung von Windows, ob die Partitionen noch vorhanden sind. Falls nicht, könnte der Laufwerksbuchstabe während des Windows-Updates oder der Neukonfiguration verloren gegangen sein.
Versuchen Sie, den fehlenden Partitionen einen Laufwerksbuchstaben zuzuweisen, um das Problem "Laufwerk D und E sind verschwunden" zu lösen. So weisen Sie dem fehlenden Laufwerk wieder einen Laufwerksbuchstaben zu:
-
Drücken Sie die Taste Windows + X und klicken Sie dann auf die Festplattenverwaltung.

-
Wählen Sie das Laufwerk mit einem nicht zugewiesenen Buchstaben aus, klicken Sie dann mit der rechten Maustaste auf das Laufwerk und wählen Sie die Funktion zum Ändern von Laufwerksbuchstaben und Pfaden.

-
Klicken Sie im nächsten Popup-Fenster auf "Hinzufügen".

-
Wählen Sie das Laufwerk, dem Sie den Buchstaben zuweisen möchten, und klicken Sie dann auf "OK", um die Änderungen zu speichern.

Weg 3: Festplatten neu scannen, um das Fehlen des Laufwerks D im Computer zu beheben
Es ist möglich, dass Ihr Datei-Explorer das Laufwerk D nicht anzeigt, weil der Computer nicht richtig gestartet wurde. Manchmal kann der unsachgemäße Start des Computers dazu führen, dass die Verbindung zur Festplatte nicht hergestellt wird, was zu Problemen mit dem fehlenden Laufwerk D führt.
Erwägen Sie, Ihre Disk neu zu scannen, um das Problem des fehlenden Laufwerks D zu beheben:
- Navigieren Sie zur Festplattenverwaltung, indem Sie die Tastenkombination Windows + X drücken.
-
Wählen Sie das Laufwerk aus, das Sie scannen möchten, klicken Sie auf die Option "Aktion" und dann auf "Festplatten erneut scannen"

- Der erneute Scan-Vorgang findet statt und wird in wenigen Minuten abgeschlossen sein. Warten Sie, bis er abgeschlossen ist, und lassen Sie den Computer in Ruhe.
Weg 4: Aktualisieren Sie den veralteten Laufwerkstreiber
Die veralteten Laufwerke auf dem Computer können ebenfalls die Ursache für das Problem "Mein Laufwerk D fehlt" sein. Wenn die Treiber veraltet sind, kann der Computer nicht mehr auf die Festplatte zugreifen, so dass die Probleme mit dem Laufwerk D auftreten. Ziehen Sie in Erwägung, die Laufwerkstreiber auf Ihrem Computer zu aktualisieren, um das Problem zu beheben.
- Drücken Sie die Taste Windows + X und wählen Sie dann Geräte-Manager.
-
Im Gerätemanager finden Sie alle Informationen zu den Treibern. Klicken Sie auf die Option "Festplatten-Treiber", um sie zu erweitern, wählen Sie sie dann mit der rechten Maustaste aus und wählen Sie die Option "Treiber aktualisieren".

- Folgen Sie den Anweisungen auf dem Bildschirm, um die Laufwerkstreiber auf Ihrem PC zu aktualisieren.
Weg 5: Verwenden Sie die Systemwiederherstellung, um das Fehlen des Laufwerks D im Computer zu beheben
Wenn keine der Lösungen das Problem "Laufwerk D fehlt" behebt, können Sie die Systemwiederherstellung verwenden, um sicher zu den früheren Punkten zurückzukehren. Das System versetzt Ihren Computer in den früheren Zustand zurück, als das Laufwerk D noch einwandfrei funktionierte. Diese Funktion ist hilfreich, wenn Sie das System bereits eingeschaltet haben.
Nachfolgend finden Sie die Schritte, mit denen Sie die Systemwiederherstellung verwenden können, um das fehlende Laufwerk D des Computers zu beheben:
-
Gehen Sie zur Systemsteuerung und wählen Sie "System- und Sicherheitsoptionen".

-
Klicken Sie auf "System".

-
Klicken Sie auf "Erweiterte Systemeinstellungen".

-
Wählen Sie in einem neuen Popup-Fenster die Option "Sicherheitsschutz" und klicken Sie auf die Option "Systemwiederherstellung".

- Wählen Sie nun den Wiederherstellungspunkt entsprechend dem Datum, an dem das Laufwerk D funktionierte, und klicken Sie dann auf die "Weiter", um fortzufahren.
Teil 3: FAQ zu „Windows 10 Laufwerk D wird nicht angezeigt“
F1: Wie kann ich mein Laufwerk D in Windows 10 wieder einblenden?
Um das Laufwerk D in Windows 10 wieder einzublenden, gehen Sie in den Datei-Explorer, wählen Sie die Registerkarte Ansicht in der oberen rechten Ecke und klicken Sie dann auf "Optionen", wählen Sie "Ordner und Suchoptionen ändern". Wählen Sie im Popup-Fenster die Option "Ansicht" und aktivieren Sie die Option "Versteckte Dateien, Ordner oder Laufwerke anzeigen".
F2: Wie kann ich mein Laufwerk D reparieren?
Windows verfügt über ein eingebautes Tool "chkdsk", das über eine Eingabeaufforderung verfügbar ist, um das Laufwerk D und Probleme mit der Festplatte auf dem Computer zu beheben. Gehen Sie zu der Eingabeaufforderung (Cmd) und führen Sie den Befehl "chkdsk D: /f" aus.
F3: Woher weiß ich, ob meine Festplatte fehlerhaft ist?
Wenn Ihre Festplatte fehlerhaft ist, gibt es Anzeichen, an denen Sie erkennen können, ob sie fehlerhaft ist. Ihre Festplatte ist fehlerhaft, wenn Sie feststellen, dass sie plötzlich langsam arbeitet, Fehler anzeigt, einfriert und extrem langsam ist; dann ist sie fehlerhaft.
Fazit
"Laufwerk D wird nicht angezeigt" unter Windows 11/10 kann eine frustrierende Erfahrung sein, da es zum Verlust von wichtigen Dateien und Ordnern führen kann, die darauf gespeichert sind. Sie können dieses Problem jedoch mit den in diesem Leitfaden genannten Lösungen schnell beheben. Sie können das 4DDiG Windows Data Recovery Tool verwenden, um die Daten von der verlorenen Partition mit einem Ein-Klick-Prozess für die verlorenen Daten auf dem Laufwerk D wiederherzustellen.
Sicher herunterladen
Sicher herunterladen