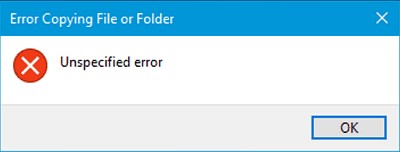Dateiversionsverlauf erkennt Laufwerk nicht
Wenn die Fehlermeldung "Dateiversionsverlauf erkennt Laufwerk nicht" angezeigt wird, fühlen sich Benutzer oft verloren. Dieser Fehler kann auftreten, wenn Sie versuchen, mit der Windows-Funktion Dateiverlauf Dateien auf einem externen Laufwerk oder einem Netzwerkspeicherort zu sichern.
Es gibt jedoch mehrere Möglichkeiten, dieses Problem zu beheben und dafür zu sorgen, dass Ihre wichtigen Daten sicher und geschützt sind. In den folgenden Abschnitten werden vier praktische Lösungen zur Behebung des Problems "Dateiversionsverlauf erkennt Laufwerk nicht" beschrieben.
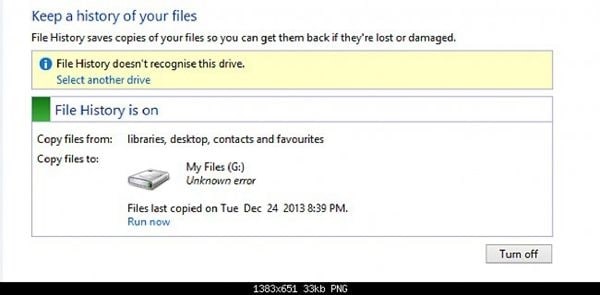
Teil 1: Was ist "Dateiversionsverlauf erkennt Laufwerk nicht"?
Die Fehlermeldung "Dateiversionsverlauf erkennt Laufwerk nicht" erscheint in der Regel, wenn ein Benutzer versucht, seine Dateien mithilfe der Funktion Dateiverlauf in Windows zu sichern. Diese Funktion wurde entwickelt, um automatisch Kopien Ihrer Dateien auf einem anderen Laufwerk zu speichern, entweder einem externen Laufwerk oder einem Netzwerkspeicherort. Manchmal erkennt das System jedoch das gewählte Sicherungslaufwerk nicht, was zu dieser Fehlermeldung führt.
Die zugrundeliegenden Ursachen können von einem einfachen Verbindungsproblem bis hin zu komplexeren Problemen wie Laufwerkskompatibilitätsproblemen oder Systemfehlern reichen. Wenn Ihr externes Laufwerk beispielsweise nicht richtig angeschlossen ist oder nicht mit Strom versorgt wird, kann Windows es möglicherweise nicht erkennen, was zu dem Fehler "Dateiversionsverlauf erkennt Laufwerk nicht" führt. Auch wenn das Laufwerk ein von Windows nicht unterstütztes Dateisystem verwendet oder Fehler enthält, kann das gleiche Problem auftreten.
Der erste wichtige Schritt zur Behebung dieses Fehlers besteht darin, die Art des Fehlers zu verstehen. Durch die Identifizierung der möglichen Ursachen können Benutzer geeignete Lösungen anwenden, um den reibungslosen Betrieb des Dateiverlaufs zu gewährleisten und sicherzustellen, dass ihre wichtigen Daten geschützt bleiben. In den folgenden Abschnitten werden wir diese Methoden zur Fehlerbehebung näher erläutern.
Teil 2: Wie behebt man den Fehler "Dateiversionsverlauf erkennt Laufwerk nicht"?
Bevor wir uns mit den Einzelheiten der einzelnen Lösungen befassen, sollten Sie unbedingt einen möglichen Datenverlust verhindern, indem Sie alle wichtigen Dateien sichern. Stellen Sie sicher, dass Sie über ein zuverlässiges alternatives Speichermedium verfügen, z. B. einen Cloud-Dienst oder ein externes Laufwerk. Wenn Ihre Daten gesichert sind, können Sie mit den Methoden zur Fehlerbehebung vertrauensvoll fortfahren, da Sie wissen, dass Ihre Dateien sicher sind.
Die folgenden Lösungen reichen von einfach bis technisch, und es wird empfohlen, sie in der angegebenen Reihenfolge auszuprobieren. Beginnen wir mit unserer Reise zur Behebung des Fehlers "Dateiversionsverlauf erkennt Laufwerk nicht".
Weg 1: Dateien wiederherstellen, wenn der Dateiverlauf das Laufwerk nicht erkennt
Während die oben genannten Methoden den Fehler "Dateiversionsverlauf erkennt Laufwerk nicht" effektiv beheben, kann es Fälle geben, in denen der Fehler zum Verlust wichtiger Dateien geführt hat. Glücklicherweise ist eine zuverlässige Lösung für solche Situationen 4DDiG Windows Data Recovery.
Dieses leistungsstarke Tool ist aufgrund seiner benutzerfreundlichen Oberfläche, der hohen Wiederherstellungsraten und der Kompatibilität mit allen Dateitypen und Systemen eine hervorragende Wahl für die Datenwiederherstellung. Es kann verlorene, gelöschte oder formatierte Daten von Ihrer Festplatte oder Partition problemlos wiederherstellen und ist damit ein hervorragendes Sicherheitsnetz bei Datenverlusten. Lassen Sie uns die Schritte zur Verwendung von 4DDiG Windows Data Recovery erkunden.
Sicherer Download
Sicherer Download
-
Laden Sie 4DDiG Windows Data Recovery herunter und installieren Sie es. Gehen Sie dann zu dem Ort, an dem sich Ihre verlorenen Dateien befunden haben, und drücken Sie auf die Schaltfläche "Scannen", um die Suche zu starten!

-
Die Software scannt den von Ihnen gewählten Speicherort gründlich und sucht nach allen wiederherstellbaren Dateien. Danach können Sie die wiederhergestellten Dateien durchsuchen, um zu sehen, was Sie wiederherstellen können.

-
Haben Sie Ihre wertvollen Daten gefunden? Wählen Sie die Dateien, die Sie retten möchten, und klicken Sie auf "Wiederherstellen". Denken Sie daran, sie an einem neuen Ort zu speichern, um versehentliches Überschreiben zu vermeiden. Die Datenrettung sollte zwar nur der letzte Ausweg sein, aber 4DDiG ist ein zuverlässiger Helfer, wenn andere Optionen versagen.

Weg 2: Wählen Sie direkt ein anderes Laufwerk
Wenn das Problem nach der erfolgreichen Wiederherstellung von Dateien mit 4DDiG Windows Data Recovery weiterhin besteht, sollten Sie ein anderes Laufwerk als Sicherungsziel wählen. Das Problem liegt in der Kompatibilität oder dem Zustand des ursprünglichen Sicherungslaufwerks. Wenn Sie sich für ein anderes externes Laufwerk oder einen anderen Netzwerkspeicherort entscheiden, können Sie diese potenziellen Probleme effektiv beseitigen.
Vergewissern Sie sich nur, dass das neue Laufwerk korrekt angeschlossen und mit Strom versorgt ist und ein mit Windows voll kompatibles Dateisystem verwendet. Diese einfache Methode hat sich bei der Behebung des Fehlers "Dateiversionsverlauf erkennt Laufwerk nicht" als sehr effektiv erwiesen, so dass Sie Ihre wertvollen Daten weiterhin mit der zuverlässigen Funktion Dateiverlauf sichern können.
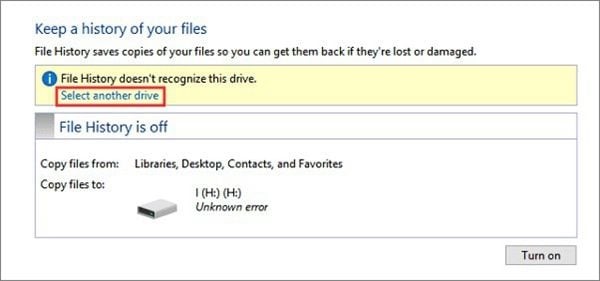
Weg 3: Suchen Sie manuell nach "Services" und öffnen Sie es
Manchmal kann der Fehler "Dateiversionsverlauf erkennt Laufwerk nicht" behoben werden, indem Sie manuell nach der Registerkarte "Dienste" Ihres Computers suchen und diese öffnen. Klicken Sie dazu auf die Start-Schaltfläche in der Windows-Taskleiste und geben Sie "Dienste" in die Suchleiste ein. Klicken Sie auf die Anwendung "Dienste", die in den Suchergebnissen erscheint. Daraufhin öffnet sich ein neues Fenster, in dem eine Liste aller auf Ihrem System verfügbaren Dienste angezeigt wird.
Von hier aus können Sie den Status dieser Dienste verwalten, wodurch das Problem behoben werden könnte. Suchen Sie insbesondere nach dem "Dateiverlaufsdienst" und stellen Sie sicher, dass er korrekt ausgeführt wird. Falls nicht, klicken Sie mit der rechten Maustaste darauf und wählen Sie "Starten". Indem Sie manuell nach "Diensten" suchen und sicherstellen, dass der "Dateiverlaufsdienst" aktiv ist, können Sie möglicherweise den Fehler "Dateiversionsverlauf erkennt Laufwerk nicht" beheben.
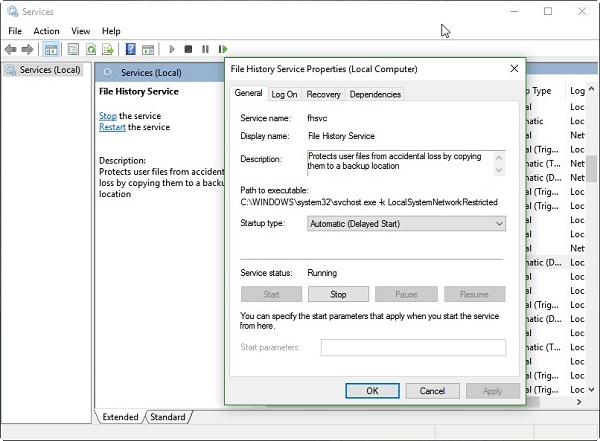
Möglichkeit 4: Aktivieren Sie den Dateiverlauf, nachdem Sie das Sicherungslaufwerk wieder angeschlossen haben
Wenn der Fehler nach dem Ausprobieren der vorherigen Schritte weiterhin besteht, können Sie als letzte Lösung den Dateiverlauf aktivieren, nachdem Sie das Sicherungslaufwerk wieder angeschlossen haben. Vergewissern Sie sich dazu zunächst, dass Ihr Sicherungslaufwerk korrekt angeschlossen und eingeschaltet ist. Sobald dies bestätigt ist, navigieren Sie zu der Funktion Dateiverlauf in Windows.
Sie können darauf zugreifen, indem Sie auf die Schaltfläche "Start" in Ihrer Taskleiste klicken, "Dateiverlauf" in die Suchleiste eingeben und "Dateiverlauf" aus den Suchergebnissen auswählen. Klicken Sie im Fenster Dateiverlauf auf der linken Seite auf "Laufwerk auswählen", stellen Sie sicher, dass Ihr Sicherungslaufwerk ausgewählt ist, und klicken Sie auf "Einschalten". Indem Sie das Sicherungslaufwerk wieder anschließen und den Dateiverlauf aktivieren, können Sie möglicherweise den Fehler "Dateiversionsverlauf erkennt Laufwerk nicht" beheben und Ihre Fähigkeit, wichtige Dateien zu sichern, problemlos wiederherstellen.

Möglichkeit 5: Löschen des Konfigurationsordners für den Dateiverlauf
In einigen Fällen kann der Fehler "Dateiversionsverlauf erkennt Laufwerk nicht" behoben werden, indem der Konfigurationsordner für den Dateiverlauf gelöscht wird. Dieser Ordner enthält Einstellungen, die den Fehler verursachen könnten. Dazu müssen Sie zunächst auf den Ordner "Config" im Ordner "File History" Ihres Sicherungslaufwerks zugreifen. In diesem Ordner speichert das System alle Dateiverlaufskonfigurationen.
Trennen Sie zunächst die Verbindung zu Ihrem Sicherungslaufwerk und schließen Sie es dann wieder an. Dadurch wird sichergestellt, dass das Laufwerk korrekt aktualisiert wird. Navigieren Sie anschließend zum Ordner "Dateiverlauf" auf Ihrem Sicherungslaufwerk. Suchen Sie den Ordner "Configuration" und löschen Sie ihn. Kehren Sie nach dem Löschen des Ordners "Configuration" zum Dateiverlauf in Windows zurück und wählen Sie Ihr Sicherungslaufwerk erneut aus.
Schalten Sie dann den Dateiverlauf wieder ein. Dadurch wird ein neuer Konfigurationsordner auf dem Sicherungslaufwerk erstellt. Mit diesen Schritten sollte der Fehler behoben sein, so dass der Dateiverlauf Ihr Laufwerk für Sicherungen erkennt.
Bitte beachten Sie, dass durch diese Aktion alle vorherigen Einstellungen des Dateiverlaufs gelöscht werden. Daher müssen Sie die Einstellungen des Dateiverlaufs nach der Erstellung des neuen Konfigurationsordners nach Ihren Wünschen neu konfigurieren.

Teil 3: FAQ
F1: Warum erkennt mein Dateiverlauf dieses Laufwerk nicht?
Es kann mehrere Gründe geben, warum der Dateiverlauf Ihr Laufwerk nicht erkennt. Es kann an Problemen mit dem Laufwerk selbst liegen, wie z. B. beschädigte Daten, Inkompatibilität mit dem Dateisystem oder Hardwareprobleme. Alternativ kann das Problem auch in Ihrem PC liegen, z. B. durch falsche Einstellungen oder Systemfehler. Es wird empfohlen, das Problem anhand der oben beschriebenen Schritte zur Fehlerbehebung zu lokalisieren und zu beheben.
F2: Wie kann ich mein Laufwerk wieder mit dem Dateiverlauf verbinden?
Um Ihr Laufwerk wieder mit dem Dateiverlauf zu verbinden, vergewissern Sie sich, dass Ihr Laufwerk korrekt angeschlossen und eingeschaltet ist. Navigieren Sie dann zu der Funktion Dateiverlauf in Windows. Klicken Sie dazu auf die Schaltfläche "Start" in der Taskleiste, geben Sie "Dateiverlauf" in die Suchleiste ein, und wählen Sie "Dateiverlauf" aus den Suchergebnissen aus. Klicken Sie im Fenster Dateiverlauf auf der linken Seite auf "Laufwerk auswählen", stellen Sie sicher, dass Ihr Sicherungslaufwerk ausgewählt ist, und klicken Sie auf "Einschalten".
F3: Wie aktiviere ich den Dateiverlauf für ein Laufwerk?
Um den Dateiverlauf auf einem Laufwerk zu aktivieren, schließen Sie das Laufwerk zunächst an Ihren Computer an und stellen Sie sicher, dass es eingeschaltet ist. Navigieren Sie dann über die Schaltfläche "Start" in der Taskleiste zu der Funktion "Dateiverlauf" in Windows. Geben Sie in der Suchleiste "Dateiverlauf" ein und klicken Sie auf das angezeigte Ergebnis. Klicken Sie im Fenster Dateiverlauf auf der linken Seite auf "Laufwerk auswählen". Stellen Sie sicher, dass Ihr Sicherungslaufwerk ausgewählt ist, und klicken Sie auf "Einschalten". Dadurch wird die Funktion Dateiverlauf auf dem ausgewählten Laufwerk aktiviert.
Fazit
Der Umgang mit dem Fehler "Dateiversionsverlauf erkennt Laufwerk nicht" muss keine entmutigende Aufgabe sein. Wir haben mehrere effektive Methoden beschrieben, von der Verwendung von 4DDiG Windows Data Recovery über die Auswahl eines anderen Laufwerks, den Zugriff auf Dienste, das erneute Anschließen des Sicherungslaufwerks bis hin zum Löschen des Konfigurationsordners für den Dateiverlauf. Diese Lösungen sollen Ihnen helfen, die Kontrolle wiederzuerlangen und Ihre wertvollen Daten weiterhin effektiv zu schützen. Sollte das Problem weiterhin bestehen, zögern Sie nicht, professionelle Hilfe in Anspruch zu nehmen. Der Schutz Ihrer Daten ist von größter Bedeutung, und eine reibungslos funktionierende Dateiverlaufsfunktion ist ein wichtiger Bestandteil davon. Sorgen Sie daher noch heute dafür, dass Ihr Dateiverlauf korrekt funktioniert, und seien Sie sicher, dass Ihre Daten geschützt sind.