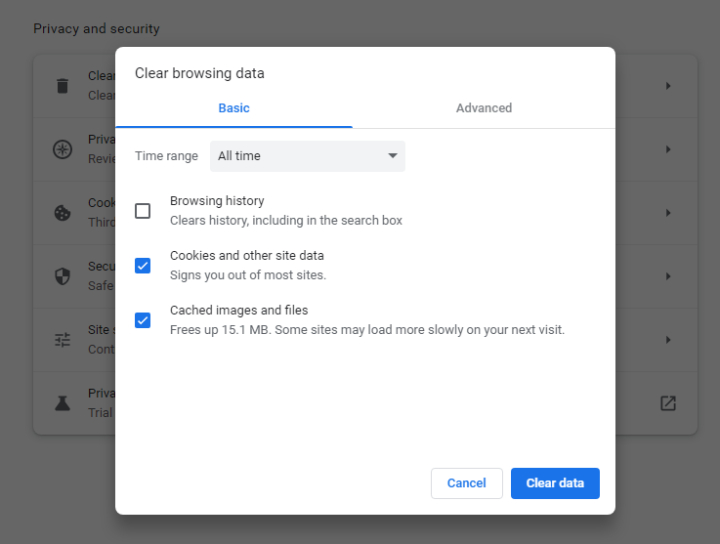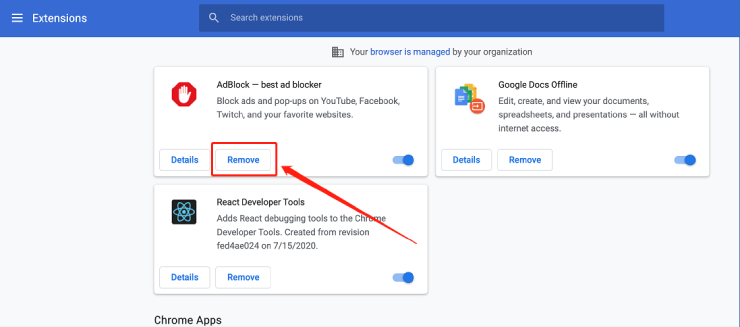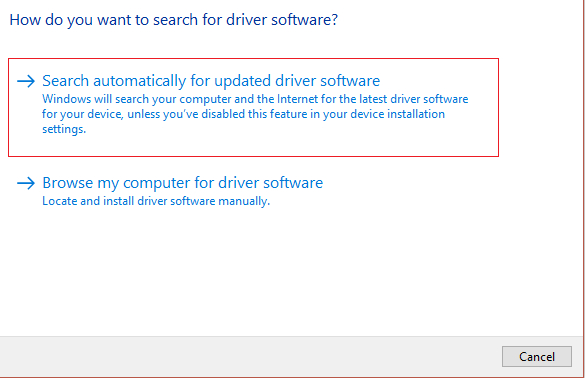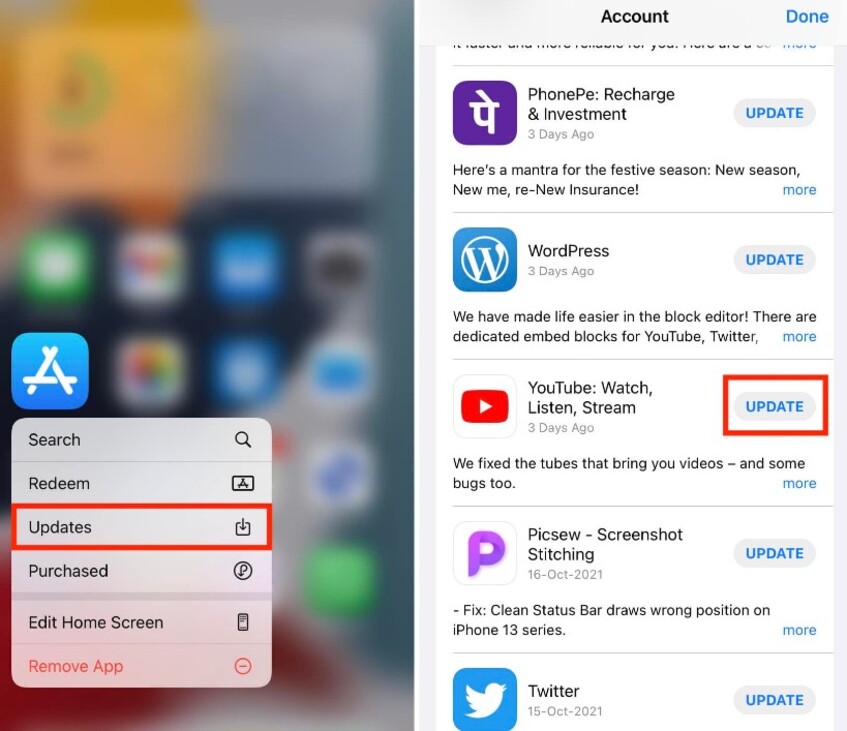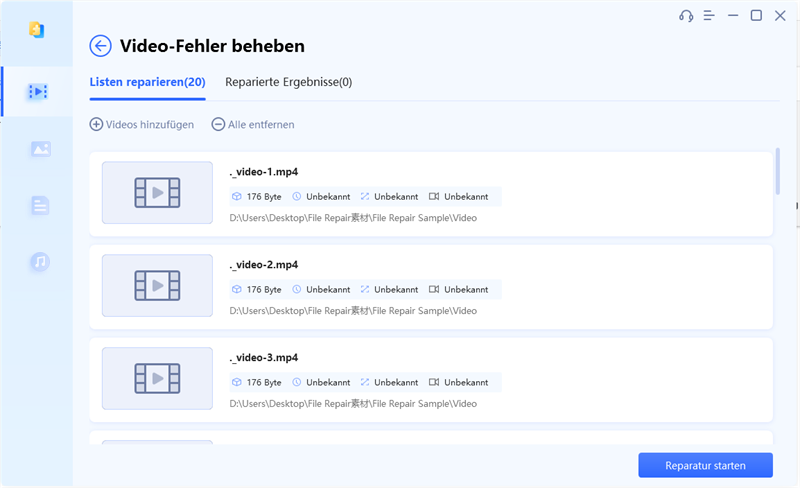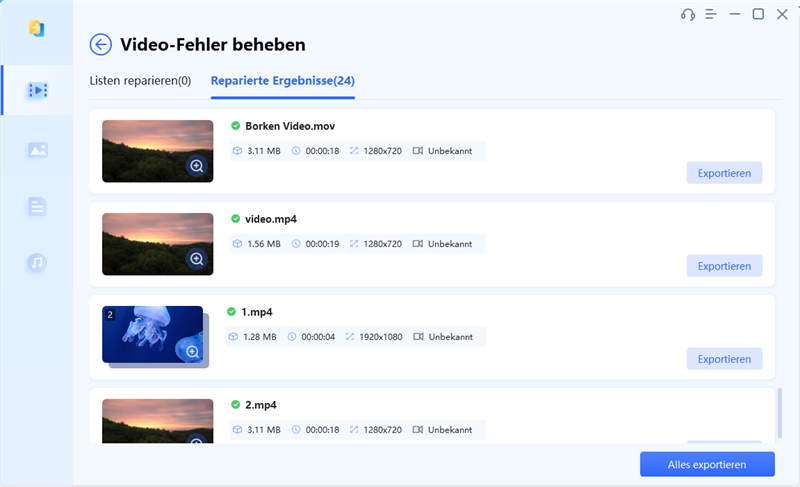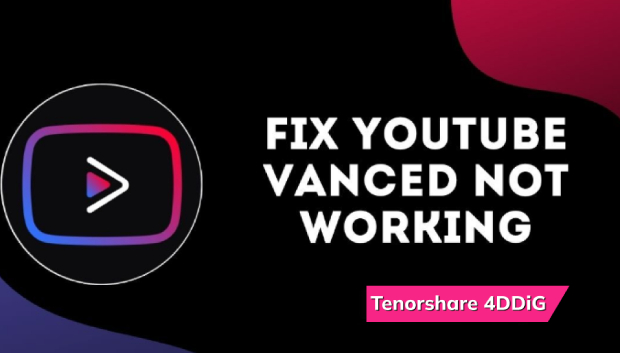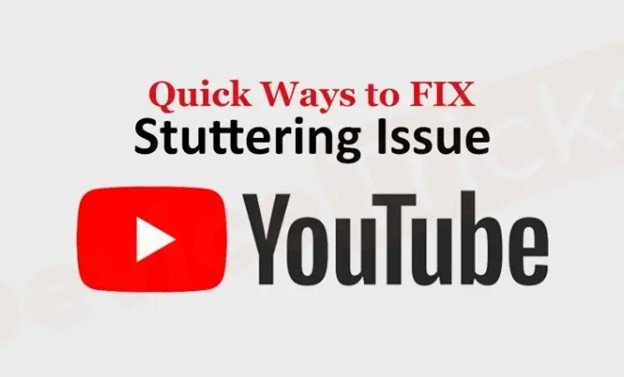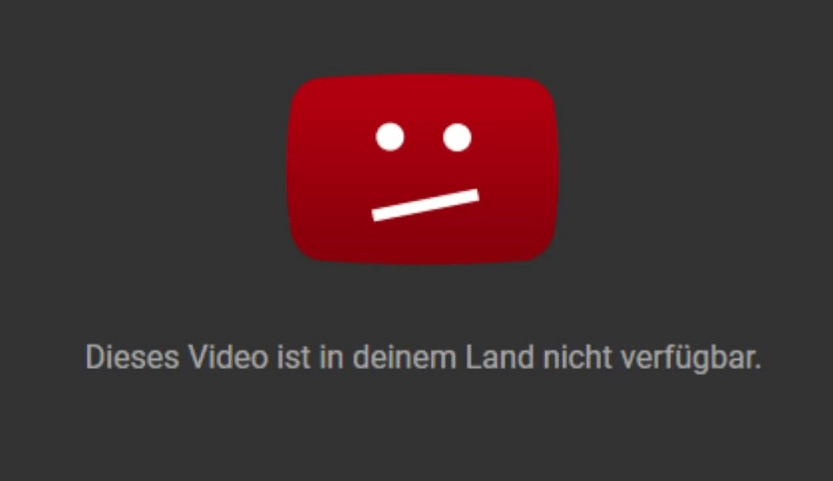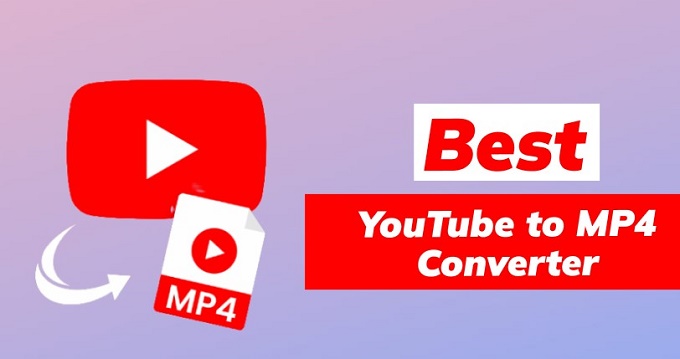Youtube lädt nicht auf PC/iPhone/Android? - Aktuelle Lösungen im Update!
YouTube lädt Ihre Lieblingsvideos nicht? Kein Grund zur Sorge. Hier finden Sie 10 einfache Lösungen für PC, iPhone und Android, damit Sie Ihre Lieblingsvideos wieder sehen können!
Stellen Sie sich vor, Sie möchten unbedingt Ihre Lieblingsvideos auf YouTube ansehen, aber plötzlich Youtube lädt nicht? Sie werden mit einem endlosen schwarzen Ladebildschirm konfrontiert, der sich genau so anfühlt, als würden Sie darauf warten, dass das Popcorn knallt, es aber nie tut. Ob Sie nun Ihren Computer oder Ihr Telefon benutzen, dieses Problem kann unabhängig vom Gerät auftreten und es gibt Gründe dafür.
Kein Problem. YouTube Video lädt nicht , gibt es viele Gründe dafür. Wir zeigen Ihnen zehn Hacks, mit denen Sie dieses Problem beheben können, egal ob Sie einen Windows-PC oder ein mobiles Gerät verwenden.Außerdem erhalten Sie einen Bonustipp, wie Sie beschädigte heruntergeladene Videos reparieren können.
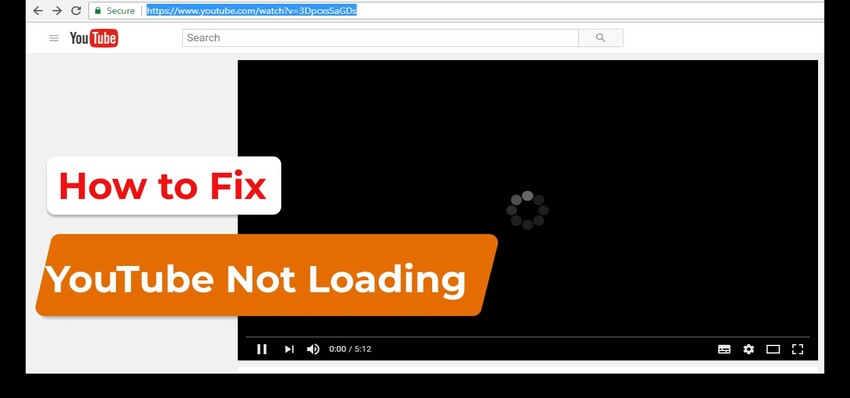
Teil 1. Youtube lädt nicht- warum?
Warum also lädt YouTube nicht auf Ihrem Gerät? Es könnte viele Gründe für diese Störung geben:
- Der YouTube-Server ist ausgefallen.
- Langsame oder getrennte Internetverbindung.
- Veraltete YouTube-App.
- Es gibt regionale Einschränkungen.
- Beschädigter Browser-Cache und beschädigte Cookies.
- Browser-Erweiterungen, die Störungen verursachen.
- Problem mit den Computereinstellungen oder dem Grafiktreiber.
- Veraltetes Android/iPhone-System.
Teil 2. Youtube Video lädt nicht- wie behebt man das auf dem PC?
Auch wenn Sie den genauen Grund dafür, dass YouTube keine Videos auf Ihren PC lädt, nicht kennen, finden Sie im Folgenden sieben Lösungen. Probieren Sie eine nach der anderen aus, um die beste Lösung für Ihr Problem zu finden:
Weg 1. Überprüfen Sie die Netzwerkverbindung
Ein langsames Internet könnte der Grund für das Problem "YouTube lädt keine Videos" sein. Prüfen Sie daher Ihre Verbindungsgeschwindigkeit. Sie können Tools von Drittanbietern wie SPEEDTEST oder SPEEDCHECK verwenden, um Ihre Internetgeschwindigkeit zu testen. Versuchen Sie außerdem, die YouTube-Seite zu aktualisieren oder Ihren Webbrowser zu schließen und erneut zu öffnen. Dadurch wird eine neue Verbindung hergestellt und der Browser-Cache ignoriert, um alles frisch von den YouTube-Servern herunterzuladen.
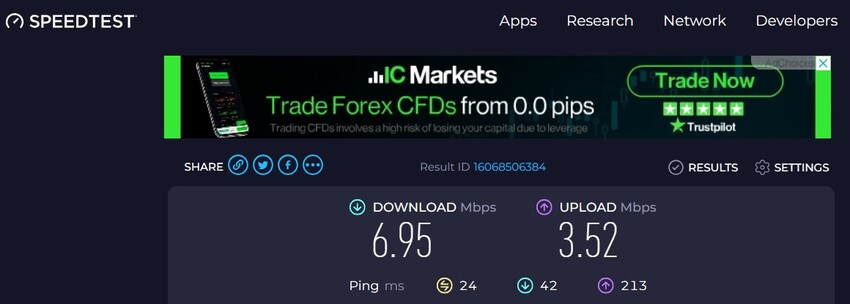
Weg 2. YouTube-Videoauflösung anpassen
Wenn Ihr YouTube-Video zwar geladen, aber nicht abgespielt wird, also ständig gepuffert wird, könnte das daran liegen, dass Ihr Internet keine hohe Videoauflösung unterstützt. Sie benötigen mindestens 100 Mbps Geschwindigkeit, um ein 8K YouTube-Video anzusehen, 20 Mbps für 4K und 5 Mbps für 1080P HD.
Auflösungen wie 720P HD erfordern 2,5 Mbps, 480P und 360P benötigen etwa 1,1 Mbps bzw. 0,7 Mbps. Wenn Ihre Internetverbindung langsam ist, sollten Sie die Qualität Ihrer YouTube-Videos entsprechend verringern, um eine reibungslose Wiedergabe zu gewährleisten.

Weg 3. Datum und Uhrzeit auf dem PC einstellen
Wenn Sie eine Verbindung zum Internet herstellen, erstellt Ihr System Verbindungsprotokolle, die Zeit und Datum mit dem Internet abgleichen. Wenn die Uhrzeit und das Datum Ihres Systems nicht mit der Uhrzeit und dem Datum des Internets übereinstimmen, kann es zu Verbindungsproblemen kommen. Dies kann zu der Störung 'YouTube lädt nicht' führen. Daher müssen Sie auf Ihrem Computer das richtige Datum und die richtige Uhrzeit entsprechend Ihrer Zeitzone einstellen:
- Geben Sie "Einstellungen" in die Windows-Suchleiste ein und klicken Sie darauf, um es zu öffnen.
-
Wählen Sie "Zeit und Sprache".

-
Schalten Sie sowohl "Zeit automatisch einstellen" als auch "Zeitzone automatisch einstellen" auf "Ein".

Weg 4. Löschen Sie den Cache und die Cookies Ihres Browsers
Der Browser-Cache speichert Benutzerprotokolle und temporäre Daten von Websites, die Sie besuchen, wie z.B. YouTube, während Cookies Informationen zu Anmeldung und Einstellungen enthalten. Manchmal können zwischengespeicherte Dateien und Cookies beschädigt werden, was zu Problemen wie "YouTube-Videos werden in Chrome nicht geladen" führt. Daher müssen Sie Cache und Cookies löschen, damit Ihr System reibungslos funktioniert.
Hier erfahren Sie, wie Sie den Cache und die Cookies im Chrome-Browser löschen können:
- Öffnen Sie Chrome, gehen Sie zum "Drei-Punkte-Menü" in der oberen rechten Ecke und wählen Sie "Verlauf".
- Klicken Sie im linken Fenster auf "Browserdaten löschen".
-
Vergewissern Sie sich, dass alle Kästchen markiert sind und "Zeitbereich" auf "Alle Zeit" eingestellt ist. Drücken Sie auf "Daten löschen".

Weg 5. Browser-Erweiterungen deaktivieren
Einige auf Ihrem Browser installierte Erweiterungen, wie z.B. Ad-Blocker, können ebenfalls die Videowiedergabe stören und das YouTube-Ladeproblem verursachen. Wenn eine neu hinzugefügte Erweiterung ein Problem verursacht, können Sie sie deaktivieren, um das Ladeproblem zu beheben. Hier sehen Sie ein Beispiel, wie Sie das in Chrome tun können:
- Öffnen Sie Chrome, gehen Sie zum "Drei-Punkte-Menü" in der oberen rechten Ecke und wählen Sie "Erweiterungen".
-
Klicken Sie auf "Erweiterungen verwalten" und deaktivieren Sie eine Erweiterung, die Sie für problematisch halten, indem Sie sie ausschalten.

Weg 6. Hardware-Beschleunigung deaktivieren
In der Regel verwenden Browser die GPU Ihres Computers, um Videos abzuspielen. Dadurch wird die CPU entlastet und kann sich auf andere Aufgaben konzentrieren. Manchmal kann jedoch ein Konflikt zwischen Ihrem Browser, den GPU-Treibern oder dem YouTube-Video auftreten und dazu führen, dass YouTube nicht geladen wird.
Versuchen Sie also, die Hardwarebeschleunigung auf folgende Weise zu deaktivieren, um den Konflikt zu beseitigen und Ihren Browser dazu zu bringen, die CPU für alles zu verwenden, einschließlich der Wiedergabe von YouTube-Videos.
- Öffnen Sie Chrome, gehen Sie zum "Drei-Punkte-Menü" in der oberen rechten Ecke und wählen Sie "Einstellungen".
-
Wählen Sie "Erweitert", klicken Sie im linken Fenster auf "System" und schalten Sie "Hardwarebeschleunigung verwenden, wenn verfügbar" aus.

Weg 7. Grafikkartentreiber aktualisieren
Veraltete Grafiktreiber können auch dazu führen, dass Videos auf YouTube nicht geladen werden. Das liegt daran, dass YouTube neue Funktionen hinzufügen könnte, für die aktuelle Grafiktreiber erforderlich sind. Wenn Ihre Grafiktreiber veraltet sind, unterstützen sie diese Funktionen möglicherweise nicht und verursachen dadurch Ladeprobleme bei Videos, die diese Funktionen verwenden. Aktualisieren Sie sie daher anhand der folgenden Anweisungen:
-
Klicken Sie mit der rechten Maustaste auf das Windows-Startsymbol, suchen Sie "Geräte-Manager" und klicken Sie darauf, um es zu öffnen.

-
Erweitern Sie "Anzeigeadapter" und klicken Sie dann mit der rechten Maustaste auf den Grafiktreiber. Wählen Sie anschließend "Treiber aktualisieren".

-
Sie können wählen, ob Windows den Treiber suchen und automatisch aktualisieren soll oder ob Sie ihn manuell von der Website des Herstellers herunterladen möchten. Folgen Sie dann allen Schritten bis "Schritt 2" und wählen Sie die Installation des heruntergeladenen Grafiktreibers.

Teil 3. Youtube Video lädt nicht- wie behebt man das auf dem iPhone/Android?
Wenn Sie das Problem "Youtube lädt Video nicht" nicht nur auf Ihrem PC, sondern auch auf Ihrem Android oder iPhone haben, finden Sie hier drei Möglichkeiten, es zu beheben:
Weg 1. Prüfen Sie Ihre Internetverbindung
Überprüfen Sie zunächst Ihre Internetverbindung, wenn ein YouTube-Video nicht auf Ihrem Telefon geladen wird. Prüfen Sie im Menü "Einstellungen", ob Ihr Gerät mit einem Wi-Fi oder einem Mobilfunknetz verbunden ist. Auch wenn Ihr Gerät "verbunden" anzeigt, kann es sein, dass Sie interne Internetprobleme haben. Suchen Sie daher etwas bei Google, um zu sehen, ob Ihr Internet funktioniert.
Vergewissern Sie sich außerdem, dass der Flugzeugmodus nicht versehentlich aktiviert ist, und wenn Sie mobile Daten verwenden, stellen Sie sicher, dass er eingeschaltet ist. Wenn Sie Wi-Fi oder LAN verwenden, überprüfen Sie, ob Ihr Router verbunden ist und versuchen Sie, ihn neu zu starten. In der Regel können Sie dies tun, indem Sie eine spezielle Taste drücken oder das Gerät ausstecken, eine Minute warten und es dann wieder einstecken.
Weg 2. YouTube App Cache und Daten löschen
Cache-Daten können sich in der YouTube-App auf Ihrem Telefon ansammeln und zu Problemen beim Laden von Videos auf YouTube führen. Sie können sie also auf Ihrem Android und iPhone löschen. Allerdings werden beim Löschen des YouTube-Caches unter Android nur die temporären Dateien gelöscht, während Sie beim iPhone die YouTube-App deinstallieren und neu installieren müssen. Dadurch werden nicht nur temporäre Daten gelöscht, sondern auch alle Daten und Einstellungen der YouTube-App.
Auf Android:
- Drücken Sie lange auf das YouTube-App-Symbol und tippen Sie auf App-Info.
-
Wählen Sie "Speicher & Cache" und tippen Sie dann auf "Cache löschen".

- Starten Sie danach Ihre YouTube-App neu und sehen Sie nach, ob das Video auf Ihrem Telefon geladen wird.
Auf dem iPhone:
- Öffnen Sie "Einstellungen", tippen Sie dann auf "Allgemein" und öffnen Sie "iPhone Speicher".
- Suchen Sie YouTube in der App-Liste und tippen Sie darauf.
-
Drücken Sie auf "App auslagern" und bestätigen Sie die Aktion im Popup-Fenster.

Weg 3. YouTube-App aktualisieren oder neu installieren
Wenn Ihre YouTube-App veraltet ist, kann dies zu Problemen beim Laden von Videos auf Android/iPhone führen. Sie können sie aktualisieren, da neue Updates oft Fehlerbehebungen enthalten. Wenn kein Update verfügbar ist, können Sie die YouTube-App deinstallieren und neu installieren, um einen Neuanfang zu machen:
Auf Android:
-
Öffnen Sie den Google Play Store, suchen Sie YouTube und wenn ein Update verfügbar ist, tippen Sie auf "Aktualisieren", um die neueste Version zu erhalten.

- Wenn das Update das Ladeproblem nicht beheben kann, gehen Sie zu Einstellungen > Apps > YouTube und wählen Sie Deinstallieren, um die App von Ihrem Telefon zu löschen. Laden Sie anschließend die YouTube-App aus dem Google Play Store herunter und installieren Sie sie erneut.
Auf dem iPhone:
- Öffnen Sie den "App Store" auf Ihrem iPhone und gehen Sie unten zum Reiter "Updates".
-
Suchen Sie YouTube in der App-Liste und tippen Sie daneben auf "Aktualisieren"

- Wenn kein Update für die YouTube-App auf Ihrem iPhone verfügbar ist, können Sie sie deinstallieren und neu installieren. Führen Sie dieselben Schritte aus wie unter "Weg 2" für "Auf dem iPhone" beschrieben, um die YouTube-App zu löschen. Laden Sie sie anschließend aus dem App Store herunter und installieren Sie sie erneut.
Bonus-Tipp: Wie behebe ich den schwarzen Bildschirm oder die Nichtwiedergabe von Videos?
Abgesehen davon, dass Videos auf YouTube nicht geladen werden, können auch Ihre heruntergeladenen YouTube-Videos Probleme bereiten. Wenn sie nicht abgespielt werden können oder ein schwarzer Bildschirm angezeigt wird, könnte dies auf eine Beschädigung oder andere zugrunde liegende Probleme zurückzuführen sein, die Sie allein nur schwer lösen können. An dieser Stelle kommt 4DDiG Video Repair ins Spiel. Dieses leistungsstarke Tool wurde entwickelt, um nicht abspielbares, unzugängliches, verpixeltes, abgehacktes und verschwommenes Filmmaterial mit garantiert hohem Erfolg zu reparieren. Es kann auch verschiedene Fehler bei der Videowiedergabe, der Audio- und Videosynchronisation und Probleme mit fehlendem Ton im Video beheben.
Hier erfahren Sie, wie Sie mit Hilfe von 4DDiG Video Repair Videos reparieren, die nicht abgespielt werden oder einen schwarzen Bildschirm aufweisen:
-
Laden Sie das Reparaturprogramm herunter, installieren Sie es auf Ihrem PC, öffnen Sie es und wählen Sie "Videofehler beheben". Drücken Sie auf "Start".
GRATIS DOWNLOADSicherer Download
GRATIS DOWNLOADSicherer Download

-
Klicken Sie auf "Video(s) hinzufügen", um ein oder mehrere beschädigte Videos hinzuzufügen und klicken Sie auf "Reparatur starten". Das Programm beginnt mit der Reparatur des/der beschädigten Videos.

-
Sie können die Ergebnisse in der Vorschau sehen, sobald Ihre beschädigten Videos repariert sind. Wenn das/die Video(s) ohne Probleme abgespielt werden können, klicken Sie auf "Exportieren", um sie auf Ihrem PC zu speichern.

Einpacken
So, das war's! Wir haben Ihnen zehn Methoden vorgestellt, mit denen Sie das Problem "YouTube lädt nicht" in den Griff bekommen, von der Überprüfung Ihrer Internetverbindung bis zum Löschen des Cache für Windows/Android/iPhone. Wenn Sie jedoch YouTube-Videos heruntergeladen haben und sie nicht abspielen können, sollten Sie 4DDiG Video Repair ausprobieren, um sie in Originalqualität wiederherzustellen. Dieses Tool kann eine Vielzahl von Videowiedergabefehlern mit einer garantiert hohen Erfolgsquote beheben.
Sicher herunterladen
Sicher herunterladen
Lesen Sie auch
- Startseite >>
- Video retten >>
- Youtube lädt nicht auf PC/iPhone/Android? - Aktuelle Lösungen im Update!