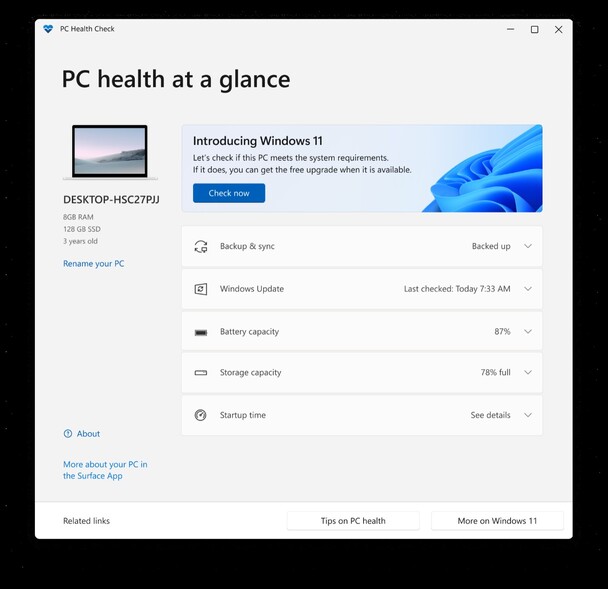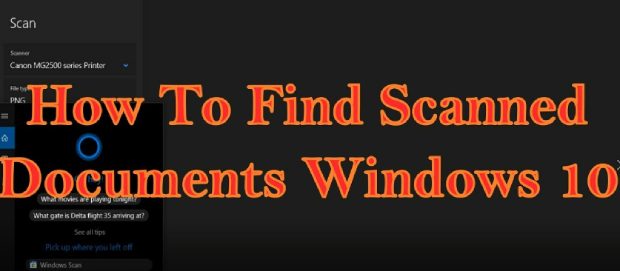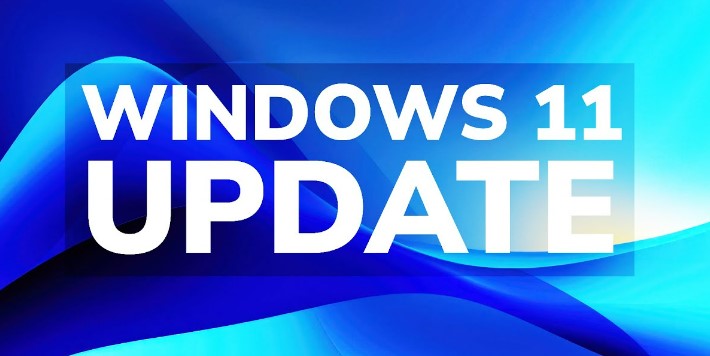Windows 11 Update wird nicht angezeigt: 6 verschiedene Lösungen
Frage
Hey! Ich wollte kürzlich meinen Windows 10 PC auf Windows 11 aktualisieren. Ich ging zu Windows Update, aber die Option war plötzlich weg. Ich erinnere mich, dass sie vor ein paar Tagen noch da war und auch mein Gerät für das Update kompatibel ist. Kann ich diese Option wiederherstellen? Oder Windows 11 auf einem anderen Weg herunterladen?
-aus der Microsoft Community
Windows 11 ist als kostenloses Upgrade für Windows 10-Nutzer verfügbar, wenn ihre Computer die Mindestsystemanforderungen für Windows 11 erfüllen. Viele Windows 10 Nutzer haben jedoch berichtet, dass das Windows 11 Update in den Windows Update Einstellungen nicht angezeigt wird. Das ist ein häufiges, aber behebbares Problem, um das es in diesem Artikel geht. In diesem Guide stellen wir dir 6 bewährte Wege vor, wie du das Problem mit dem nicht angezeigten Windows 11-Update lösen kannst. Also, fangen wir an!
Teil 1: Warum wird das Windows 11 Update nicht angezeigt?
Wenn du feststellst, dass Windows 11 in den Windows Update-Einstellungen nicht angezeigt wird, kann das an einem der folgenden Gründe liegen:
- Alte Windows Version: Das Windows 11 Update ist nur für Windows 10 Nutzer verfügbar. Wenn du Windows 8, 7 oder XP verwendest, musst du zuerst auf Windows 10 aktualisieren.
- Windows 11 Update wurde unterbrochen: Das Windows 11 Update wurde zuvor aufgrund von Netzwerkproblemen, Systemabstürzen oder Stromausfällen unterbrochen.
- Fehlerhafter Windows-Update-Dienst: Der Windows-Update-Dienst kann aufgrund der Verwendung eines Debloaters oder Registrierungsbereinigers fehlerhaft oder deaktiviert sein.
- Nicht unterstützte Hardware: Dein PC erfüllt nicht die Mindestsystemanforderungen von Windows 11, d.h. 64 GB Lager, 4 GB RAM, TPM 2.0, Secure Boot, DirectX 12- oder WDDM 2.0-Treiber und 720P-Bildschirm.
Teil 2: 6 Lösungen, um das nicht angezeigte Windows 11 Update zu beheben
Viele Nutzer haben von verschiedenen Wegen berichtet, um das nicht mehr angezeigte Windows 11-Update zu beheben. Deshalb haben wir hier die sechs besten Lösungen aufgelistet, die du nacheinander ausprobieren solltest:
Lösung 1: Überprüfe, ob dein PC die Systemanforderungen erfüllt
Das erste, was du tun solltest, ist zu überprüfen, ob dein PC die Mindestsystemanforderungen für Windows 11 erfüllt. Der beste Weg, um schnell zu überprüfen, ob dein PC Windows 11 ausführen kann, ist, die App PC Health Check wie folgt zu verwenden:
- Lade die PC Health Check App von der Microsoft Website herunter und installiere sie.
-
Starte die App und klicke auf "Jetzt prüfen". Sie sagt dir schnell, ob dein PC alle Checkboxen für die Systemanforderungen erfüllt.

Lösung 2: Setze deine Windows-Updates fort
Microsoft erlaubt es den Nutzern, Windows-Updates für ein paar Tage zu pausieren. Ein möglicher Grund, warum das Windows 11 Update nicht angezeigt wird, ist also, dass Windows Update derzeit pausiert ist. Befolge die folgenden Schritte, um das Windows Update fortzusetzen:
- Öffne das Windows Startmenü, suche nach "Windows Update" und öffne die Option "Beste Übereinstimmung".
-
Klicke auf "Updates fortsetzen".

Lösung 3: Windows Update Problembehandlung ausführen
Wenn du den Verdacht hast, dass Windows Update nicht richtig funktioniert, kannst du das Modul zur Problembehandlung verwenden, um die internen Probleme zu untersuchen und zu beheben. So führst du eine Windows Update Problembehandlung aus:
- Öffne das Windows Startmenü, suche nach "Einstellungen für die Problembehandlung" und öffne die Option "Beste Übereinstimmung".
- Klicke auf "Zusätzliche Problembehandlungen".
-
Wähle "Windows Update" aus und klicke dann auf "Problembehandlung ausführen".

Lösung 4: Starte deinen Computer neu
Manchmal können Systemstörungen die Windows Update-Funktion beeinträchtigen und dazu führen, dass das Windows 11 Update nicht angezeigt wird. Du kannst die Systemstörungen jedoch mit einem einfachen Neustart deines Computers beheben:
- Öffne das Windows Startmenü.
-
Klicke auf das Symbol "Energie" und tippe auf "Neu starten".

Lösung 5: Verwende den Windows 11 Installationsassistenten
Der Windows 11 Installationsassistent ist ein Tool, das von Microsoft entwickelt wurde, um Benutzer/innen beim Upgrade auf Windows 11 zu unterstützen. Hier erfährst du, wie du den Windows 11-Installationsassistenten verwendest, um Windows 11 manuell zu installieren:
-
Geh auf die Windows 11 Download-Webseite und suche nach "Windows 11 Installationsassistent". Klicke daneben auf "Jetzt herunterladen".

-
Nach dem Download führst du den Schritt aus und klickst auf "Akzeptieren und installieren", um den Lizenzbedingungen zuzustimmen.

- Akzeptiere die Lizenzbedingungen, um Windows 11 zu installieren
- Nun wird das Tool alle Windows 11 Dateien herunterladen und installieren. Der gesamte Prozess wird im Hintergrund ausgeführt und kann 30-60 Minuten dauern. Sobald der Prozess abgeschlossen ist, starte deinen Computer neu, um die Installation zu beenden.
Lösung 6: Warte darauf, dass Microsoft Windows 11 Updates für deinen PC ausrollt
Wenn das Windows 11 Update für deinen PC noch nicht verfügbar ist und du das Upgrade nicht manuell durchführen willst, kannst du nur warten. In der Zwischenzeit kannst du in den Windows Update-Einstellungen nachsehen, ob dein Computer für das Windows 11-Update in Frage kommt:
- Öffne das Windows Startmenü, suche nach "Windows Update" und öffne die Option "Beste Übereinstimmung".
-
Wenn Microsoft das Windows 11 Update für deinen PC ausrollt, siehst du die Option zum Upgrade auf Windows 11. Klicke dort auf "Herunterladen und installieren", um Windows 11 zu erhalten.

Bonus-Tipps: Daten wiederherstellen nach dem Beheben des Nicht-Anzeigens von Windows 11
Wenn du das Problem mit dem nicht angezeigten Windows 11-Update behoben und ein Upgrade auf Windows 11 durchgeführt hast, wirst du vielleicht feststellen, dass einige Daten während des Upgrade-Prozesses verloren gegangen sind. Wenn ja, dann gibt es keinen Grund zur Sorge. Du kannst deine Daten ganz einfach mit 4DDiG Data Recovery wiederherstellen.
4DDiG Data Recovery ist ein intelligentes Windows Datenrettungstool, das verlorene Daten innerhalb von Minuten scannen und wiederherstellen kann. Es führt einen gründlichen Scan durch, um nach verlorenen Daten zu suchen, und ermöglicht es dir dann, diese in der Vorschau anzuzeigen und auf deinem PC wiederherzustellen. Der gesamte Prozess ist mit wenigen Klicks und ohne Lernaufwand durchführbar.
- 3-Klick-Sofortprozess zum Scannen, Vorschauen und Wiederherstellen verlorener Daten.
- Wiederherstellung von mehr als 2000 Datentypen, z.B. Bilder, Dokumente, Videos, Audiodateien und mehr.
- Wiederherstellung verlorener Daten von internen Festplatten, externen Laufwerken, SD-Karten und mehr.
- Vor der Wiederherstellung wird eine Vorschau der wiederherstellbaren Daten angezeigt.
- Wiederherstellung von Daten nach anderen Datenverlusten, wie z.B. versehentliches Löschen, verlorene Partition, Formatierung, Systemabsturz, Virenbefall und vieles mehr.
Sicher herunterladen
Sicher herunterladen
-
Lade 4DDiG Data Recovery herunter und installiere es auf deinem Windows PC. Öffne das Tool, wähle das Laufwerk aus, von dem du einen Datenverlust vermutest, und klicke auf "Start".

-
Der Scanvorgang beginnt und zeigt die wiederherstellbaren Dateien an. Du kannst den Scan auch jederzeit stoppen oder unterbrechen.

-
Nach dem Scannen siehst du eine Vorschau der wiederherstellbaren Dateien. Wähle die Dateien aus, die du wiederherstellen möchtest, und tippe dann auf "Wiederherstellen".

Sicher herunterladen
Sicher herunterladen
That's all! This way, a 3-step process of 4DDiG Data Recovery lets you instantly recover lost data due to the Windows 11 upgrade not showing issue.
Zusammenfassung
Die aufregenden neuen Funktionen, die mit Windows 11 kommen, drängen die Nutzer dazu, Windows 10 auf Windows 11 zu aktualisieren. Wenn das Windows 11-Update jedoch nicht angezeigt wird, kann das die Vorfreude trüben. Anstatt dich von diesem Problem frustrieren zu lassen, solltest du jetzt die sechs oben genannten Lösungen befolgen und das Problem selbst beseitigen. Sobald du das Upgrade auf Windows 11 durchgeführt hast, kannst du die leistungsstarken Datenrettungsfunktionen von 4DDiG Data Recovery nutzen, um während des Upgrade-Prozesses verlorene Daten wiederherzustellen.
Lesen Sie auch
- Startseite >>
- Windows-Probleme >>
- Windows 11 Update wird nicht angezeigt: 6 verschiedene Lösungen