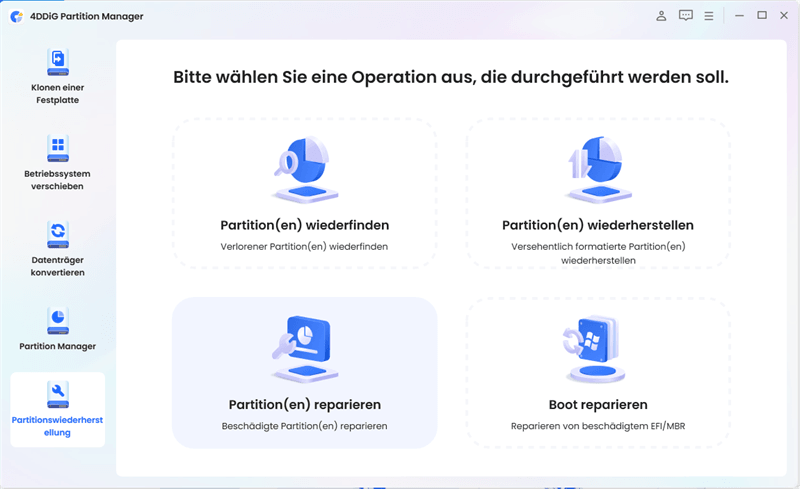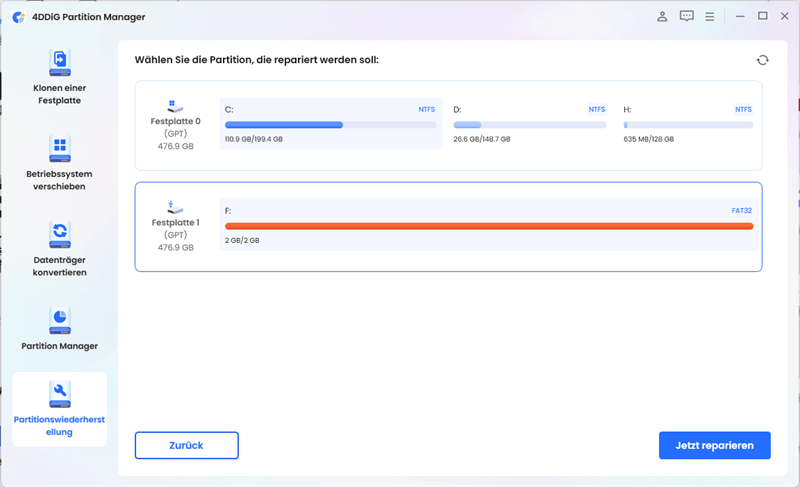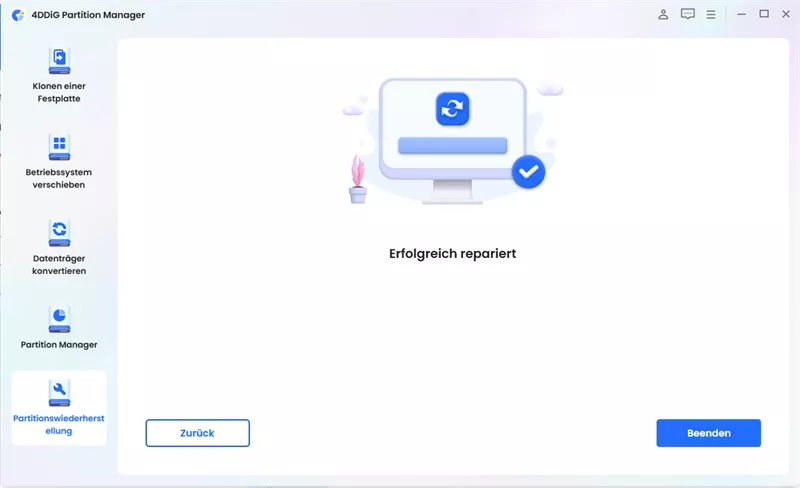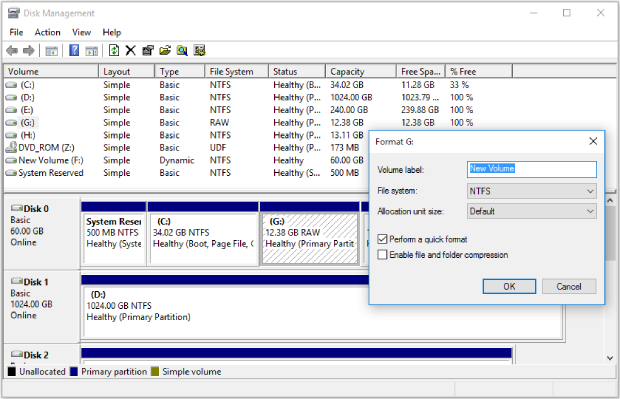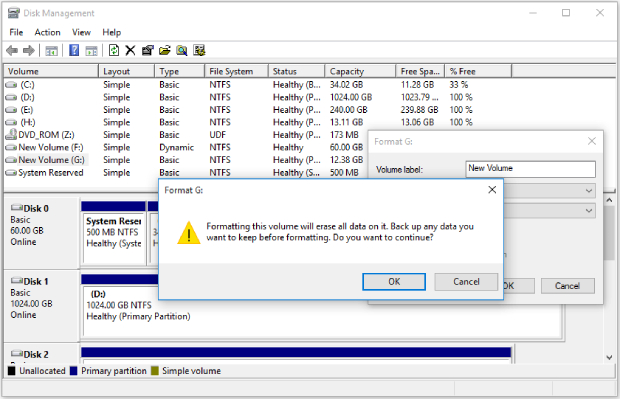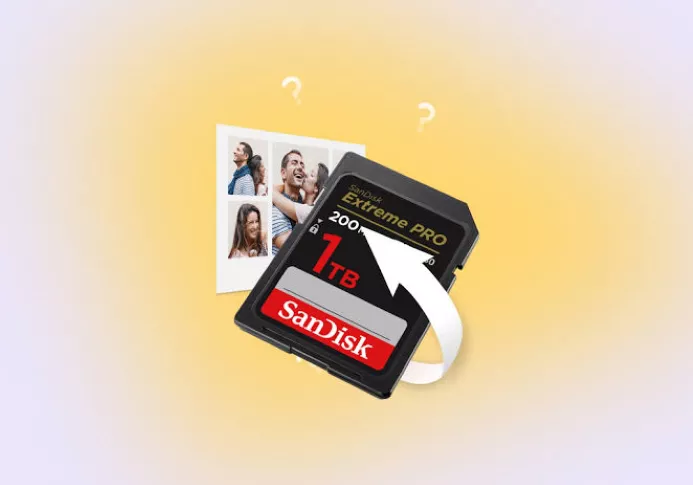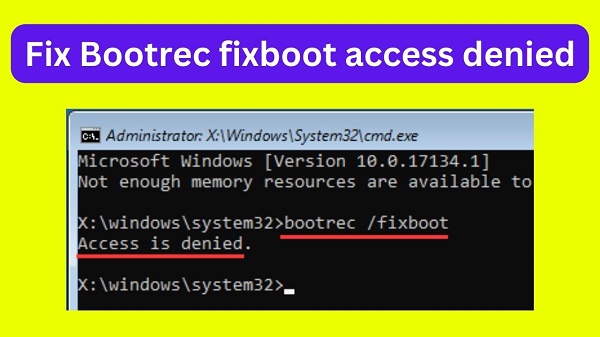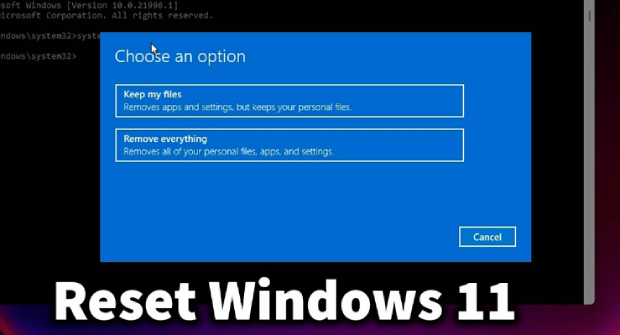Wie behebt man CHKDSK ist für RAW-Laufwerke nicht verfügbar? [Windows 10/11]
Lernen Sie, wie Sie das Problem "CHKDSK ist für RAW-Laufwerke ohne Formatierung nicht verfügbar" richtig beheben. Sie müssen nur den 4DDiG Partition Manager herunterladen, um diese frustrierende Aufgabe zu erledigen.
Wenn Sie häufig mit Windows arbeiten, kennen Sie vielleicht den Befehl CHKDSK. Dieser integrierte Command kann das Dateisystem reparieren und verschiedene logische Fehler auf einer Festplatte beseitigen. Die Verwendung des CHKDSK Kommandos auf einem RAW-Laufwerk kann jedoch schwierig sein. Keine Angst - Sie können CHKDSK nicht für Raw-Laufwerke verwenden und die Reparatur von RAW-Festplatten wie ein Profi durchführen. Lesen Sie weiter, um eine Reihe von Lösungen für das Beheben von CHKDSK ist für Raw-Laufwerke nicht verfügbar in diesem Leitfaden zu finden. Fangen wir an!

Teil 1: Was ist die Ursache für das Problem "CHKDSK ist für RAW-Laufwerke nicht verfügbar"?
Die Ausführung von CHKDSK funktioniert nicht, wenn Ihre Festplatte oder Ihr Speichermedium in RAW konvertiert wurde; stattdessen erhalten Sie die Fehlermeldung CHKDSK ist für RAW-Laufwerke nicht verfügbar. Möglicherweise erhalten Sie die Meldung "Sie müssen die Festplatte in Laufwerk X formatieren, bevor Sie sie verwenden können", wenn Sie versuchen, das Laufwerk zu öffnen. Der Fehler CHKDSK ist für Raw-Laufwerke nicht verfügbar kann aus verschiedenen Gründen auftreten. Folgen Sie den unten aufgeführten Gründen:
- Virus- oder Malware-Infektionen: Viren und Malware können die Dateisystemtabelle beschädigen, was zu Problemen mit dem RAW-Dateisystem führt.
- Hardware-Ausfälle: Hardware-Fehler, wie z.B. eine beschädigte Festplatte, können dieses Problem ebenfalls verursachen.
- Software-Fehler: Softwarefehler, wie z.B. fehlerhafte Treiber, können zu Problemen mit RAW-Dateisystemen führen.
Teil 2: CHKDSK ist für RAW-Laufwerke ohne Formatierung nicht verfügbar beheben
In den meisten Fällen können Sie den RAW-Dateisystemfehler nur beheben, indem Sie die Partition formatieren. Bei der Formatierung werden jedoch alle Daten auf der Disk oder Partition gelöscht, was bei den Anwendern zu großer Frustration führt. Aber glücklicherweise gibt es jetzt eine Methode, um RAW-Laufwerke ohne Formatierung zu reparieren! Diese Methode ist die Verwendung eines professionellen Tools zur Wiederherstellung von Partitionen - 4DDiG Partition Manager.
4DDiG Partition Manager ist ein professionelles und robustes Partitionsverwaltungstool, das verschiedene Funktionen bietet, darunter die Reparatur von Raw-Dateisystemen, die Formatierung von Partitionen, die Wiederherstellung von Partitionen, die Systemmigration und vieles mehr. Mit diesem Tool können Sie den Fehler CHKDSK für Raw-Laufwerke nicht verfügbar beheben, ohne die Raw-Partition zu formatieren.
Hier sind die Hauptmerkmale von 4DDiG Partition Management:
- Raw Partitionen reparieren: 4DDiG Partition Manager eignet sich hervorragend zum Reparieren von Raw-Partitionen von Laufwerken, SD-Karten und USB. Mit diesem Tool lassen sich Fehler wie CHKDSK ist nicht verfügbar für Raw-Laufwerke (SD-Karte) und CHKDSK ist nicht verfügbar für Raw-Laufwerke (USB) problemlos beheben.
- Benutzerfreundliches Interface: 4DDiG Partition Manager hat ein intuitives und benutzerfreundliches Interface. Selbst wenn Sie technisch nicht versiert sind, können Sie leicht durch die Software navigieren, um Raw Partition zu reparieren.
- Partitionsverwaltung: Sie können Partitionen erstellen, löschen, in der Größe ändern und verschieben, um sie Ihren Speicheranforderungen anzupassen. Diese Funktion ist besonders nützlich, wenn Sie mehrere Partitionen für verschiedene Betriebssysteme oder Datenspeicherzwecke einrichten müssen.
- Unterstützung für verschiedene Dateisysteme: 4DDiG Partition Manager unterstützt verschiedene Dateisysteme, darunter FAT, FAT32, NTFS, exFAT und mehr.
- Datensicherung und Klonen: Diese Software bietet auch die Möglichkeit, Daten zu sichern und zu klonen, so dass Sie Ihr Laufwerk vollständig sichern oder auf ein anderes Laufwerk klonen können.
Führen Sie die folgenden Schritte aus, die Ihnen dabei helfen können, mit 4DDiG Partition Manager raw/fehlerhafte Partitionen zu reparieren:
-
Installieren Sie 4DDiG Partition Manager und starten Sie ihn. Bitte schließen Sie Ihre externe Festplatte an Ihren Computer an, wenn Sie eine Partition davon reparieren möchten. Um fortzufahren, wählen Sie in der linken Navigationsleiste Partitionswiederherstellung und dann Partition(en) reparieren.
KOSTENLOSER DOWNLOADSicherer Download

-
Klicken Sie auf "Jetzt reparieren", um fortzufahren, nachdem Sie die Festplatte ausgewählt haben, auf der sich die Partition befindet, die Sie beheben möchten.

Nachdem die Partition erfolgreich repariert wurde, klicken Sie auf "Fertig stellen".

Teil 3: CHKDSK ist für RAW-Laufwerke nicht verfügbar durch Formatieren beheben
Wenn Sie erfahren möchten, wie Sie ein RAW-Laufwerk durch Formatieren reparieren können, folgen Sie den unten stehenden Schritten. Fangen wir an!
Schritt 1: Daten von einem RAW-Laufwerk wiederherstellen
Sie müssen das RAW-Laufwerk formatieren, wenn Sie den Fehler CHKDSK für RAW-Laufwerke nicht verfügbar beheben wollen. Bevor Sie das RAW-Laufwerk formatieren, müssen Sie also sicherstellen, dass Sie die Datenrettung durchführen.
Im Internet stehen verschiedene Tools zur Verfügung, aber wir empfehlen Ihnen, das beste Tool zu wählen, z.B. die 4DDiG Data Recovery Software. Mit dieser leistungsstarken Datenrettungssoftware können Sie Daten von verschiedenen Speichergeräten wiederherstellen, z.B. von Ihrem PC, externen Laufwerken und mehr.
Hier sind die Hauptmerkmale von 4DDiG Data Recovery:
- Ausgezeichnete Datenrettung: Dieses Tool rettet Daten von verschiedenen Dateitypen, wie Dokumente, Bilder, Videos und mehr. Es ist in der Tat eine perfekte Wahl für Mehrfachnutzer, wenn Sie Ihre Dateien wiederherstellen möchten, bevor Sie die unformatierten Laufwerke formatieren.
- Mehrere Dateisysteme: Es unterstützt die Wiederherstellung von Daten aus verschiedenen Dateisystemen, um die Kompatibilität mit verschiedenen Speichergeräten zu gewährleisten.
- Benutzerfreundliches Interface: Dank des einfachen und intuitiven Interfaces von 4DDiG kann jeder Benutzer schnell Daten wiederherstellen. Sie müssen nur die Wiederherstellungsschritte befolgen, um Ihre Daten wiederherzustellen.
- Unterstützung mehrerer Speichermedien: 4DDiG Data Recovery unterstützt verschiedene Speichermedien, darunter eine Festplatte, eine externe SSD, ein USB-Laufwerk oder eine Speicherkarte.
- Sicher und geschützt: 4DDiG ist ein zuverlässiges und sicheres Datenrettungstool, das Ihnen bei der Wiederherstellung von Dateien vor Malware helfen kann.
Wenn Sie also wissen möchten, wie Sie mit 4DDiG Data Recovery Daten von einem RAW-Laufwerk wiederherstellen können, sehen Sie sich diese Videoanleitung an:
Sicherer Download
Sicherer Download
Schritt 2: Formatieren Sie das RAW-Laufwerk mit der Datenträgerverwaltung
Wenn Sie den Fehler CHKDSK ist für Raw-Laufwerke nicht verfügbar beheben möchten, müssen Sie das Raw-Laufwerk mit Hilfe der Festplattenverwaltung formatieren. Dieses in Windows integrierte Tool kann die Formatierung des Laufwerks effizient durchführen. Hier erfahren Sie mehr über die Formatierungsschritte:
- Um auf die Festplattenverwaltung zuzugreifen, klicken Sie mit der rechten Maustaste auf das Windows-Symbol und wählen es aus der Liste aus.
-
Wählen Sie "Formatieren" aus der Liste, indem Sie einen Rechtsklick auf die RAW-Partition ausführen. Daraufhin wird das unten abgebildete Interface angezeigt.

Bitte wählen Sie das Dateisystem, die Größe der Zuweisungseinheit und das Volume-Label. Aktivieren oder deaktivieren Sie dann die Option "Schnellformatierung" und aktivieren Sie entsprechend die Datei- und Ordnerkomprimierung.
-
Eine ähnliche Warnung wird angezeigt: Wenn Sie dieses Volume formatieren, werden alle darauf befindlichen Daten gelöscht. Erstellen Sie vor dem Formatieren ein Backup aller wichtigen Daten. Sie können auf "OK" klicken, um die RAW-Partition zu formatieren, da Sie Ihre Daten mit der 4DDiG Data Recovery Software wiederhergestellt haben.

Zusätzliche Tipps zur Vorbeugung und Lösung von RAW-Dateisystemproblemen
Um Ihre Dateien zu schützen und Probleme mit dem RAW-Dateisystem zu vermeiden, sollten Sie diese vorbeugenden Maßnahmen ergreifen:
- Regelmäßige Datensicherungen: Sichern Sie regelmäßig Ihre wichtigen Daten auf einer externen Festplatte, einem Cloud-Speicherdienst oder einem anderen sicheren Ort. Dies gewährleistet die Wiederherstellung der Daten im Falle einer fehlerhaften Datei oder einer Systemstörung.
- Schutz vor Antivirenprogrammen: Mit einem seriösen Antivirenprogramm müssen Sie Ihr System regelmäßig auf Viren und Malware überprüfen. Viren können die Strukturen des Dateisystems fehlerhaft machen, was zu Problemen mit dem RAW-Dateisystem führt.
- Sichere Auswerfpraktiken: Werfen Sie externe Speichergeräte immer ordnungsgemäß aus, bevor Sie sie von Ihrem Computer entfernen. Unsachgemäßes Auswerfen kann das Dateisystem beschädigen und möglicherweise zu Datenverlust führen.
Fazit
Die Fehlermeldung "CHKDSK ist für RAW-Laufwerke nicht verfügbar" weist darauf hin, dass das Dateisystem Ihres Laufwerks fehlerhaft oder beschädigt ist. Verschiedene Faktoren, wie z.B. Virusinfektionen, Stromausfälle oder unsachgemäßes Auswerfen von externen Speichergeräten, können diesen Fehler verursachen. In solchen Fällen kann das Dienstprogramm CHKDSK, ein integriertes Windows-Tool zur Überprüfung und Reparatur von Fehlern auf der Festplatte, das Problem ohne Formatierung nicht beheben.
Das Formatieren des Laufwerks würde zwar seine Funktionalität wiederherstellen, aber auch alle vorhandenen Daten löschen. An dieser Stelle kommt das Tool 4DDiG Partition Manager ins Spiel. Es bietet eine umfassende Lösung, um RAW-Laufwerke ohne Formatierung zu beheben. Damit können Sie Ihre Daten wiederherstellen, die Nutzbarkeit des Laufwerks wiederherstellen und das Problem mit dem RAW-Dateisystem beheben.
Wir haben auch eine andere Methode besprochen: die Verwendung des Tools Festplattenverwaltung, um den Fehler CHKDSK für Raw-Laufwerke nicht verfügbar zu beheben. Wenn Sie diese Methode verwenden möchten, stellen Sie sicher, dass Sie vor dem Formatieren des Laufwerks den Wiederherstellungsprozess durchgeführt haben. Zu diesem Zweck sollten Sie die Software 4DDiG Data Recovery für die Datenwiederherstellung Ihres unformatierten Laufwerks verwenden.
Viel Glück!
Lesen Sie auch
- Startseite >>
- Windows-Probleme >>
- Wie behebt man CHKDSK ist für RAW-Laufwerke nicht verfügbar? [Windows 10/11]