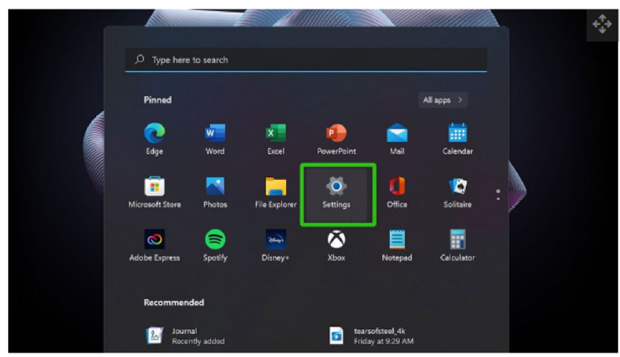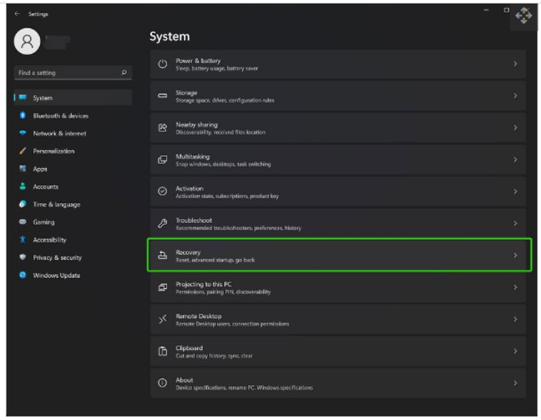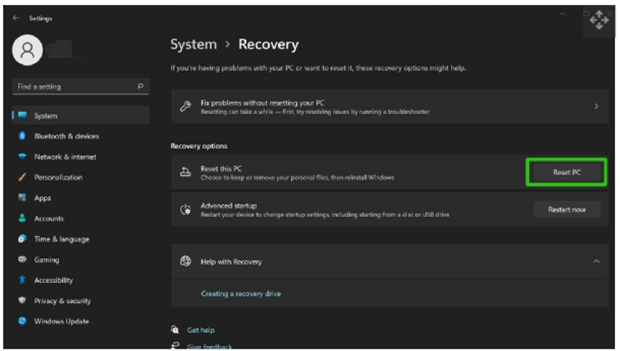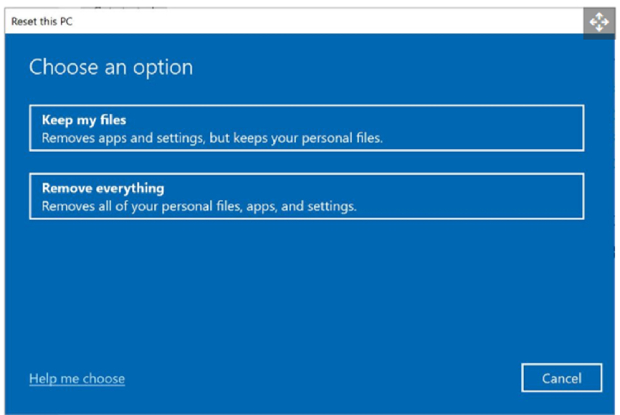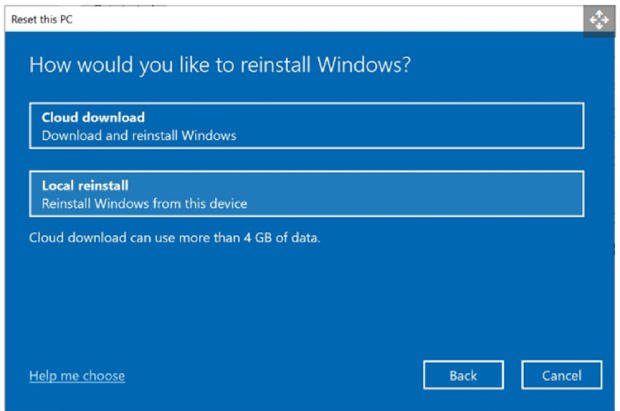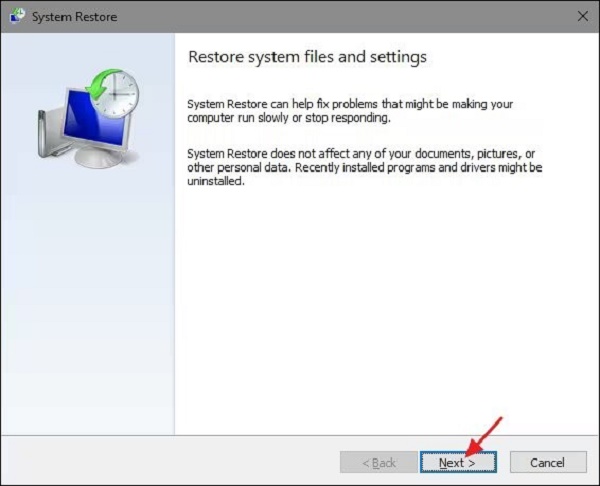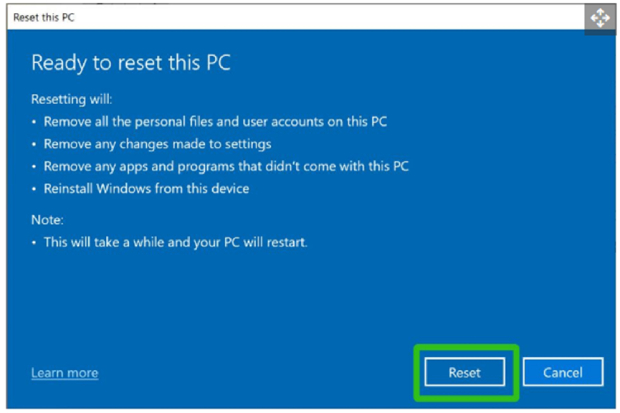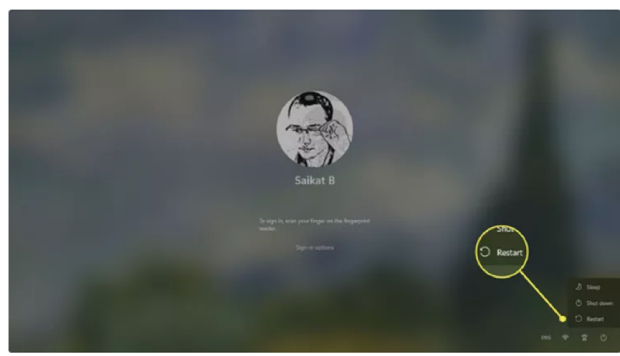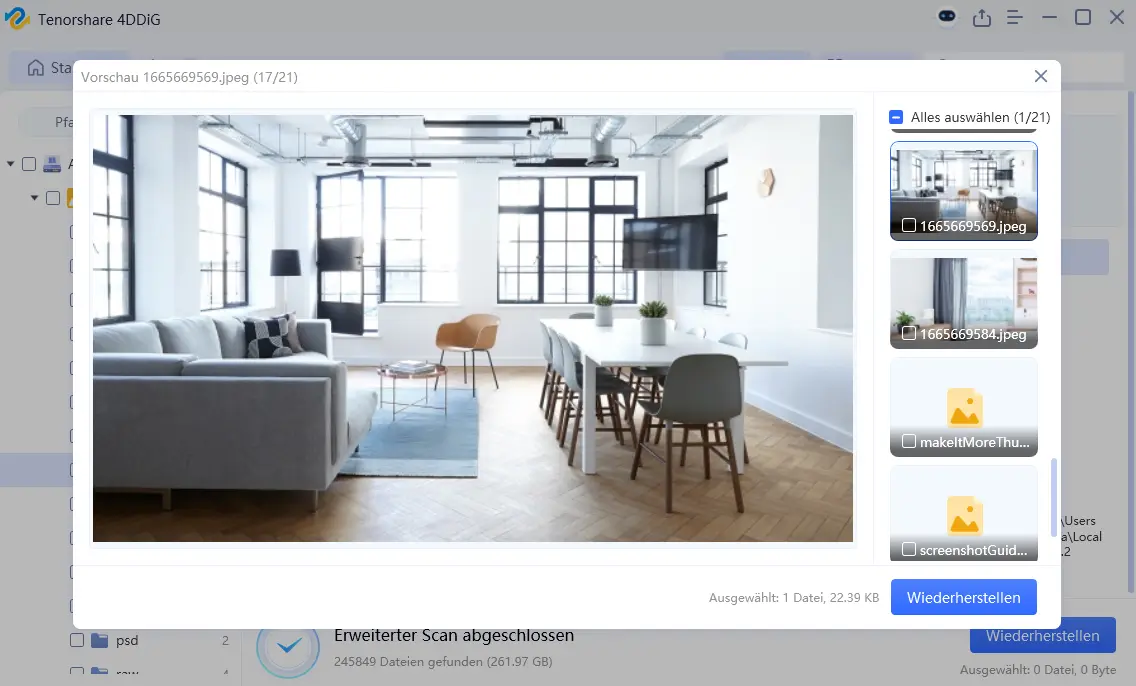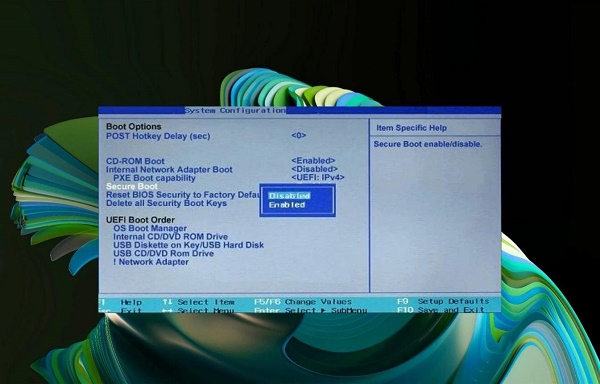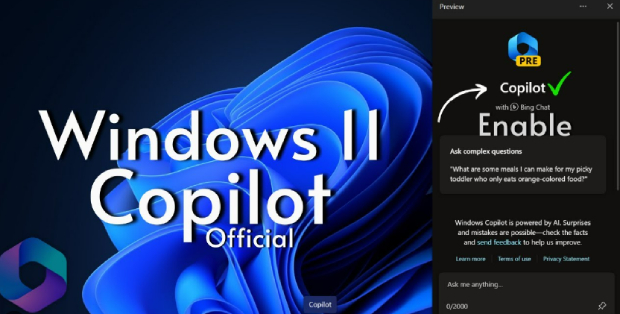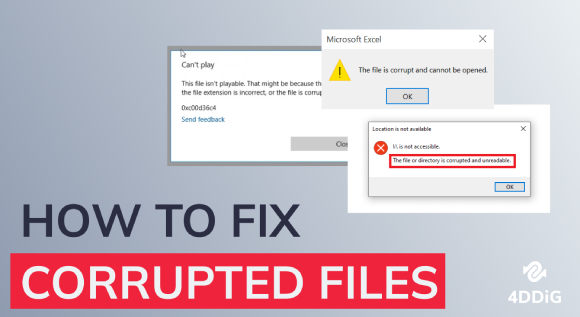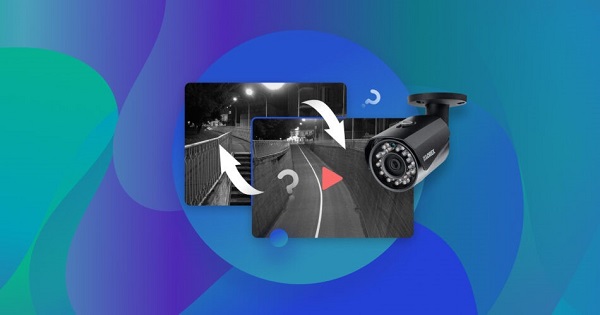Windows 11 zurücksetzen: 2 bewährte Methoden für Werkseinstellungen
Möchten Sie Windows 11 zurücksetzen? Hier erfahren Sie, wie Sie Ihr Windows 11 System mit zwei einfachen Methoden auf die Werkseinstellungen zurücksetzen und Ihren PC optimal neu starten.
Es gibt eine Reihe von Gründen, warum Sie Windows 11 zurücksetzen müssen. Im Laufe der Zeit kann die Leistung eines Computers durch die Ansammlung von temporären Dateien, Software-Installationen und anderen Veränderungen nachlassen. Ein Zurücksetzen auf die Werkseinstellungen kann den ursprünglichen Zustand des Systems wiederherstellen und die Leistung möglicherweise verbessern.
Sie können Windows 11 mit mehreren Optionen neu installieren, um mit einer sauberen Kopie von vorne zu beginnen. Wenn Ihr Windows 11 PC Probleme verursacht oder langsam ist, können Sie ihn auf die Werkseinstellungen zurücksetzen. Wie kann man Windows 11 auf Werkseinstellungen zurücksetzen? Wir zeigen Ihnen zwei praktikable Methoden mit einer Schritt-für-Schritt-Anleitung für das Zurücksetzen von Windows 11 auf die Werkseinstellungen. Also, fangen wir gleich an!
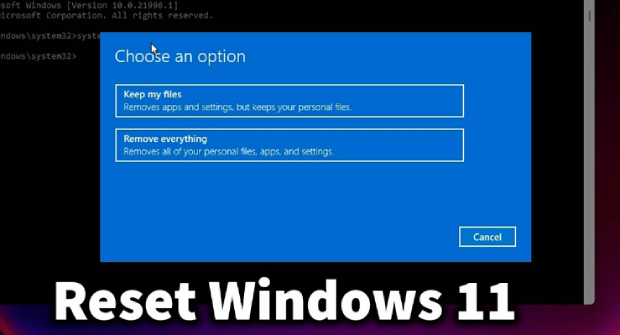
Teil 1: Checkliste der Dinge, die vor dem Zurücksetzen auf die Werkseinstellungen zu tun sind
Eine der besten Lösungen bei Softwareproblemen ist das Zurücksetzen auf die Werkseinstellungen. Auch im Falle einer Beschädigung, eines Diebstahls oder eines Austauschs Ihres PCs gegen einen neueren ist dies von Vorteil. Bevor Sie den PC zurücksetzen Windows 11, sollten Sie einige Vorabinformationen beachten.
1. Sichern Sie Ihre Daten
Wenn Sie wissen, dass Ihr Gerät auf die Werkseinstellungen zurückgesetzt werden muss, sollten Sie als Nächstes eine Sicherungskopie der auf der internen Festplatte vorhandenen Daten erstellen. Hier ist die Liste der Daten, die Sie sichern können.
- Systemdateien und -ordner (alle Datendateien im Zusammenhang mit dem Betriebssystem)
- Mediendateien (Audio, Video, Bilder, Aufnahmen etc.)
- Grafikdateien
- Dokumente, Word-Dateien, Excel-Tabellen, PowerPoint-Folien, etc.
- Anwendungen und Systemtreiber
- System-Updates
Um Ihre Datensicherung zu vereinfachen, empfehlen wir Ihnen den 4DDiG Partition Manager, ein zuverlässiges Tool zum Klonen von Festplatten. Mit seinem intuitiven Interface und seinen fortschrittlichen Funktionen kann es effektiv Ihre gesamte Festplatte klonen, um Ihre Daten zu sichern.
Sicherer Download
2. Externen Speicher entfernen
Sie müssen den externen Speicher von Ihrem Gerät entfernen. Damit stellen Sie sicher, dass Sie keine Daten von Ihrem externen Speicher verlieren, während Ihr PC resettet.
3. Deaktivieren Sie den Werksreset-Schutz (FRP)
Deaktivieren Sie als nächstes den FRP, bevor Sie einen Factory Reset durchführen. Dies hängt hauptsächlich von dem von Ihnen verwendeten Betriebssystem ab.
Teil 2: Wie kann man Windows 11 zurücksetzen?
Es gibt zwei einfache Wege, die Sie beschreiten können, um Ihren PC zurückzusetzen. Im Folgenden erläutern wir die verschiedenen Verfahren, mit denen Sie Windows 11 auf die Werkseinstellungen zurücksetzen können.
Weg 1. Windows 11 über die Wiederherstellungseinstellungen zurücksetzen
-
Klicken Sie auf Einstellungen. Sie finden die Einstellungen im Startmenü oder über die Suche in Windows.

-
Scrollen Sie im System-Menü nach unten in Richtung "Wiederherstellung".

-
Klicken Sie auf "PC zurücksetzen", gefolgt von der Option "Diesen PC zurücksetzen".

-
Wählen Sie zwischen "Dateien beibehalten" und "Alles entfernen". Bei der 1. Option behalten Sie die Dateien. Bei der 2. wird alles entfernt.

-
Wählen Sie, wie Sie Windows 11 neu installieren möchten. Sie können Windows aus dem Internet herunterladen oder eine Wiederherstellungskopie verwenden, die sich bereits auf Ihrem Gerät befindet.

-
Genehmigen Sie die Einstellungen und klicken Sie auf "Weiter".

-
Klicken Sie ein letztes Mal zur Bestätigung auf "Zurücksetzen". Der PC wird mehrmals zurückgesetzt und zeigt einen Bildschirm mit der Aufschrift "Diesen PC zurücksetzen" und der Fortschrittsanzeige an.

Wenn der Vorgang abgeschlossen ist, wird Windows 11 neu installiert und Ihr PC startet mit dem Einrichtungsbildschirm. Sie müssen einige Einstellungen auswählen und sich dann mit Ihrem Microsoft-Konto anmelden. Sobald das erledigt ist, befinden Sie sich wieder auf dem Desktop und können Ihren PC wieder benutzen.
Weg 2: Windows 11 vom Anmeldebildschirm aus zurücksetzen
Suchen Sie nach einer Möglichkeit, HP Laptops auf Windows 11 zurückzusetzen? Folgen Sie der folgenden Methode, um Ihre Windows 11- oder 10-Computer auf die Werkseinstellungen zurückzusetzen, ohne sich anzumelden oder ein Kennwort nur auf dem Sperrbildschirm einzugeben. Jetzt erfahren Sie, wie Sie einen Laptop mit Windows 11 auf die Werkseinstellungen zurücksetzen können. Das Verfahren gilt auch für andere PCs und Laptops.
-
Drücken Sie auf Ihrem Windows-Anmeldebildschirm die Umschalttaste und klicken Sie dann auf Neustart.

- Drücken Sie die Umschalttaste, bis Ihr Windows-PC weitere Optionen auf dem Bildschirm anzeigt. Klicken Sie nun auf Problembehandlung. Klicken Sie auf die Option Diesen PC zurücksetzen.
- Wählen Sie nun die Option "Eigene Dateien behalten", um Ihr Windows 11 vom Anmeldebildschirm aus ohne Passwort und ohne Datenverlust zurückzusetzen. Wenn Sie Ihre Daten nicht behalten wollen, wählen Sie die Option "Alles entfernen", wodurch alles von Ihrem Windows-Computer gelöscht wird und Ihr Windows 11-Computer zurückgesetzt wird.
- Wenn Sie "Diesen PC zurücksetzen" wählen, wählen Sie "Cloud-Download oder lokale Neuinstallation verwenden", um Windows neu zu installieren. Klicken Sie auf Lokale Neuinstallation, um Windows von diesem Gerät aus zu installieren, und wenn Sie möchten, können Sie es auch herunterladen.
- Klicken Sie nun auf Zurücksetzen und warten Sie, bis Ihr Windows 11 Computer Ihren PC zurücksetzt. Dabei werden alle Apps und alle Daten von Ihrem Windows-Computer entfernt, alle installierten Apps gelöscht und ein neues Windows-Betriebssystem installiert.
Warten Sie, bis Ihr Windows-Computer zurückgesetzt und das neue Windows-Betriebssystem installiert wurde, und befolgen Sie die Anweisungen auf dem Bildschirm, wie z.B. die Eingabe Ihres Passworts usw.
Wenn die Installation abgeschlossen ist, wird Ihr Windows 11-Computer vollständig zurückgesetzt, und alle Daten, Bilder, Videos, Apps, WLAN-Passwörter und alles andere wird gelöscht. Ich hoffe, Sie haben erfahren, wie Sie einen HP Laptop ohne Passwort auf die Werkseinstellungen von Windows 11 zurücksetzen können.
Teil 3: Wie kann ich Dateien nach dem Zurücksetzen auf Werkseinstellungen von Windows 11 wiederherstellen?
Sie können Ihre Daten verlieren, wenn Sie vor dem Zurücksetzen von Windows 11 kein Backup erstellen. Wie kann man Dateien nach dem Werksreset von Windows 11 wiederherstellen? Eine der besten Software zur Wiederherstellung gelöschter Dateien ist Tenorshare 4DDiG Data Recovery Software. Sie hilft Ihnen, Ihre gelöschten Daten mit einfachen Schritten wieder in Besitz zu nehmen.
Tenorshare 4DDiG ist eine professionelle Datenrettungssoftware, die mit fortschrittlichen Funktionen ausgestattet ist, um verlorene oder gelöschte Daten wiederherzustellen. Die Software bietet sogar eine Wiederherstellung bei schwerwiegenden Problemen wie Systemabstürzen und Bootproblemen. Diese Software lässt sich nahtlos in andere Systeme und Software integrieren, was sie zu einer vielseitigen Wahl für Unternehmen macht.
Im Folgenden finden Sie die Hauptmerkmale von 4DDiG Data Recovery Software:
- Wiederherstellung von mehr als 1000 Kategorien von Datentypen.
- Retten Sie Daten von einem abgestürzten System.
- Es unterstützt Windows 11, 10, 8.1, 8, 7.
- Retten Sie Dateien von mehreren Geräten.
- Minimiert das Risiko von Datenverlusten und spart Unternehmen Zeit und Geld.
- Hilft Unternehmen bei der effizienten Wiederherstellung nach jeder Art von Datenverlust.
Wie verwendet man 4DDiG Windows Data Recovery, um verlorene Daten wiederherzustellen?
Tenorshare 4DDiG Windows Data Recovery unterstützt die Wiederherstellung von Dateien von verschiedenen externen Speichermedien und bietet somit umfassende Möglichkeiten zur Datenwiederherstellung. Im Folgenden erläutern wir, wie Sie Dateien nach dem Zurücksetzen von Windows 11 auf die Werkseinstellungen wiederherstellen können:
-
Nach der Installation und dem Start von Tenorshare 4DDiG Windows Data Recovery wählen Sie den lokalen Datenträger, auf dem Sie Ihre Daten verloren haben, aus der Liste der Festplatten aus und klicken auf Start, um den Wiederherstellungsprozess zu starten. Sie können vor dem Scannen auch bestimmte Dateitypen in der oberen rechten Ecke auswählen.
KOSTENLOSER DOWNLOADSicherer Download
KOSTENLOSER DOWNLOADSicherer Download

-
4DDiG scannt das ausgewählte Laufwerk nach fehlenden Daten und Sie können den Vorgang jederzeit anhalten oder stoppen, wenn Sie die Dateien, die Sie wiederherstellen möchten, bereits gefunden haben.

-
Sobald die Zieldateien gefunden sind, können Sie eine Vorschau anzeigen und die Dateien an einem sicheren Ort wiederherstellen. Um ein Überschreiben und einen dauerhaften Datenverlust zu vermeiden, speichern Sie die wiederhergestellten Dateien nicht auf der gleichen Partition, auf der sie verloren gingen.

Teil 4: FAQ
Frage 1: Was passiert bei der Systemwiederherstellung von Windows 11?
Die Systemwiederherstellung in Windows 11 erstellt automatisch Snapshots wichtiger Systemkomponenten wie Systemdateien, Treiber, installierter Programme und der Windows-Registrierung. Diese Wiederherstellungspunkte werden in der Regel einmal täglich gespeichert. Im Falle eines Problems können Sie Ihr System so auf einen früheren, funktionierenden Zustand zurücksetzen.
Frage 2: Wie kann ich meinen PC vor dem Verkauf zurücksetzen?
Um Ihren PC vor dem Verkauf vollständig zurückzusetzen, können Sie in Windows 10 und Windows 11 die integrierte Zurücksetzen-Funktion nutzen: Navigieren Sie zu Einstellungen > Update & Sicherheit > Wiederherstellung und klicken Sie unter Diesen PC zurücksetzen auf Los geht’s. Folgen Sie den Anweisungen, um alle persönlichen Daten und Einstellungen zu entfernen und das System auf Werkseinstellungen zurückzusetzen.
Frage 3: Welche F-Taste für Systemwiederherstellung?
Um die Systemwiederherstellung beim Start auszuführen, drücken Sie während des Hochfahrens Ihres PCs die Taste F12. Wählen Sie anschließend im Boot-Menü den Windows-Wiederherstellungsdatenträger oder den Installationsdatenträger aus und bestätigen Sie mit der Eingabetaste. Dadurch wird die Windows-Wiederherstellungsumgebung (WinRE) geladen, in der Sie Wiederherstellungsoptionen ausführen können.
Fazit
Ganz gleich, ob Sie versuchen, eine technische Panne zu beheben, Ihren PC zu verschenken oder ihn zu verkaufen, ein Zurücksetzen auf die Werkseinstellungen ist eine praktische Option. Hier haben wir verschiedene Möglichkeiten besprochen, wie Sie Windows 11 auf die Werkseinstellungen zurücksetzen können. Vor dem Zurücksetzen auf die Werkseinstellungen müssen Sie eine Sicherungskopie Ihrer Dateien und Anwendungen erstellen. Wir bieten Ihnen eine zuverlässige Lösung für die Datensicherung: 4DDiG Partition Manager.
Außerdem besprechen wir, wie Sie Dateien nach dem Zurücksetzen von Windows 11 auf die Werkseinstellungen wiederherstellen können. Wir empfehlen Ihnen dringend die 4DDiG Data Recovery Software! Mit diesem leistungsstarken Tool können Sie beruhigt in die Zukunft blicken, denn Sie wissen, dass Ihre Daten in guten Händen sind. Also, zögern Sie nicht, es auszuprobieren!
Sicherer Download
Sicherer Download
Lesen Sie auch
- Startseite >>
- Windows-Probleme >>
- Windows 11 zurücksetzen: 2 bewährte Methoden für Werkseinstellungen