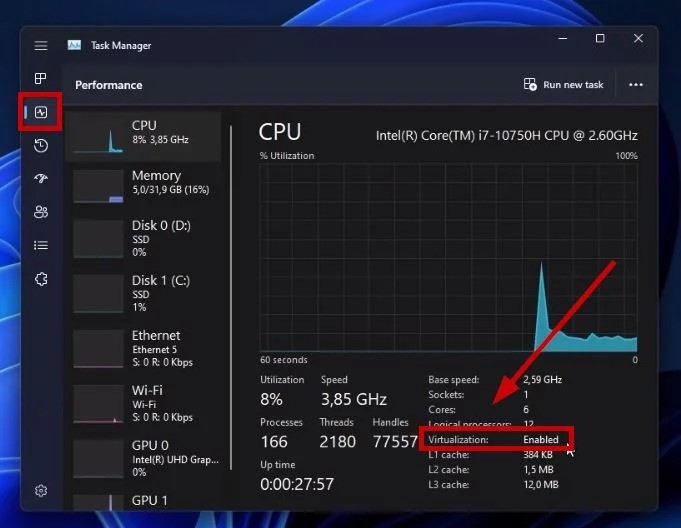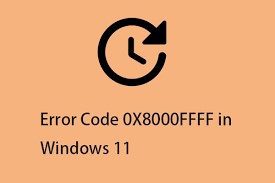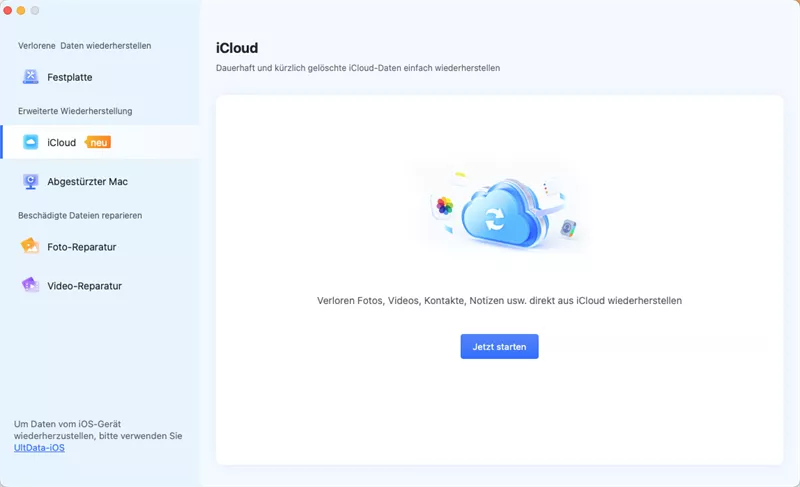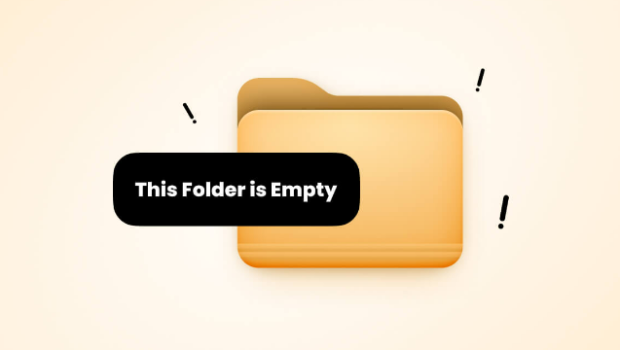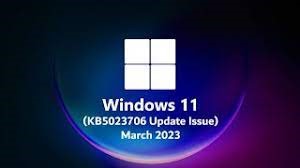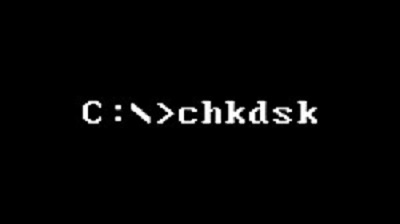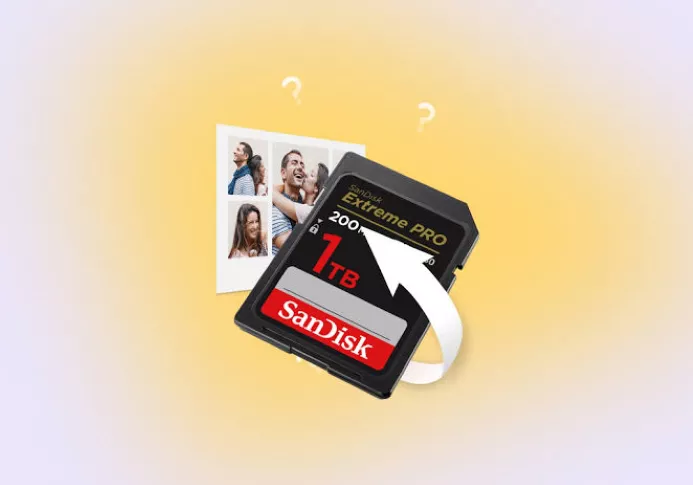Hypervisor Error beheben & Windows reparieren Windows 11/10 [2025 Anleitung]
Frage:
Mein PC stürzt immer wieder willkürlich ab, manchmal mit BSOD, manchmal nicht. Es passiert oft beim Spielen bestimmter Spiele; einige scheinen dagegen immun zu sein. Ich habe versucht, alle Treiber zu aktualisieren, andere USB-Anschlüsse zu verwenden, die SSD zu entfernen und die Einstellungen der Spiele, die die Abstürze verursachen, zu verringern. Hypervisor Error ist die häufigste Meldung, die ich erhalte, wenn der Absturz auftritt, aber ich habe keine Ahnung mehr, was ich tun soll.
-von der Microsoft Community
Windows verfügt über die integrierte Funktion Hyper V oder Hypervisor, mit der Sie mühelos virtuelle Maschinen verwalten und erstellen können. Leider ist diese Funktion nicht so fehlerfrei wie andere Windows-Funktionen. Benutzer haben häufig mit dem Hypervisor Error zu kämpfen, denn wenn dieser Fehler auftritt, wird die Funktionalität des Computers stark beeinträchtigt.
Unabhängig von den Gründen, die zu diesem unerwünschten Problem führen können, wird dieser Leitfaden einige der zuverlässigsten Wege vorstellen, um das Problem "Hypervisor Error in Windows 11/10" zu beheben.
Teil 1: Was ist ein Hypervisor Error?
Der blaue Bildschirm mit dem Hypervisor Error und das Wissen um seine Ursachen sind entscheidend, um ihn zu beseitigen. Microsoft Windows hilft Benutzern, verschiedene virtuelle Maschinen als Computer unter Linux oder Android auszuführen. Das Auftreten des Hypervisors kann zu einem blauen Bildschirm des Todes/Blue Screen of Death (BSOD) in Windows führen, der das Popup "hypervisor-error blue screen" anzeigt.
Teil 2: So beheben Sie den Hypervisor Error in Windows 11/10
Trotz der Tatsache, dass der ''Hypervisor Error Blue Screen'' schwer zu analysieren ist, können Sie die folgenden brillanten Methoden anwenden, um diesen unerwünschten Schrecken zu beheben.
Lösung 1: Stellen Sie sicher, dass Ihr System die Virtualisierung unterstützt
Das erste, was Sie tun müssen, um das "BSOD Hypervisor_error"-Problem zu beheben, ist sicherzustellen, dass Ihr Computersystem mit der Virtualisierung kompatibel ist.
Drücken Sie mit der rechten Maustaste auf die untere Taskleiste und wählen Sie den Task-Manager. Navigieren Sie zum Tab "Leistung" und wählen Sie "CPU". Jetzt können Sie überprüfen, ob die Virtualisierung auf dem Computer deaktiviert oder aktiviert ist.

- Wenn Sie die Virtualisierung nicht finden können, wird sie von Ihrem PC nicht unterstützt. Sie können dies überprüfen, indem Sie die Website des Herstellers besuchen. Sie können die Virtualisierung aktivieren, sofern sie deaktiviert ist.
Lösung 2: Starten Sie den Hyper-V Virtual Machine Management Service neu
Mit Hypervisor Visor können Sie die virtuelle Maschine verwalten. Wenn dies nicht gelingt, kann ein Neustart der Hyper-Virtual Machine die Lösung für das Problem des "Hypervisor_error Bluescreen" sein.
Navigieren Sie zum Startmenü, bevor Sie die Dienste eingeben. Starten Sie die Dienste, um mit dem Prozedere zu starten.

Nachdem Sie das Hyper-V Virtual Machine Management gefunden haben, müssen Sie darauf doppelklicken.

-
Drücken Sie auf "Start", nachdem Sie einige Augenblicke auf das Symbol "Stopp" gedrückt haben. Klicken Sie auf "OK", und auf diesem Weg können Sie den Hypervisor neu starten.

Lösung 3: Überprüfen Sie Ihren Geräte-Manager
Die Verwendung veralteter Virtualisierungstreiber kann auch der Hauptgrund für das "BSOD Hypervisor_Fehler"-Problem sein. Durch eine Aktualisierung der Virtualisierungstreiber können Sie das Problem, mit dem Sie derzeit zu kämpfen haben, möglicherweise beheben.
Hier erfahren Sie, wie Sie die Virtualisierungstreiber aktualisieren können.
Drücken Sie die Taste Win+X, bevor Sie den Geräte-Manager wählen.

-
In dieser Phase müssen Sie die Kategorie "Systemgeräte" erweitern, bevor Sie auf den Treiber für die Microsoft Hyper-V Virtualisierungsinfrastruktur rechts klicken. Fahren Sie fort, indem Sie die Schaltfläche "Treiber aktualisieren" wählen.

-
Folgen Sie den Anweisungen auf dem Bildschirm, nachdem Sie auf die Schaltfläche "Automatisch nach Treibern suchen" geklickt haben.

Lösung 4: Eingabeaufforderung ausführen
Die Ausführung der Eingabeaufforderung ist einer der zuverlässigsten und effizientesten Wege, um Windows-bezogene Probleme zu beheben. Daher können Sie auch die Eingabeaufforderung ausführen, um den Hypervisor Error zu beheben.
Hier erfahren Sie, wie Sie die Eingabeaufforderung ausführen können.
- Zunächst müssen Sie das Startmenü aufrufen, bevor Sie "cmd" eingeben. Als nächstes müssen Sie die Eingabeaufforderung als Administrator auswählen.
- Tippen Sie den folgenden Command ein und drücken Sie die Enter-Taste.
- bcdedit /set hypervisorlaunchtype auto
Starten Sie den Computer neu und überprüfen Sie, ob das Problem gelöst wurde oder nicht.

Lösung 5: Aktualisieren Sie Ihr Windows
Wenn der Hypervisor Error trotz all dieser Maßnahmen weiterhin besteht, könnte das an einem veralteten Windows liegen. Eine Aktualisierung von Windows könnte Ihnen daher helfen, das Problem "Hypervisor Error bei Windows 11" zu beseitigen.
>Hier erfahren Sie, wie Sie Windows aktualisieren können.
-
Starten Sie die Einstellungen und wählen Sie die Windows Update Option. Beginnen Sie den Vorgang, indem Sie auf "Nach Updates suchen" klicken.

-
Wenn Sie dort das neue Windows-Update sehen, klicken Sie auf "Herunterladen & Installieren", um es zu installieren. Sobald Sie mit der Aktualisierung von Windows fertig sind, können Sie den Computer starten, um zu sehen, wie es läuft.

Bonus-Tipps: Umgang mit Datenverlusten nach Hypervisor Errorn
Wenn Sie ständig mit Hypervisor Errorn konfrontiert werden, kann das daran liegen, dass das Image der virtuellen Maschine fehlerhaft ist. Das ganze Szenario kann zu Datenverlusten führen, und Sie möchten nicht, dass wichtige Informationen verloren gehen. Zum Glück gibt es die 4DDiG Data Recovery Software, die Ihnen hilft, verlorene Daten wiederherzustellen, unabhängig von der Situation, die den Datenverlust ausgelöst hat.
Mit 4DDiG Data Recovery können Sie 2000+ verlorene Datentypen wiederherstellen, darunter Fotos, Videos, Dokumente und Audiodateien, die aufgrund eines Hypervisor Errors verloren gegangen sind. Außerdem wird die Qualität der Daten bei der Wiederherstellung der verlorenen Daten nicht beeinträchtigt. Eine weitere Besonderheit von 4DDIG Data Recovery ist, dass es die höchste Wiederherstellungsrate und eine hohe Scangeschwindigkeit nach Hypervisor Errorn bietet.
Sicherer Download
Sicherer Download
Hier finden Sie eine Schritt-für-Schritt-Anleitung zur Wiederherstellung der verlorenen Daten auf Ihrem Computer mit der 4DDiG Data Recovery Software.
Laden Sie die Software herunter und installieren Sie sie auf Ihrem Computer. Starten Sie das Datenrettungsprogramm und besuchen Sie den Ordner, in dem Sie wichtige Daten verloren haben.

-
Klicken Sie auf "Scannen", um mit der Suche nach den verlorenen Daten zu beginnen. Wenn Sie einen bestimmten Datentyp wiederherstellen möchten, können Sie nach dem Datentyp oder Dateinamen suchen. Die 4DDiG Data Recovery Software bietet Ihnen mehrere Kategorien zur Auswahl, darunter Verlorene Speicherorte, Gelöschte Dateien, RAW-Dateien, etc.

-
Sobald der Scanvorgang abgeschlossen ist, müssen Sie eine Vorschau der Daten anzeigen und auf "Wiederherstellen" klicken, um die Wiederherstellung der verlorenen Daten zu starten.

Sicherer Download
Sicherer Download
Fazit
Es ist kein schöner Anblick, wenn die virtuellen Maschinen nicht funktionieren und der Hypervisor Error auftritt. Zum Glück können Sie dieses unerwünschte Problem beseitigen, denn wir haben die brillanten Methoden zur Behebung des "Hypervisor Errors mit Blue Screen" aufgelistet. Wenn dieser unerwünschte Fehler einen erheblichen Datenverlust verursacht, ist 4DDiG Data Recovery das empfehlenswerteste Tool zur Wiederherstellung der Daten mit der höchsten Wiederherstellungsrate, mit dem Sie mehr als 2000 Datentypen wiederherstellen können.
Lesen Sie auch
- Startseite >>
- Windows-Probleme >>
- Hypervisor Error beheben & Windows reparieren Windows 11/10 [2025 Anleitung]