Are you wondering about how to format SD card on Mac? Perhaps you are a photographer who uses multiple SD cards and has accumulated lots of data on the cards you no longer require. Or you may have sensitive data on the SD card which you have stored in a safe place and now want to wipe out everything from it. In both cases, formatting is the solution. This article will show you how to format memory card on Mac in three ways. Moreover, you’ll also learn why it's essential to format your SD card and a bonus tip to recover data from the memory card in case you lose it.

Part 1: The Easiest Way to Format SD Card on Mac
The easiest and quickest way to format your SD card on Mac is via the Disk Utility. Here’s how to format micro SD card on Mac:
Step 1: Open the “Applications” folder. Then launch “Disk Utility.” You can find it in the “Utilities” subfolder.
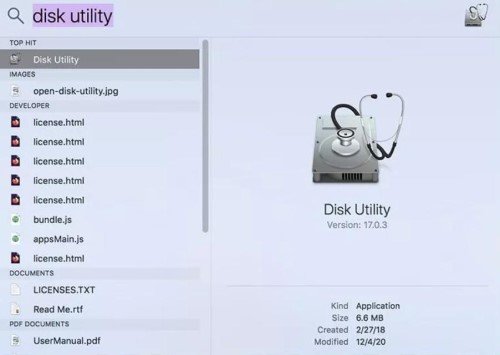
Step 2: Locate the SD card from the list of drives on the left-side panel. You’ll find it in the “External” drives section. If your SD card hasn’t been formatted, it will appear as either “NO NAME” or “UNTITLED.”
Step 3: Assign a name for your SD card in the Name Field.
Step 4: Next, choose “Format.” If your SD card has a 64GB capacity or more, choose (MS-DOS) ExFAT. However, if it has a 32GB capacity or less, select (MS-DOS) FAT32 file format.
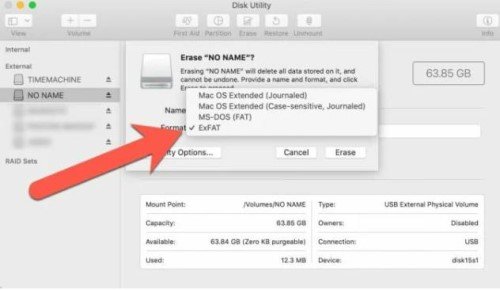
Step 5: Press “Erase.” After some time, you’ll get a prompt stating that the SD card formatting process has been completed successfully.
Part 2: Things You Should Know About Formatting an SD Card on Mac
Before you learn how to format SD card on MacBook Pro, you should know some vital things about formatting an SD card on Mac. Here they are:
- Mac versions older than 10.6.6 (Snow Leopard) don’t support the exFAT file system.
- If you are unable to format the SD card, check to see if it isn’t write-protected. It may come with a physical switch you can slide to remove write protection.
- Make sure to choose the correct name of your SD card in Disk Utility or Mac Terminal.
Part 3: Other Ways to Format an SD Card on Mac
Other than the quick way, there are some detailed ways to format an SD card on your Mac. The good part is that you don’t need any tool to format an SD card on Mac. Your macOS comes with in-built tools for formatting storage devices. But before you format an SD card for your Mac, make sure to create a backup of its data, as formatting can cause data loss. Here’s how to reformat SD card on Mac using SD card formatter and command line:
Fix 1: Format SD Card on Mac with SD Card Formatter
Other than Disk Utility, you can also format your SD card on Mac using a third-party app called the SD Card Formatter. Published by SD Association, it is a tool that complies with the standards of SD card production. It can format all kinds of SD cards with ease. The SD Card Formatter is free to download and can erase memory cards on both Mac and PC. This tool is a great option if you find it confusing to use Disk Utility for formatting your SD card. Firstly, it can automatically find the SD card connected to your Mac, preventing you from formatting another storage device by mistake. Secondly, it can automatically determine the correct file system to format your SD card, depending on its capacity. So you won’t have to choose a file format. Furthermore, it is user-friendly, consisting of a simple interface and minimal controls. To clear your SD card for Mac, you’ll first need to connect it to your Mac device. Some Macs have SD card slots where you don’t require a card reader. But if your Mac doesn’t have an in-built card slot connect the SD card to your Mac via a card reader.
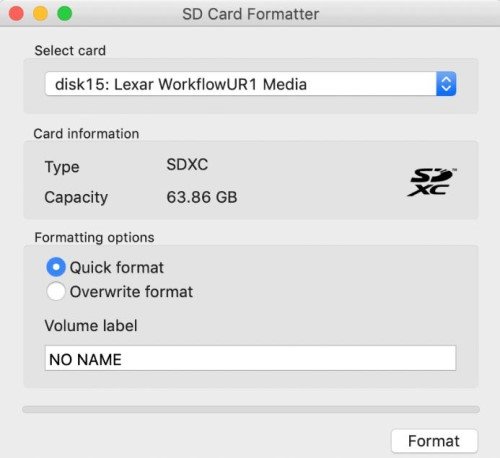
Fix 2: Format SD Card on Mac With Command Line
If you want to know how to format SD card on MacBook, there’s another way to do that using MacOS Terminal. However, make sure you recognize the name of the SD card you wish to format. Here’s how to erase SD card Mac using the command line:
Step 1: Connect your SD card to your Mac and search in “Spotlight” to find “Terminal.”
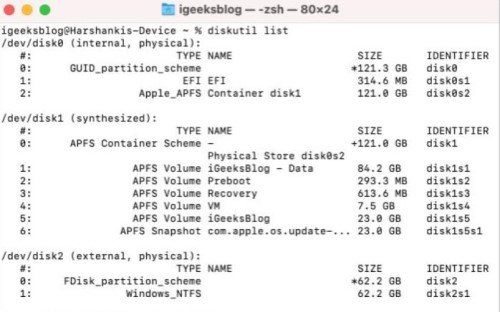
Step 2: Type “$ diskutil list.” This command will open the list of drives connected to your Mac. Then choose your SD card.
Step 3: Type “$ diskutil reformat disk2.” Here replace “disk2” with the name of your SD card. This command will format your SD card while keeping the existing file format.
Step 4: To format the SD card to another file system, type “diskutil eraseDisk FAT32 MBRFormat /dev/disk2.” Replace the “dev” with the location of your SD card.
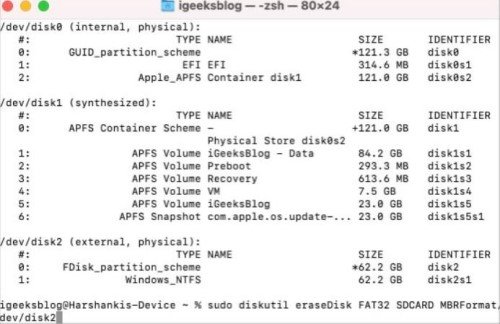
Step 5: Hit “Enter.” The “Terminal” will format your SD card.
Once the process is finished, type “$ diskutil list” again to know whether the SD card was formatted successfully or not.
Bonus Tip: How to Recover Data From SD Card on Mac?
In the above section, you learned how to wipe an SD card on Mac. But if you forgot to create a backup and formatted your SD card, there is a chance you can still get sd card recovery. Whether your SD card data is corrupted, deleted, or formatted, 4DDiG Mac data recovery software can easily restore it. Find out what 4DDiG-Mac brings you regarding its awesome features:
- Retrieves 1000+ Mac-based file types from Mac-based hard disks, SD cards, USBs, and digital cameras.
- Recover formatted, hidden, lost, corrupted, virus-infected, and accidentally deleted files.
- Restore data in formatted and lost partitions and crashed systems.
- It supports all modern macOS versions like M1, M1 Pro, T2 chip, M1 Max, M2, M3, M4 and macOS Sequoia.
- It offers a high data recovery rate with fast scanning.
- It allows you to preview files for free before recovering them.
Here’s how you can recover your lost or formatted data from your SD card with 4DDiG-Mac:
For PC
Secure Download
For MAC
Secure Download
- Connect your SD card whose data you are unable to access with your Mac device. Install and launch 4DDiG-Mac. Choose the SD card from the interface.
- Press the “Start” button so 4DDiG-Mac can look for lost data on your SD card. You can pause the scan to check the details of the files via the preview functions.
- Once the 4DDiG-Mac retrieves your lost data from the SD card, hit the “Recover” button to save it on your Mac.



Part 4: Why You Should Format Memory Cards?
Formatting your SD card regularly is necessary if the data on them becomes unnecessary to keep. Besides, if you use multiple SD cards, you can get confused about which card to use. You may not remember the sequence of data present in the SD cards. Also, if you need a card quickly, you may not get enough time to format it. Or you could accidentally erase a card you didn’t want to format. Moreover, there is a risk of data leaks if you have sensitive data saved on the card. Even if you delete the data, someone can easily recover it through metadata files. Therefore, wiping out an SD card is necessary when you don’t need its data.
FAQS about How to Format an SD Card on Mac:
How Do I Format an SD Card on a Mac Terminal?
Here’s how to clear SD card on Mac using the Terminal commands:
- Open “Terminal.” Then type “$ diskutil list” and choose your SD card.
- Type “$ diskutil reformat disk2.” Here replace “disk2” with the name of your SD card.
- To format the SD card to another file system, type “diskutil eraseDisk FAT32 MBRFormat /dev/disk2.” Replace the “dev” with the location of your SD card and hit “Enter.
How Do You Clear an SD Card on a Mac?
You can clear an SD card using the in-built Disk Utility on Mac or Terminal commands. Follow the steps mentioned above in “Part 1”, “Fix 1,” or “Fix 2,” as per your choice to format your SD card.
How to Format an SD Card?
You can easily format an SD card on Mac with in-built tools like Disk Utility or Terminal in Mac. You can also use a third-party tool like SD Card Formatter to wipe out your memory card. Follow the steps mentioned above in “Part 1”, “Fix 1,” or “Fix 2,” as per your choice to format your SD card.
Conclusion
Hopefully, our above post is able to answer your query, “how to format SD card on Mac.” You can either use the in-built tools in Mac like Terminal or Disk Utility to erase your memory card. Or you can download SD Card Formatter to clear the SD card. But remember to create a backup, as formatting can wipe out data completely. In case of data loss, you can recover your files from the memory card via the best SD card data recovery software. With a high recovery rate, it can retrieve data from all file systems and devices like SD cards, USBs, and hard disks.


