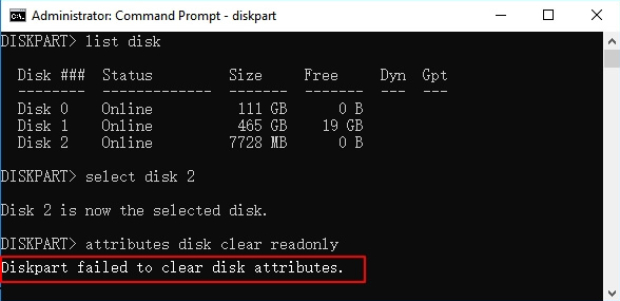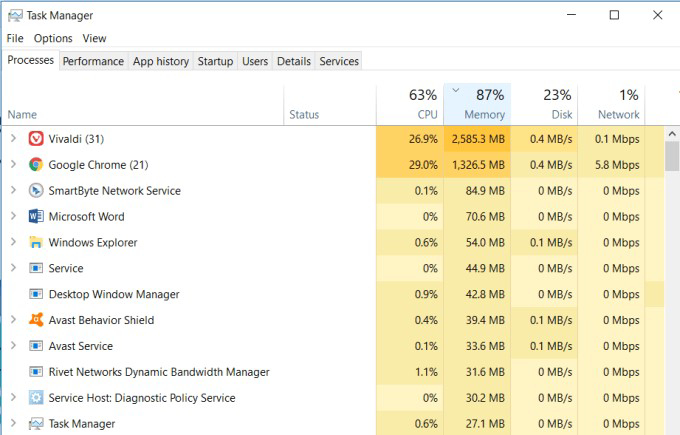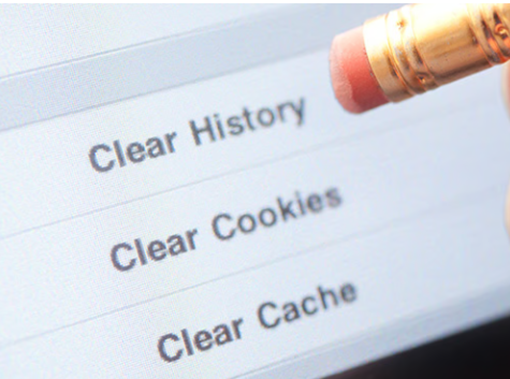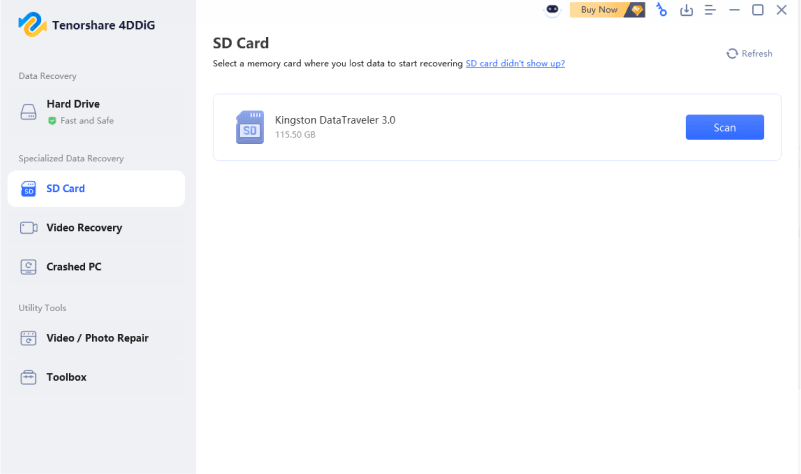How to Clear System Data on Mac to Free Up Space
Have you noticed that your Mac is almost out of storage even though you have few files? System Data could be the culprit, which is always storing more data as days go by. Now many users are wondering how to clear system data on Mac and whether it’s safe to do so. That said, in this guide, we will explain what System Data is, why it forms, and what six ways you can get rid of it and reclaim storage space.
Part 1. What Is System Data on Mac
System Data on a Mac is basically stored as cached files, system logs, temporary data, disk images and the rest of the shell files stored on a Mac computer to enhance performance and functionality. Most of these files are hidden from the users, but they can store several gigabytes. However, if left unattended for a longer time, System Data can considerably lag behind your Mac.
What Takes Up System Data on a Mac
Don't know how much space should system data take up on Mac? Mac has System Data storage comprised of several types of files such as:
- Files that get created on macOS or apps temporarily.
- Applications used to save the data to speed up loading.
- Transferring local backups to an external storage before storing them.
- Files for your iPhone or iPad backed up to your Mac can take up space.
- Updates that have been stored, before installation.
- Since uninstalling certain applications isn’t enough to remove all add-ons, these add-ons are known as add-ons that stay on your Mac after uninstallation.
SystemData should normally take 10GB to 20GBs. Although for some users it can grow up to 50GB, 100GB or even more, it can end up being a storage issue. Cleaning up your System Data will make sense if they’re taking up a large portion of the space you have on your System Drive.
How to Access System Data on Mac
To check how much System Data is using from System Memory on your Mac:
-
Click on the Apple Menu in the top-left corner and select “About This Mac” and “More info”.
-
Go to the “Storage” tab and select “Storage Settings”.

Wait for macOS to calculate the storage distribution.
Hover over System Data to see how much space it occupies.
Part 2. How to Clear System Data on Mac
Can you reduce system data on Mac? The answer is yes! Six techniques exist to help users eliminate needless files while releasing storage capacity on their Mac systems.
- 1. Use Professional Mac Cleaner
- 2. Use the macOS Built-in Clean Tool
- 3. Clear System Cache on Mac Manually in Finder
- 4. Delete Caches on Mac in Terminal
- 5. Empty the Trash
- 6. Optimize Mac Storage Management
1. Use Professional Mac Cleaner
The simplest method is to use a powerful and professional Mac cleaning tool. 4DDiG Mac Cleaner is such an AI-equipped cleaner and optimizer for Mac users. With advanced AI technology and the MD5 Message-Digest Algorithm, this smart software excels in deep scanning and clearing junk files, system caches, application caches, logs, unnecessary installation packages, old & large files, duplicate files and photos, etc.
Besides, it comes with an intuitive UI, which is friendly for beginners. With only one click, you can use the Mac cleaner software to remove those hogging-space system data and caches safely in the blink of an eye without accidental data loss.
Secure Download
Why Choose 4DDiG mac cleaner?
- Accurately detects system caches and junk files, app caches, logs, unused installation packages, duplicate & large files, etc.
- One-click deletion for quick storage cleanup.
- Supports Mac 10.11 and above.
- Provide multiple file sort and removal options to locate and delete unwanted caches or other data effortlessly.
- Give special offers to eliminate repeated files for free.
Steps to scan and remove system data to free up space on Mac
Follow the steps below to scan your duplicate files on Mac and remove them using 4DDiG Mac Cleaner:
-
To get started with 4DDiG Mac Cleaner, download, install, and open the application. On the main interface, select "Junk Files" and press the "Scan" button to begin the process.

-
Once the scan finishes, it will reveal the count of specific system and app junk files found (such as system/app caches, logs, unused installation packages, and Trash Bin items). Pick the files you want to eliminate from your Mac and press the "Smart Remove" button in the top-right corner.

-
Well done! You've effectively removed the junk files from your Mac. Click "OK" to exit this section and check out additional features.

If your Mac has run with multiple old but large files that occupies much space, please select the left "Large Files" tab to start search. Once scanned, you can sort those detected files by Size, Time, or Type to pinpoint the oldest and largest data on Mac.
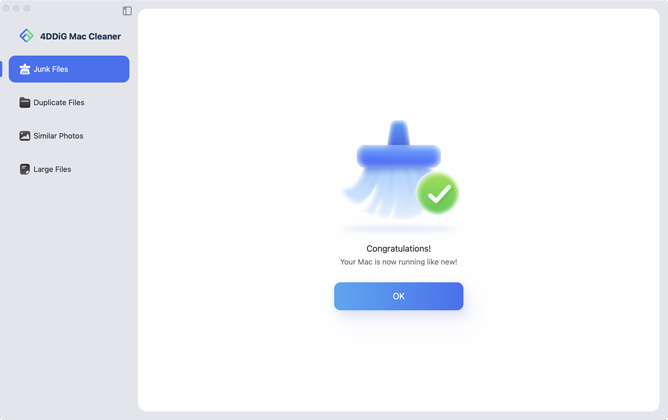
2. Use the macOS Built-in Clean Tool
Macintosh users can use the built-in storage management utility to eliminate data efficiently. You can manage storage effectively and minimize System Data utilization by performing basic procedures without requiring external third-party applications.
Click the “Apple Menu” > “About This Mac”.
Go to “Storage” and click “Storage Settings”.
-
Use the suggested Recommendations such as Store in iCloud, Optimize Storage, and Reduce Clutter to clear space.

3. Clear System Cache on Mac Manually in Finder
System disk space fills up as cache files continue to multiply in large numbers. The procedure of clearing selected files through Finder enables users to recover storage allocation without affecting necessary system files.
Open “Finder” and click “Go to Folder”.
Type “~/Library/Caches/” and press Enter.
Select all cache files and move them to the Trash.
Empty the Trash to permanently delete them.
4. Delete Caches on Mac in Terminal
Terminal provides users with a basic command to remove cache files from their Mac devices for complete system cleanup. Through this technique users can delete system-generated and hidden cache files which Finder cannot normally identify. After the Mac restart the system will reorganize storage correctly.
Open the "Terminal" app on your Mac.
-
Run the commands “cd /” then “du -h -d2”. Now you can select and delete the desired caches.

5. Empty the Trash
Your disk space only becomes available after your empty files are located in the Trash. Emptying your Trash regularly prevents already-trashed files from remaining on your disk space. Just one quick routine enables major storage reduction which helps maintain your Mac operating effectively.
Go to the Dock in your Mac and locate the Trash.
-
Right-click and select "Empty Bin" then authenticate by clicking “Empty Bin”
6. Optimize Mac Storage Management
Users can find various storage optimization functions through Mac's built-in Optimize Storage feature. The method sustains access to necessary files and media during the process of restricting System Data storage congestion.
-
Open your storage settings by opening "Apple Menu" and clicking "About this Mac"
Now scroll down to the “Storage” option and select “Manage”
-
Click “Optimise" against the Optimise storage option and manage your system data.
With these 6 methods used and steps followed correctly, you can easily handle the system data on your mac and get free storage once again by efficient management. The key to convenience is choosing efficient methods like 4DDiG and making your life easier.
Part 3. People Also Ask About Mac System Data
Q1: Is it safe to delete system data on a Mac?
It is safe to delete system files only if you exercise caution when eliminating key files that make up the system. The removal of cache files along with logs and duplicate files presents no safety risks while it optimizes your storage capacity.
Q2:Mac system data storage is largehere's how to clear it.
To reduce the System Data storage build-up, attempt these steps:
-
The removal of system and application cache files will not be harmful to your Mac system.
-
4DDiG mac cleaner provides a solution for duplicate file removal.
-
The storage optimizing tool in macOS provides users with a solution.
Conclusion
System Data tends to grow rapidly which causes Mac storage to fill up and affects the device speed. Hence, it is crucial to learn how to clear system data on a Mac. Users can release storage space through the elimination of duplicate files cache removal system storage tools and the wiping of the Trash. The efficient tool for locating and deleting extra duplicate files is the 4DDiG mac cleaner.
The tool delivers instant scanning features and automated removal solutions which provide users with the easiest solution to maximize storage capacity and enhance Mac performance. Try it today!
Secure Download
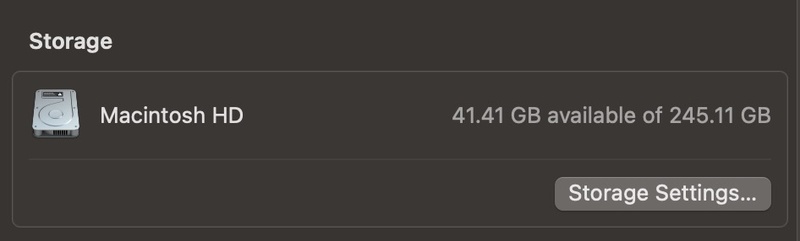

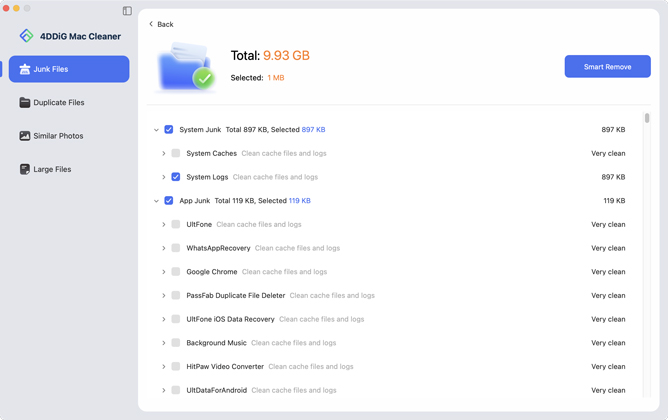
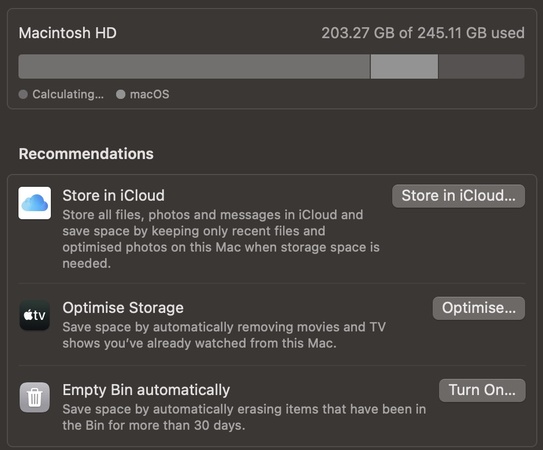
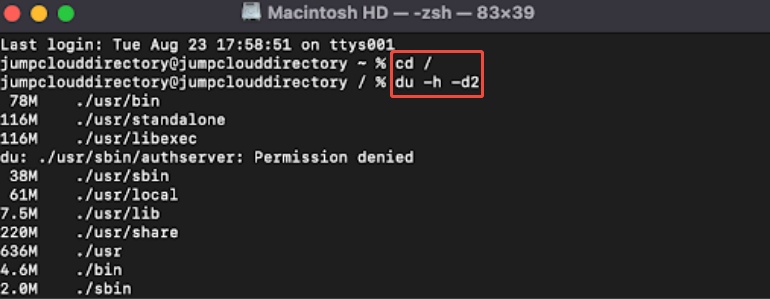
 ChatGPT
ChatGPT
 Perplexity
Perplexity
 Google AI Mode
Google AI Mode
 Grok
Grok