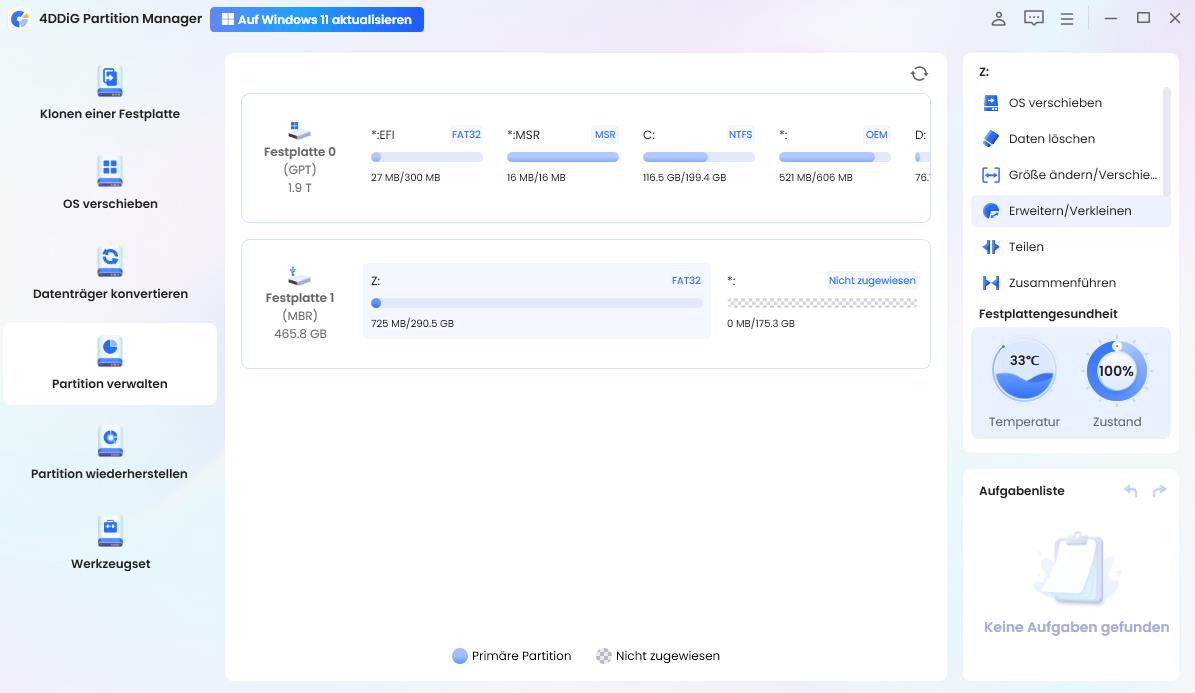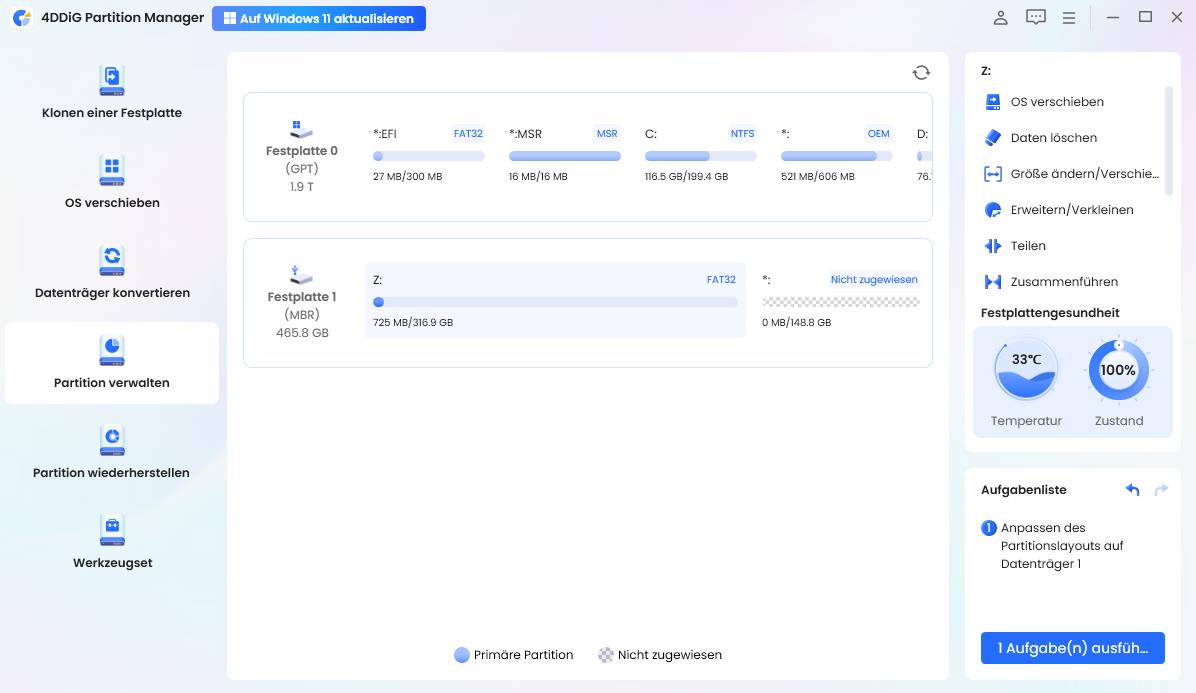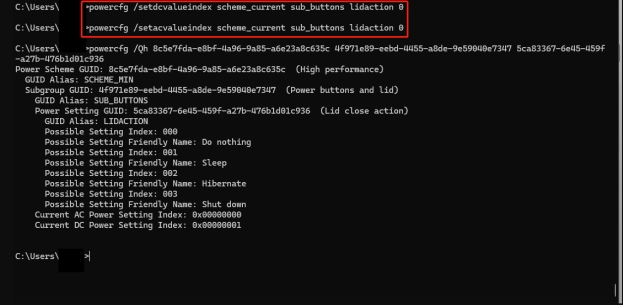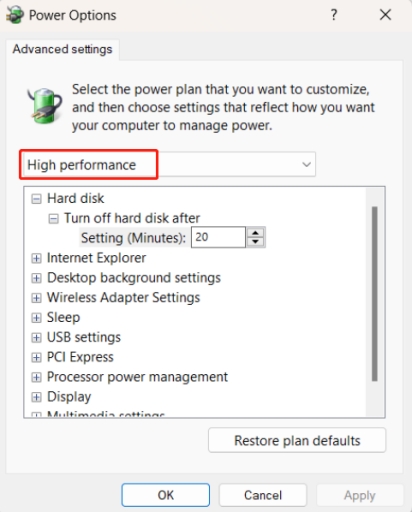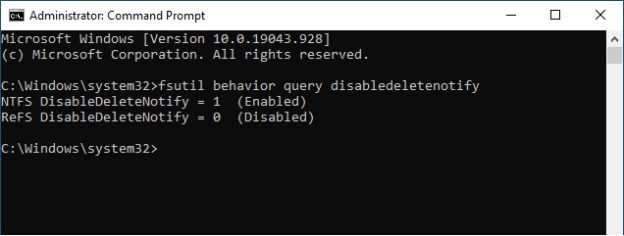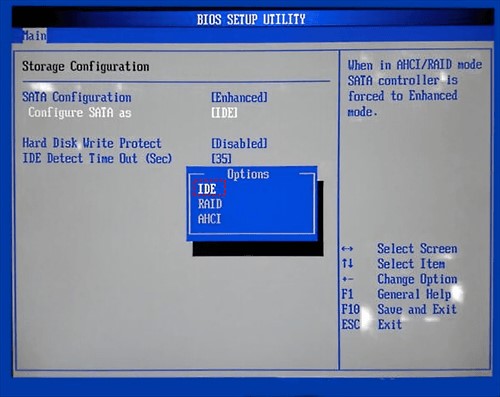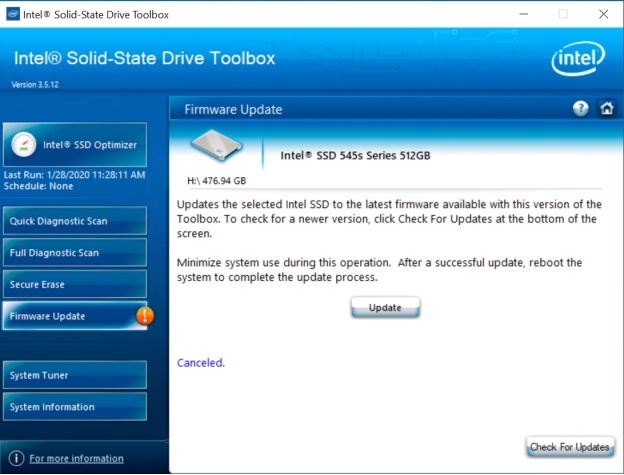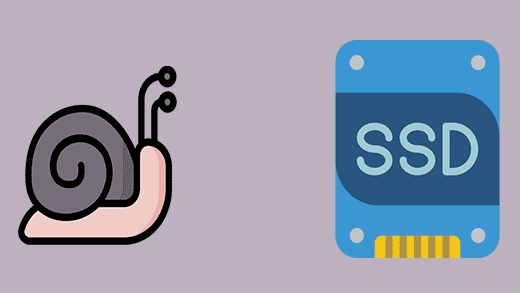Was tun, wenn die SSD ist langsam? [12 bewährte Wege 2025] ⚒️
In diesem Beitrag erfahren Sie, wie Sie eine langsame SSD-Schreibgeschwindigkeit beheben können, wenn Ihre SSD ist langsam. Hier finden Sie einen detaillierten Guide mit 12 Methoden und Schritt-für-Schritt-Anleitungen, die auch für Neulinge geeignet sind.
Sind Sie frustriert, wenn Sie versuchen, langsame SSD-Schreibgeschwindigkeiten zu beheben? Sie sind nicht allein. Viele Menschen haben mit diesem Problem zu kämpfen, und es kann sich auf alles auswirken, was Sie mit Ihrem Computer machen.
Die gute Nachricht ist, dass Sie sich nicht unbedingt mit dieser langsamen Geschwindigkeit abfinden müssen. In diesem Artikel zeigen wir Ihnen einfache Lösungen, mit denen Sie die Geschwindigkeit Ihrer „SSD ist langsam“ verbessern können. Beginnen wir mit dem Lösungsprozess.
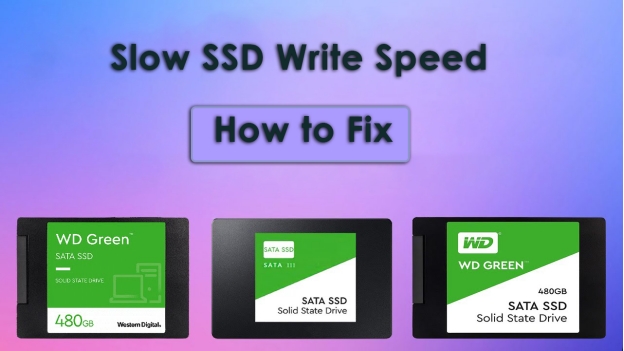
Teil 1. Warum ist meine SSD so langsam?
Bevor wir uns damit beschäftigen, wie man die SSD-Schreibgeschwindigkeit nahe 0 beheben kann, ist es wichtig, ein paar wichtige Dinge über SSDs zu verstehen.
❓ Was sind die Unterschiede zwischen der Lese- und Schreibgeschwindigkeit von SSDs?
Wenn es um die allgemeine SSD-Leistung geht, gibt es zwei Begriffe: Lesegeschwindigkeit und Schreibgeschwindigkeit. Die Lesegeschwindigkeit bezieht sich im Wesentlichen auf die Zeit, die die SSD braucht, um Dateien zu finden und zu öffnen; das gilt vor allem, wenn man eine Anwendung öffnet oder den Computer hochfährt.
Die Schreibgeschwindigkeit bezieht sich auf die Geschwindigkeit, mit der die SSD neue Daten speichert, was in den meisten Fällen geschieht, wenn man Dateien speichert oder Programme installiert.
❓ Was verursacht eine langsame SSD-Schreibgeschwindigkeit?
Wenn Ihre SSD Daten langsam schreibt, kann das mehrere Gründe haben. Im Folgenden findest Sie einige häufige Ursachen. Wenn Sie diese Gründe kennen, können Sie besser verstehen, warum Ihre SSD langsam ist und wie Sie sie schneller machen kannst.
- Mangel an freiem Platz: Wenn deine SSD voll oder fast voll ist, kann es sein, dass sie nur langsam Daten schreibt. Tatsächlich benötigt eine SSD etwas freien Speicherplatz, um richtig zu funktionieren.
- Fragmentierung: Auch wenn SSDs Daten anders verarbeiten als normale Festplatten, verlangsamt es die Arbeit, wenn sie überall verstreut sind.
- Überhitzung: Wenn deine SSD bei hoher Belastung zu heiß wird, drosselt sie die Geschwindigkeit, um Schäden zu vermeiden. Dieser Vorgang wird als thermische Drosselung bezeichnet.
- Veraltete Firmware: SSDs verwenden eine Software namens Firmware, die mit der Zeit aktualisiert werden muss. Wenn die SSD eine veraltete Firmware verwendet, kann das die Leistung beeinträchtigen.
- Verbindungsprobleme: Ein weiterer Weg, wie die Geschwindigkeit beeinflusst werden kann, ist die Art des Kabels oder vielleicht des Anschlusses, mit dem Sie Ihre SSD verbinden. Wenn Sie nicht das richtige Kabel verwenden, verlangsamt sich die Geschwindigkeit.
Gehen wir nun durch, wie Sie die Schreib-Lese-Geschwindigkeit der SSD testen können. So können SIe feststellen, ob Sie die Geschwindigkeit beheben müssen oder nicht.
Teil 2. Wie führt man einen SSD-Schreib-Lese-Geschwindigkeitstest durch?
Sie können die Leistung deiner SSD mit CrystalDiskMark überprüfen. Es ist das einfachste Tool, um die Lese- und Schreibgeschwindigkeit zu ermitteln.
Alles, was Sie tun müssen, ist, auf die Website von CrystalDiskMark zu gehen und von dort die neueste Version herunterzuladen. Danach installieren Sie das Tool und folgst den Anweisungen auf dem Bildschirm, um einen Geschwindigkeitstest durchzuführen.
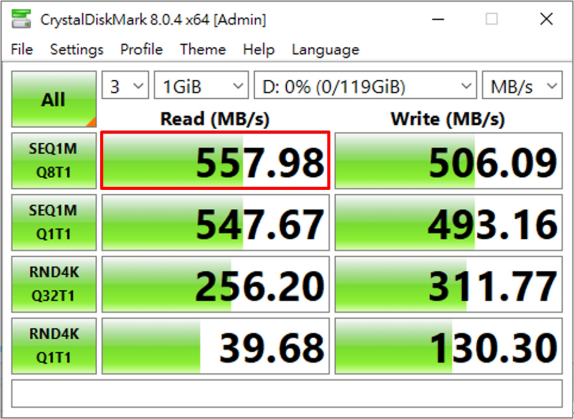
Teil 3. Wie behebt man eine langsame SSD-Schreibgeschwindigkeit? [12 Wege⚒️]
Hier sind 12 verschiedene Wege, um die langsame Schreibgeschwindigkeit einer externen SSD zu beheben:
- Lösung 1. SSD-Laufwerk löschen, um Speicherplatz freizugeben (Daten löschen)/SSD-Partition erweitern 🔥
- Lösung 2: Richtigen SATA/NVME-Anschluss/Kabel verwenden
- Lösung 3: Verbinde dich mit verschiedenen Desktops, um Probleme zu beheben
- Lösung 4: APM Level von 0 auf 254 & zurücksetzen; Schlafmodus in APM deaktivieren
- Lösung 5: Beim Booten des Laptops eingesteckt sein
- Lösung 6: Hohe Leistung für Energieoptionen aktivieren
- Lösung 7: Aktiviere TRIM SSD in der Windows Optimierungsoption
- Lösung 8: Aktiviere den AHCI-Modus im BIOS
- Lösung 9: Komprimierung und Verschlüsselung der SSD ausschalten
- Lösung 10: Benutze eine aktuelle SSD & ein aktuelles Motherboard (SSD-Laufwerk aktualisieren)
- Lösung 11: Wechsel zu einer zuverlässigen SSD-Marke
- Lösung 12: SSD-Firmware aktualisieren
Lösung 1. SSD-Laufwerk löschen, um Speicherplatz freizugeben (Daten löschen)/SSD-Partition erweitern 🔥
Einer der effektivsten Wege, die langsame SSD-Schreibgeschwindigkeit zu beheben, ist das Löschen deines SSD-Laufwerks, um Speicherplatz freizugeben oder die Partition zu erweitern. Das hilft vor allem dann, wenn der Speicherplatz auf deiner SSD fast voll ist. Das können SIe ganz einfach mit dem 4DDiG Partition Manager .
Der 4DDiG Partition Manager ist ein Partitionsmanager für Festplatten mit starken Fähigkeiten bei der Verwaltung verschiedener Arten von Festplattenpartitionen. Dank seines benutzerfreundlichen Interfaces können Nutzerinnen und Nutzer, unabhängig von ihrer Erfahrung, ihre SSDs mit viel besserer Leistung verwalten.
⛳ Herausragende Eigenschaften von 4DDiG Partition Manager
- SSD-Laufwerk leeren: Entferne Daten vollständig von deiner SSD, um mehr Platz zu schaffen und die Leistung zu steigern.
- Partition erweitern: Erhöhe die Größe einer SSD-Partition, ohne Daten zu verlieren, und sorge so für eine bessere Leistung.
- Festplatte/Partition klonen: Klone Festplatten und Partitionen ohne Datenverlust auf eine andere.
- Betriebssystem migrieren: Bewege dein Windows-Betriebssystem und Daten von einer Festplatte auf eine andere
- Einfach zu bedienen: Unkompliziertes Interface und gut geführte Schritt-für-Schritt-Assistenten, die dich durch den Prozess leiten.
- Sicheres Verwalten von Daten: Mit den Optionen zum sicheren Löschen und Ändern der Größe gehen keine Daten verloren.
⛳ Schritte zum Löschen des SSD-Laufwerks oder zum Erweitern der Partition
-
4DDiG Partition Manager herunterladen und öffnen
Installieren Sie zuerst den 4DDiG Partition Manager. Klicken Sie nun im linken Menü auf „Partitionsverwaltung“ und wählen die Partition aus, die Sie vergrößern möchten, um mehr Platz und eine höhere Geschwindigkeit zu erhalten. Wählen Sie schließlich „Erweitern/Schrumpfen“ aus dem erscheinenden Menü.KOSTENLOSER DOWNLOADSicher herunterladen

-
Anpassen der Partitionsgröße
Ziehen Sie den rechten Rand der ausgewählten Partition nach rechts, um die Partition zu vergrößern. Oder Sie ziehen den linken Rand nach links. Nachdem Sie Ihre Einstellungen vorgenommen hast, klicken Sie auf „OK“, um fortzufahren.
Lesen Sie auch:
Wenn Sie keine Ahnung haben, auf welche Größe Sie verlängern sollten, lesen Sie bitte diese Anleitung: Brauche ich eine 500GB oder 1TB SSD?
-
Bestätigen Sie den Vorgang
Klicken Sie nun auf 1 Aufgabe(n) ausführen und dann auf OK, um die Aktion zu bestätigen.
-
SSD erfolgreich erweitern und größeren Speicherplatz für bessere SSD-Schreibgeschwindigkeit erhalten
Je nachdem, wie viel Speicherplatz Sie hinzufügen, wird die Erweiterung der Partition einige Zeit in Anspruch nehmen. Sobald die Partition erfolgreich erweitert wurde, klicken Sie auf Fertig, um den Vorgang abzuschließen.
Empfohlen:
4DDiG Partition Manager wird Ihnen gerecht werden. Sie können damit nicht nur Ihre SSD mit langsamer Schreibgeschwindigkeit erweitern, sondern auch einige Daten von Ihrer SSD löschen, um Speicherplatz freizugeben. Wenn Sie daran interessiert sind, besuchen Sie bitte den Guide hier .
Lösung 2: Richtigen SATA/NVME-Anschluss/Kabel verwenden
Manchmal kann ein ungeeigneter Anschluss oder ein mieses Kabel die Schreibgeschwindigkeit beeinträchtigen. Vergewissern Sie sich also, dass Ihre SSD in den richtigen Anschluss des Motherboards eingesteckt ist und dass das verwendete Kabel in gutem Zustand ist. Die Verwendung der neuesten SATA- oder NVMe-Technologie beschleunigt die Datenübertragung zusätzlich.
☞ So beheben Sie die langsame Schreibgeschwindigkeit von SSDs:
-
Schalten Sie den Computer aus und ziehen Sie den Netzstecker.
-
Öffnen Sie das Gehäuse, um die Hauptplatine zu finden.
-
Ermitteln Sie den richtigen SATA- oder NVMe-Anschluss, an dem sich Ihre SSD befinden sollte.
-
Prüfen Sie das Kabel auf Anzeichen von Beschädigungen. Ersetzen Sie es, wenn es beschädigt ist.
-
Schließen Sie die SSD mit dem richtigen Anschluss und Kabel wieder an.

-
Schalten Sie Ihren Computer ein und überprüfen Sie die Schreibgeschwindigkeit erneut.
Lösung 3: Verbinde dich mit verschiedenen Desktops, um Probleme zu beheben
Das Testen Ihrer SSD auf verschiedenen Computern kann in der Tat dabei helfen, die Grundursache zu ermitteln - ob das Problem tatsächlich bei der SSD selbst oder bei Ihrem aktuellen System liegt. Wenn die SSD die Leistung Ihres Computers übertrifft, könnte das Problem bei Ihrer Einrichtung liegen.
☞ Hier sind die Schritte, die Ihnen helfen werden:
-
Schalten Sie Ihren aktuellen Desktop aus und ziehen Sie den Netzstecker.
-
Entfernen Sie die SSD aus Ihrem System.
-
Schließen Sie die SSD mit einem geeigneten Anschluss und Kabel an einen anderen Desktop an.
-
Schalten Sie den zweiten Desktop ein.
-
Prüfen Sie die Schreibgeschwindigkeit für diese SSD mit dem Dienstprogramm für den Geschwindigkeitstest.
-
Vergleichen Sie sie mit Ihrem ursprünglichen Desktop.
Lösung 4: APM Level von 0 auf 254 & zurücksetzen; Schlafmodus in APM deaktivieren
Die Anpassung der APM-Einstellungen (Advanced Power Management) kann dazu beitragen, die SSD-Leistung zu verbessern. Die APM-Stufe kann auf 254 eingestellt werden, was eine maximale Energienutzung ermöglicht, allerdings auf Kosten einer erhöhten Schreibgeschwindigkeit.
☞ Hier sind die Schritte, die Sie befolgen können, um eine langsame SSD-Lese- und Schreibgeschwindigkeit zu beheben:
-
Öffnen Sie die Eingabeaufforderung als Administrator.
-
Geben Sie in der blinkenden Eingabeaufforderung den folgenden Befehl ein und drücken Sie die Eingabetaste: powercfg /setacvalueindex SCHEME_CURRENT SUB_DISK DISKIDLE 0 .

-
Stellen Sie die APM-Ebene mit dem folgenden Command ein: powercfg /setacvalueindex SCHEME_CURRENT SUB_DISK DISKIDLE 254 .
-
Geben Sie: powercfg /change monitor-timeout-ac 0 ein, um den Ruhezustand komplett abzuschalten.
-
Starten Sie Ihren Computer neu, damit die Änderungen wirksam werden.
Lösung 5: Beim Booten des Laptops eingesteckt sein
Das Booten mit eingeschalteter SSD hilft auch bei der ordnungsgemäßen Initialisierung des Laufwerks und stellt sicher, dass es über genügend Spannung verfügt. Bei Laptops ist dies noch wichtiger, da diese im Akkubetrieb nicht genügend Spannung an die SSD liefern würden.
☞ Hier sind die Schritte, die Sie befolgen können:
-
Vergewissern Sie sich zunächst, dass Ihr Laptop eingesteckt ist.
> -
Starten Sie Ihren Laptop neu.
-
Geben Sie Ihre BIOS/UEFI-Einstellungen ein, indem Sie während des Bootens F2, DEL oder ESC drücken.
-
Überprüfen Sie, ob die SSD vom BIOS erkannt wird.
-
Beenden Sie BIOS und booten Sie Ihr Betriebssystem.
Lösung 6: Hohe Leistung für Energieoptionen aktivieren
Es gibt den High-Performance-Energieplan, auf den Sie umschalten können und der tatsächlich dazu beiträgt, mehr Leistung aus einer SSD herauszuholen. Er verhindert, dass das Laufwerk in den Energiesparmodus wechselt, der die Schreibgeschwindigkeit beeinträchtigt.
☞ Hier erfahren Sie, wie Sie die langsame Schreibgeschwindigkeit Ihrer SSD beheben können:
-
Öffnen Sie die Systemsteuerung Ihres Computers.
> -
Gehen Sie zu „Hardware und Sound“ > „Energieoptionen“.
-
Klicken Sie auf den Plan „Hohe Leistung“.

-
Wenn Sie sie nicht sehen, klicken Sie auf „Zusätzliche Pläne anzeigen“.
> -
Schließen Sie das Fenster und werfen Sie einen Blick auf die Leistung Ihrer SSD.
Lösung 7: Aktiviere TRIM SSD in der Windows Optimierungsoption
Wenn Sie TRIM aktivieren, kann Ihre SSD ungenutzte Datenblöcke viel schneller loswerden, und das hilft Ihnen, die hohen Schreibgeschwindigkeiten beizubehalten. Windows aktiviert TRIM standardmäßig für Sie, aber das bedeutet nicht, dass es schadet, nach einer Bestätigung zu suchen.
☞ Hier sind Schritte, die Ihnen helfen werden:
-
Öffnen Sie die Command-Eingabeaufforderung als Administrator.
-
Geben Sie den folgenden Command ein: fsutil behavior query DisableDeleteNotify und drücken Sie Enter.
-
Wenn er 0 zurückgibt, ist TRIM aktiviert. Wenn er 1 zurückgibt, führen Sie „ fsutil behavior set DisableDeleteNotify 0 “ aus.

-
Schließen Sie die Eingabeaufforderung, und starten Sie Ihren Computer neu.
Lösung 8: Aktiviere den AHCI-Modus im BIOS
Sie können den AHCI-Modus im BIOS aktivieren, um die SSD-Leistung weiter zu verbessern. AHCI ermöglicht schnellere Datenübertragungsraten und eine bessere Verwaltung von SSDs als der IDE-Modus.
☞ So beheben Sie schwankende SSD-Schreibgeschwindigkeiten:
-
Starten Sie Ihren Computer neu und rufen Sie die BIOS/UEFI-Einstellungen auf, indem Sie die Taste F2, DEL oder ESC drücken.
-
Suchen Sie nach der Option zur Konfiguration der SATA- oder Speichereinstellungen.
-
Ändern Sie den Modus von IDE zu AHCI.

-
Speichern Sie die Änderungen und verlassen Sie das BIOS.
-
Starten Sie jetzt Ihr Betriebssystem und beobachten Sie die Leistung der SSD.
Lösung 9: Komprimierung und Verschlüsselung der SSD ausschalten
Die Schreibgeschwindigkeit von SSDs kann verbessert werden, indem einige ressourcenintensive Funktionen wie Komprimierung und Verschlüsselung deaktiviert werden. Solche Funktionen können den Prozess des Schreibens von Daten merklich verlangsamen, da das System einige zusätzliche Aufträge verarbeiten muss.
☞ Hier erfahren Sie, wie Sie die Schreibgeschwindigkeit meiner SSD erhöhen können:
-
Klicken Sie mit der rechten Maustaste auf das SSD-Laufwerk im Datei-Explorer und klicken Sie dann auf „Eigenschaften“.
-
Klicken Sie unter der Registerkarte „Allgemein“ auf „Erweitert“.
-
Deaktivieren Sie „Inhalte komprimieren, um Speicherplatz zu sparen“ und „Inhalte verschlüsseln, um Daten zu schützen“.

-
Klicken Sie auf „OK“ und dann auf „Übernehmen“, um die Änderungen zu bestätigen.
-
Versuchen Sie, den Computer neu zu starten, um zu sehen, ob sich die Leistung verbessert.
Lösung 10: Benutze eine aktuelle SSD & ein aktuelles Motherboard (SSD-Laufwerk aktualisieren)
Wenn Sie Ihre SSD- und Motherboard-Treiber auf dem neuesten Stand halten, können Sie sicher sein, dass Sie über die neuesten Leistungsverbesserungen und Lösungen für Fehler verfügen.
☞ Hier sind die Schritte, die Sie befolgen können:
-
Schauen Sie zunächst auf der Website des SSD-Herstellers nach, ob es Updates für die neueste Firmware gibt.
-
Laden Sie das Utility-Tool oder die Firmware-Update-Datei herunter.
-
Wenden Sie das Update gemäß den Anweisungen des Herstellers an.
-
Verwenden Sie für das Motherboard Ihren Browser und navigieren Sie zur Website des Herstellers, um die aktuellsten Treiber herunterzuladen.
-
Führen Sie die Treiber aus und starten Sie Ihren Computer neu.
Lösung 11: Wechsel zu einer zuverlässigen SSD-Marke
Manchmal hängt die Leistung auch mit der Marke Ihrer SSD zusammen. Wenn Sie eine minderwertige SSD besitzen, ist es hilfreich, sie durch eine zuverlässige, für ihre gute Qualität bekannte SSD zu ersetzen.
☞ So machen Sie es:
-
Recherchieren Sie renommierte Marken, die SSDs anbieten, und sehen Sie sich Bewertungen und Benchmarks an.
Wählen Sie eine SSD, die Ihren Anforderungen entspricht, basierend auf der Leistung.
Schließen Sie die alte SSD an und sichern Sie die Daten von ihr.
- Installieren Sie die neue SSD in ihren Computer.
-
Stellen Sie schließlich Ihre Daten auf der neuen SSD wieder her und überprüfen Sie deren Leistung.
Lösung 12: SSD-Firmware aktualisieren
Die Aktualisierung der Firmware Ihrer SSD kann Fehler beheben und die Leistung verbessern. Insgesamt kann ein Firmware-Update den Betrieb einer SSD effizienter und sogar schneller machen.
☞ So beheben Sie langsame SSD-Schreibgeschwindigkeiten:
-
Informieren Sie sich auf der Website des Herstellers über alle verfügbaren SSD-Firmware-Updates.
-
Laden Sie das entsprechende Firmware-Update-Tool herunter.

-
Befolgen Sie die mitgelieferten Anweisungen sorgfältig.
-
Verbinden Sie die SSD mit Ihrem Computer und führen Sie das Update aus.
-
Starten Sie Ihren Computer neu, sobald der Aktualisierungsvorgang abgeschlossen ist.
Wenn Ihre Spiele auf einer SSD oder anderen Laufwerken lange brauchen, um langsam zu laden, lesen Sie bitte die folgenden 2 Guides, die auf Ihre Probleme zugeschnitten sind:
☞ Wie kann ich meine Minecraft Welt auf Windows/PS4/Mobile wiederherstellen?
Teil 4. Wartungstipps zur Vermeidung einer langsamen SSD-Schreibgeschwindigkeit 💡
Wenn Sie Ihre SSD gut pflegen, ist das ein guter Weg, um sicherzustellen, dass die Leistung über längere Zeiträume erhalten bleibt und Sie nicht von langsamen Schreibgeschwindigkeiten geplagt werden.
Hier finden Sie einige Tipps, die Ihnen auf dem Weg zu einer gut gepflegten SSD helfen können:
- Halten Sie die Firmware Ihrer SSD auf dem neuesten Stand: Achten Sie auf regelmäßige Firmware-Updates des Herstellers. Sie beheben möglicherweise Fehler und/oder verbessern die Leistung.
- Aktivieren Sie TRIM: Stellen Sie sicher, dass TRIM in Ihrem Betriebssystem aktiviert ist. Dadurch wird sichergestellt, dass die SSD den freien Speicherplatz besser verwaltet, indem sie mit der Zeit bessere Schreibgeschwindigkeiten erzielt.
- Vermeiden Sie eine volle SSD: Eine allgemeine Faustregel besagt, dass mindestens 10-20% des SSD-Speicherplatzes frei sein sollten. Eine fast vollständig gefüllte SSD könnte auch die Schreibgeschwindigkeit verlangsamen, da das Laufwerk Zeit benötigt, um Platz für neue Daten zu finden.
- SSD-freundliche Dateisysteme: Wenn Sie Ihre SSD formatieren, verwenden Sie Dateisysteme, die für SSDs optimiert sind, wie NTFS für Windows oder APFS für macOS. Diese beiden Dateisysteme harmonieren besser mit der SSD-Technologie.
- Überwachen Sie den Zustand des Laufwerks: Die SSD-Überwachungstools sind in der Lage, den Zustand und die Leistung eines Laufwerks darzustellen. Dadurch können Warnungen vor einem potenziellen Problem rechtzeitig angezeigt werden, bevor ein ernsthaftes Problem auftritt.
Teil 5. Leute fragen auch
F1: Warum ist die Übertragungsgeschwindigkeit meiner externen SSD so langsam?
Langsame Übertragungsgeschwindigkeiten können auf die Verwendung eines älteren USB-Standards wie USB 2.0 zurückzuführen sein, der langsamer ist als USB 3.0. Auch eine fast volle SSD kann Probleme bereiten, und Probleme wie Kabelprobleme oder Hintergrundprozesse können die Geschwindigkeit beeinträchtigen. Wenn Sie die Firmware Ihrer SSD auf dem neuesten Stand halten, können Sie die Leistung verbessern.
F2: Ist die Schreibgeschwindigkeit für SSD wichtig?
Ja, die Schreibgeschwindigkeit ist wichtig, denn sie beeinflusst, wie schnell Sie Dateien speichern und Programme installieren können. Schnellere Schreibgeschwindigkeiten führen zu schnelleren Dateiübertragungen und besserer Leistung, insbesondere bei Aufgaben wie Spielen oder Videobearbeitung. Langsame Schreibgeschwindigkeiten können dazu führen, dass sich Ihr Computer träge anfühlt.
Fazit
Zusammenfassend lässt sich sagen, dass es mehrere Wege gibt, langsame SSD-Schreibgeschwindigkeiten zu beheben, wenn Ihre „SSD ist langsam“ und Sie mit langsamen Schreibgeschwindigkeiten konfrontiert sind. Indem Sie die Ursachen ermitteln und die richtigen Lösungen anwenden, wie z.B. die Freigabe von Speicherplatz, die Verwendung der richtigen Anschlüsse und die Aktualisierung der Firmware, können Sie die Leistung Ihrer SSD steigern.
Ein hervorragendes Tool, das Ihnen dabei hilft, ist der 4DDiG Partition Manager . Mit ihm können Sie Ihre SSD ganz einfach löschen oder Partitionen erweitern und so Ihr Laufwerk in gutem Zustand halten. Mit seinem einfachen Interface und seinen nützlichen Funktionen kann 4DDiG Ihnen dabei helfen, die Geschwindigkeit Ihrer SSD aufrechtzuerhalten und Verlangsamungen in Zukunft zu vermeiden. Probieren Sie es aus, damit Ihre SSD gut läuft!
Sicher herunterladen
Lesen Sie auch
- Startseite >>
- Windows-Wiederherstellung Lösungen >>
- Was tun, wenn die SSD ist langsam? [12 bewährte Wege 2025] ⚒️