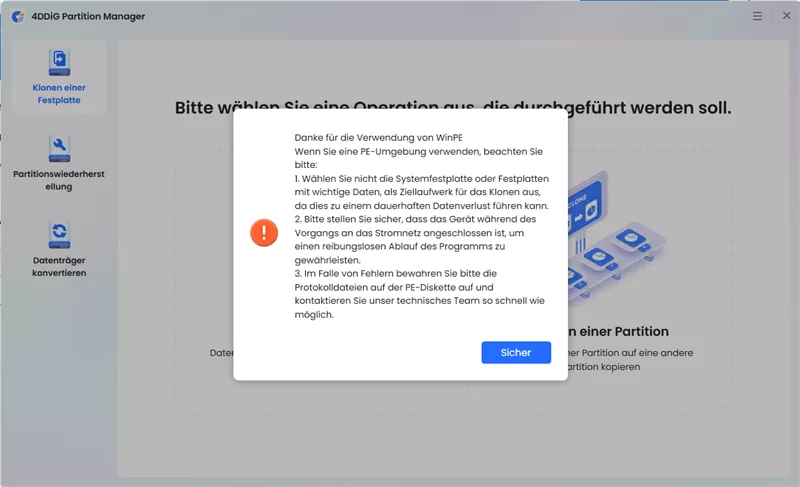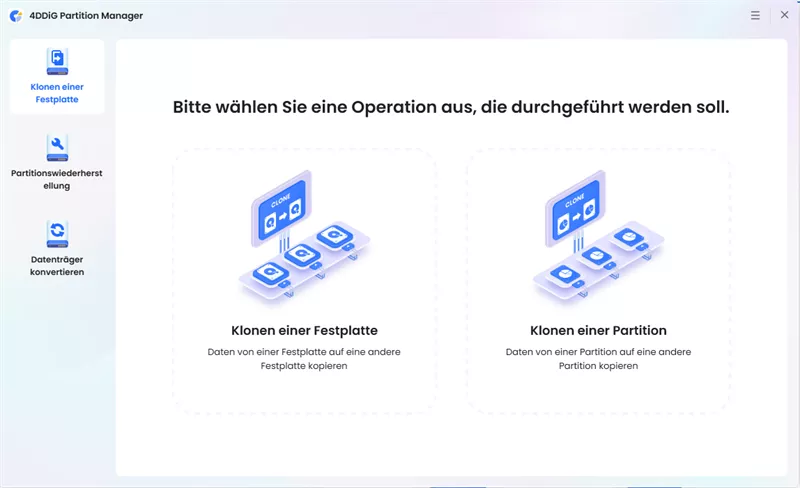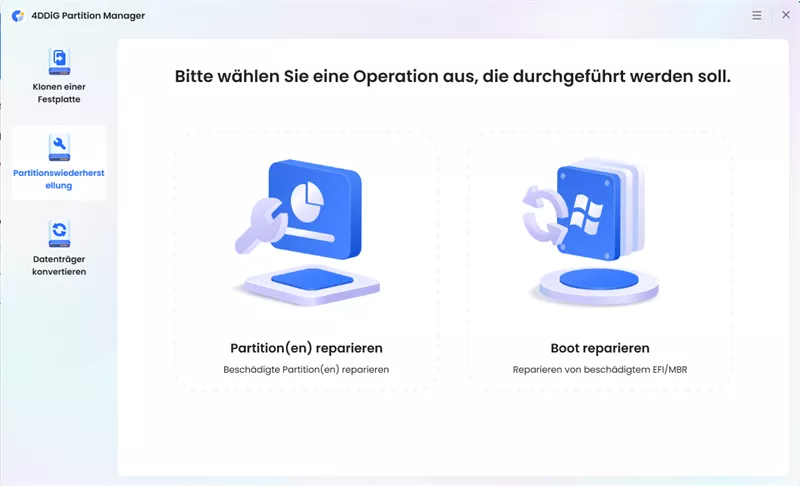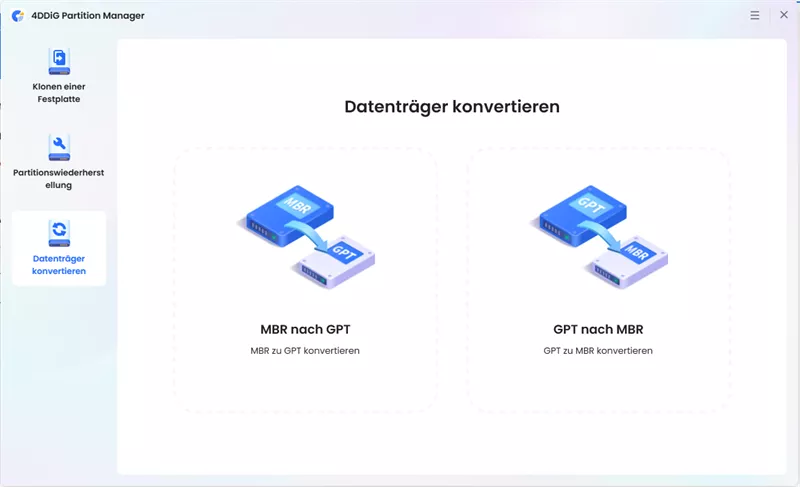Festplatten/Partitionen klonen
4DDiG Partition Manager ist die ultimative Software zum Klonen von Festplatten, mit der Sie Daten von Ihrer Quellfestplatte oder -partition sicher und schnell auf eine neue Zielfestplatte oder -partition klonen können. Diese Klonfunktion macht es einfach, Ihre Festplatte aufzurüsten, zu ersetzen oder zu sichern. In den folgenden Abschnitten zeigen wir Ihnen, wie Sie eine Festplatte und eine Partition klonen können.
Sicherer Download
- Auch wenn das Ziellaufwerk kleiner ist als das Quelllaufwerk, ist das Klonen möglich, solange das Ziellaufwerk gleich oder größer ist als die verwendete Kapazität.
- Die Daten auf dem Ziellaufwerk werden gelöscht. Wenn Sie also wichtige Daten auf dem Laufwerk haben, sollten Sie zuerst eine Sicherungskopie erstellen.
- Die Partitionen auf der Quellfestplatte passen auf die gesamte Ziel-Festplatte. Sie können die Partitionen im automatisch angepassten Festplattendesign neu dimensionieren.
- Die Daten auf dem Quelldatenträger werden intakt auf den Zieldatenträger geklont, und die Daten auf dem Quelldatenträger werden während des Klonvorgangs nicht verändert oder gehen verloren.
Betriebssystem-Disk klonen:
-
Schritt 1:Schließen Sie eine externe Festplatte an Ihren Computer an, nachdem Sie den 4DDiG Partition Manager heruntergeladen und auf Ihrem Computer installiert haben. Starten Sie dann die Anwendung und wählen Sie "Festplatte klonen".
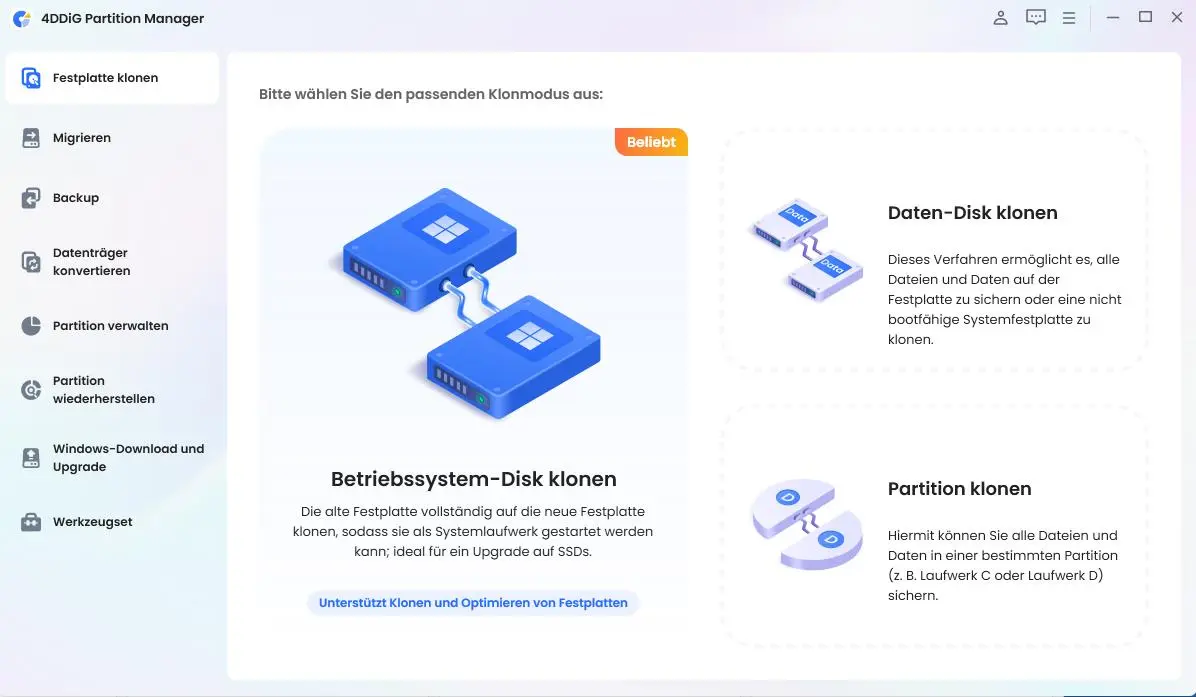
-
Schritt 2:Wählen Sie ein Ziellaufwerk aus, das die geklonten Daten vom Quelllaufwerk erhalten soll, und klicken Sie dann auf die Schaltfläche Weiter. (Das Ziellaufwerk ist standardmäßig das Laufwerk, das Sie an den Computer angeschlossen haben).

-
Schritt 3:Bitte beachten Sie, dass beim Klonen alle Daten auf dem Ziellaufwerk überschrieben werden. Klicken Sie daher auf die Schaltfläche "Ja", nachdem Sie bestätigt haben, dass alles korrekt ist.

-
Schritt 4:Dann sehen Sie eine Vorschauoberfläche, die die Wirkung der geklonten Festplatte zeigt. Die Partitionen auf der Quellfestplatte werden standardmäßig die gesamte Ziel-Festplatte einnehmen, und Sie können den Schieberegler an beiden Seiten ziehen, um die geklonte Partition zu ändern. Nachdem Sie bestätigt haben, dass die Vorschau korrekt ist, klicken Sie auf die Schaltfläche „Starten“, um den Klonvorgang zu beginnen.

-
Schritt 5:Warten Sie, bis das Klonen der Festplatte abgeschlossen ist. Die Geschwindigkeit des Klonens hängt von der Größe der Quellfestplatte ab. Bitte warten Sie geduldig und führen Sie keine anderen Operationen durch und unterbrechen Sie den laufenden Vorgang nicht.
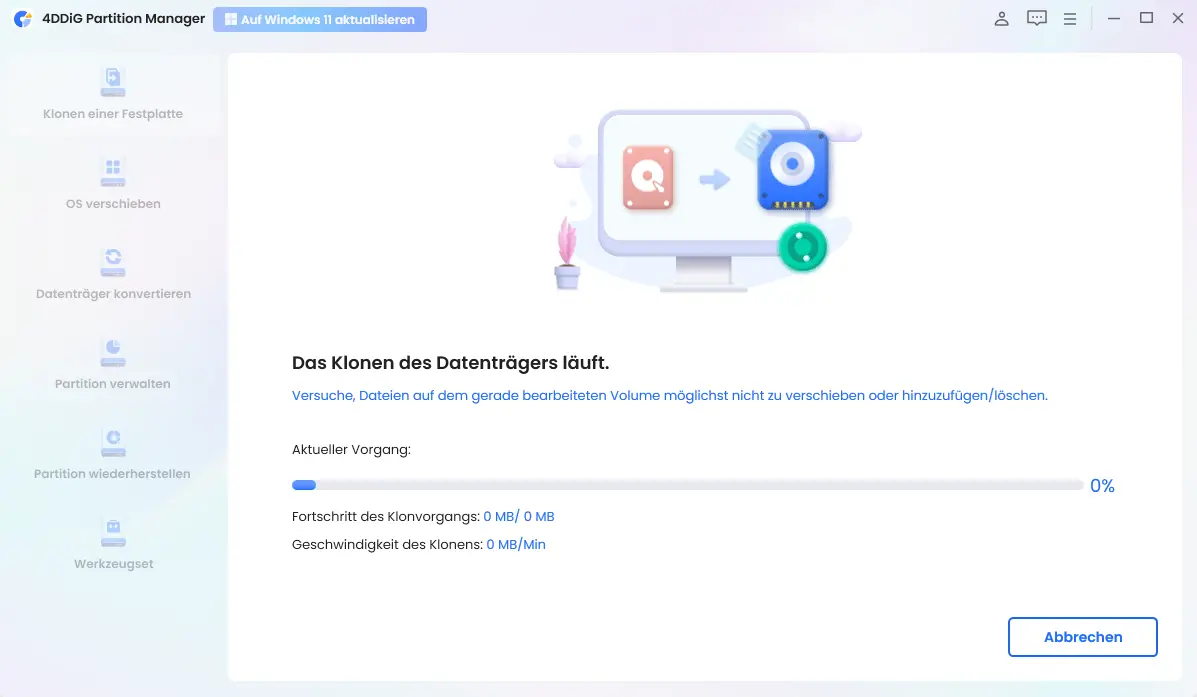
Jetzt haben Sie die Daten erfolgreich von der Quellplatte auf die Zielplatte geklont.

Daten-Disk klonen:
-
Schritt 1:Schließen Sie eine externe Festplatte an Ihren Computer an. Starten Sie dann den 4DDiG Partition Manager und wählen Sie im Abschnitt „Festplatte klonen“ die Option „Daten-Disk klonen“. Mit dieser Funktion können Sie jede Daten-Disk in Ihrem Computer klonen.

-
Schritt 2:Wählen Sie hier die Quell-Disk aus, die Sie klonen möchten, und wählen Sie die Ziel-Disk aus, auf der die geklonten Daten gespeichert werden sollen. Klicken Sie dann auf „Weiter“.

-
Schritt 3:Bitte beachten Sie, dass das Klonen alle Daten auf der Ziel-Disk überschreibt. Klicken Sie auf die Schaltfläche „Bestätigen“, nachdem Sie sichergestellt haben, dass alles korrekt ist.

-
Schritt 4:Anschließend sehen Sie eine Vorschau der geklonten Disk. Die Partitionen auf der Quell-Disk nehmen standardmäßig die gesamte Ziel-Disk ein, und Sie können den Schieberegler an beiden Seiten ziehen, um die Größe der geklonten Partition anzupassen. Klicken Sie auf die Schaltfläche „Start“, wenn Sie mit dem Layout zufrieden sind.

-
Schritt 5:Warten Sie, bis das Klonen der Disk abgeschlossen ist. Die Klongeschwindigkeit hängt von der Größe der Quell-Disk ab. Bitte warten Sie geduldig und führen Sie keine anderen Operationen durch oder unterbrechen Sie den aktuellen Vorgang.

Jetzt haben Sie erfolgreich alle Daten von der Quell-Disk auf die Ziel-Disk geklont.

Partition klonen:
-
Schritt 1:Schließen Sie eine externe Festplatte an Ihren Computer an, nachdem Sie den 4DDiG Partition Manager heruntergeladen und auf Ihrem Computer installiert haben. Starten Sie dann die Anwendung, wählen Sie "Datenträger klonen" in der linken Navigationsleiste und dann "Partition klonen".

-
Schritt 2:Wählen Sie eine Quellpartition aus, von der Sie klonen möchten. Nachdem Sie sich vergewissert haben, dass Ihre Auswahl korrekt ist, klicken Sie auf die Schaltfläche Weiter.

-
Schritt 3:Bitte beachten Sie, dass beim Klonen alle Daten auf der Zielpartition überschrieben werden. Nachdem Sie also bestätigt haben, dass alles korrekt ist, klicken Sie auf die Schaltfläche Sicher.

-
Schritt 4:Dann wird eine Vorschau angezeigt, die den Effekt der geklonten Partition auf der Zielfestplatte zeigt. Nachdem Sie bestätigt haben, dass die Vorschau korrekt ist, klicken Sie auf die Schaltfläche Starten, um den Klonvorgang zu starten.

-
Schritt 5:Warten Sie, bis das Klonen der Partition abgeschlossen ist. Die Geschwindigkeit des Klonens hängt von der Größe der Quellpartition ab.

Nun haben Sie die Daten erfolgreich von der Quellpartition auf die Zielpartition geklont.

Betriebssystem auf SSD/HDD verschieben
4DDiG Partition Manager bietet eine einfache und sichere Möglichkeit, Ihr Windows-Betriebssystem auf eine neue SSD- oder HDD-Festplatte zu migrieren, ohne Windows neu installieren zu müssen. Neben dem Betriebssystem können auch Daten, Anwendungen & Programme, persönliche Konten und Einstellungen mit wenigen Klicks übertragen werden.
Sicherer Download
Bei der Migration des Betriebssystems werden alle Daten und vorhandenen Partitionen auf der Zielfestplatte gelöscht. Denken Sie daher daran, Ihre wichtigen Daten vor der Migration zu sichern.
-
Schritt 1:Schließen Sie Ihr neues Laufwerk an, nachdem Sie den 4DDiG Partition Manager auf Ihrem Computer heruntergeladen und installiert haben. Starten Sie dann die Anwendung, wählen Sie „OS verschieben“ und klicken Sie auf Starten.

-
Schritt 2:Wählen Sie nun das neue Laufwerk als Zielfestplatte aus und klicken Sie auf „Starten“, um fortzufahren. (Die Quellfestplatte ist standardmäßig ausgewählt).

-
Schritt 3:Dann sehen Sie eine Vorschau der geplanten Migration. Klicken Sie auf „Starten“.

-
Schritt 4:Ein Popup-Fenster erscheint, das Sie darüber informiert, dass während der Systemmigration Partitionen und Dateien auf dem Ziellaufwerk überschrieben werden. Um mit dem nächsten Schritt fortzufahren, klicken Sie auf "Sichern" und dann auf "Starten", um die Systemmigration zu starten.

-
Schritt 5:Die Systemmigration beginnt nun im 4DDiG Partition Manager und kann je nach Größe der Laufwerke einige Zeit in Anspruch nehmen. Sie können migrationsbezogene Daten wie die Migrationsgeschwindigkeit, die verstrichene Zeit usw. einsehen.

Sie haben nun Ihr Betriebssystem erfolgreich auf das Ziellaufwerk migriert.

PC vom neuen Laufwerk booten
Nachdem Sie Ihr Betriebssystem mit dem 4DDiG Partition Manager erfolgreich auf die Zielfestplatte übertragen haben, fragen Sie sich wahrscheinlich, wie Sie Ihren Computer von der neuen Festplatte starten können, nachdem Sie Ihr gesamtes System darauf übertragen haben. Dies können Sie folgendermaßen tun:
-
Schritt 1:Entfernen Sie die Quellfestplatte und setzen Sie die Zielfestplatte in den ursprünglichen Steckplatz ein. Starten Sie den Computer neu, nachdem Sie das BIOS aufgerufen haben, um die Bootreihenfolge zu ändern. Sie können sich auch das folgende Video ansehen, um mehr darüber zu erfahren, wie Sie Ihren Computer starten.
Dateisicherung
4DDiG Partition Manager bietet eine Option zur Dateisicherung, um Datenverlust zu vermeiden. Mit 4DDiG Partition Manager können Sie Ihre Dateien sichern, um sie bei Bedarf wiederherzustellen.
Sicherer Download
-
Schritt 1:Installieren und starten Sie den 4DDiG Partition Manager auf Ihrem Computer. Gehen Sie zu "Backup" und wählen Sie "Dateisicherung".

-
Schritt 2:Es wird eine Dateisicherungsaufgabe erstellt, wählen Sie die Dateien aus, die Sie sichern möchten. Klicken Sie auf "Weiter".

-
Schritt 3:Nun können Sie den Speicherpfad anpassen. Sobald Sie fertig sind, klicken Sie auf "Start".

Sie können unten links auf „Backup-Einstellungen“ klicken, um die Komprimierungsstufe festzulegen oder den Computer nach dem Backup herunterzufahren.

-
Schritt 4:Warten Sie einen Moment, das Backup wird abgeschlossen.

Wiederherstellung aus der Dateisicherung
Nachdem Sie Dateien mit dem 4DDiG Partition Manager gesichert haben, können Sie diese wiederherstellen, wenn die Originaldatei verloren geht oder beschädigt ist.
-
Schritt 1:Gehen Sie in der Dateisicherung auf „Wiederherstellen“.

-
Schritt 2:Hier können Sie die Sicherungsdatei auswählen, die Sie wiederherstellen möchten. Wählen Sie anschließend, ob Sie die wiederhergestellten Dateien an einem anderen Speicherort speichern oder an den ursprünglichen Ort wiederherstellen möchten.

-
Schritt 3:Wenn Sie sich entscheiden, die Dateien an den ursprünglichen Ort wiederherzustellen, wird die Quelldatei überschrieben. Bestätigen Sie dies und starten Sie die Wiederherstellung.

-
Schritt 4:Später erhalten Sie Ihre Dateien zurück.

Systembackup
4DDiG Partition Manager ist eine zuverlässige Datensicherungssoftware, die es Ihnen ermöglicht, Ihr Windows-System zu sichern, um Systemabstürze zu verhindern und Ihnen die Möglichkeit zu geben, zur vorherigen Version zurückzukehren.
Sicherer Download
-
Schritt 1:Öffnen Sie den 4DDiG Partition Manager und gehen Sie zu „Backup“, klicken Sie auf „Systembackup“. Wenn Sie die Backup-Funktion bereits verwendet haben, klicken Sie auf „Neu“, um eine neue Sicherungsoption auszuwählen.

-
Schritt 2:Hier können Sie auswählen, ob nur die Systempartition oder das gesamte System und die Daten gesichert werden sollen. Klicken Sie auf „Ändern“ und wählen Sie einen Speicherort, um Ihr System zu sichern. Klicken Sie auf „Start“, um die Sicherung zu beginnen.

Es kann einige Zeit dauern, Ihr System zu sichern, bitte warten Sie geduldig.

-
Schritt 3:Später wird das System-Backup abgeschlossen sein.

Wiederherstellung aus dem System-Backup
Nachdem Sie Ihr Computersystem erfolgreich gesichert haben, können Sie das System jederzeit mit dem 4DDiG Partition Manager wiederherstellen.
-
Schritt 1:Gehen Sie im System-Backup auf die Schaltfläche „Wiederherstellen“.

-
Schritt 2:Wählen Sie das Backup aus, das Sie wiederherstellen möchten, und wählen Sie das Ziel-Laufwerk. Klicken Sie auf „Wiederherstellen“.

Bestätigen Sie, um auf den Stand des Backups wiederherzustellen.

-
Schritt 3:Warten Sie geduldig, während das System-Backup wiederhergestellt wird.

-
Schritt 4:Später müssen Sie den Computer neu starten, um die Systemwiederherstellung abzuschließen.

Festplatten-/Partitionssicherung
Neben der Dateisicherung und der Systemsicherung kann der 4DDiG Partition Manager auch helfen, Festplatten oder Partitionen zu sichern.
Sicherer Download
-
Schritt 1:Starten Sie den 4DDiG Partition Manager und gehen Sie zu „Backup“. Klicken Sie auf „Festplatten-/Partitionssicherung“.

-
Schritt 2:Wählen Sie die Partitionen oder Festplatten aus, die Sie sichern möchten, und klicken Sie auf „Weiter“.

-
Schritt 3:Bestätigen Sie die Quellpartitionen oder -festplatten sowie den Speicherpfad. Wenn es nicht der gewünschte Pfad ist, klicken Sie auf „Ändern“. Klicken Sie auf „Starten“.

Die Sicherung der ausgewählten Partitionen oder Festplatten wird gestartet. Bitte warten Sie geduldig.

-
Schritt 4:Später wird die Sicherung abgeschlossen, klicken Sie auf „OK“, um den Vorgang abzuschließen.

Wiederherstellung aus Festplatten-/Partitionssicherung
Mit dem 4DDiG Partition Manager können Sie Ihre Partition oder Festplatte ganz einfach aus einem Backup wiederherstellen. So geht's:
-
Schritt 1:Gehen Sie im Backup-Bereich auf Ihr Festplatten- oder Partitions-Backup und klicken Sie auf „Wiederherstellen“.

-
Schritt 2:Wählen Sie das Ziel-Festplatten-Backup aus, aus dem Sie wiederherstellen möchten.

Klicken Sie auf „Wiederherstellen“, es wird mit der Wiederherstellung zum ausgewählten Speicherort begonnen.

-
Schritt 3:Nachdem die Wiederherstellung abgeschlossen ist, klicken Sie auf „Bestätigen“, um zur Benutzeroberfläche zurückzukehren.

MBR in GPT umwandeln
4DDiG Partition Manager ist der ultimative MBR/GPT-Festplattenkonverter, mit dem Sie MBR zu GPT oder GPT zu MBR schnell und sicher konvertieren können. Sie können diese Software verwenden, um einfach MBR zu GPT für Windows 11 Upgrade ohne Datenverlust zu konvertieren.
Sicherer Download
-
Schritt 1:Laden Sie den 4DDiG Partition Manager herunter und installieren Sie ihn auf Ihrem Computer. Starten Sie dann die Anwendung, wählen Sie "Datenträger konvertieren" in der linken Navigationsleiste und klicken Sie auf "MBR in GPT konvertieren", um fortzufahren.

-
Schritt 2:Wählen Sie den Datenträger aus, den Sie konvertieren möchten, klicken Sie auf "Weiter", und Sie gelangen zur Ausführungsoberfläche.

Wenn es sich bei dem gewählten Datenträger um den Systemdatenträger handelt, wird das Programm die PE-Komponente herunterladen. Nach erfolgreichem Download erscheint ein Eingabefenster. Vergewissern Sie sich, dass Sie alle nicht gespeicherten Dateien speichern und einen Stromausfall verhindern. Bestätigen Sie, dass alles korrekt ist, und klicken Sie dann auf "Sicher". Der Computer wird neu gestartet und die PE-Umgebung wird automatisch aktiviert.
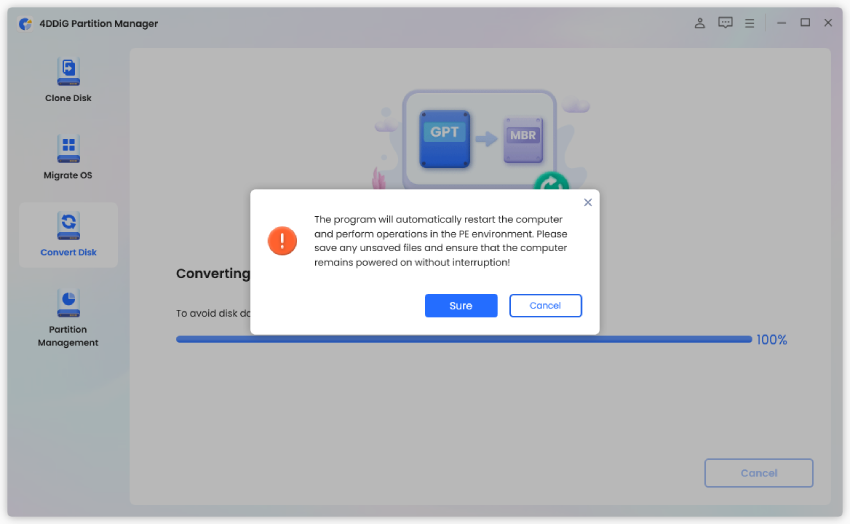
Hinweis
Wenn es sich bei dem zu konvertierenden Datenträger um einen externen Datenträger handelt, konvertiert das Programm ihn automatisch, ohne dass ein Neustart und der Eintritt in die PE-Umgebung erforderlich sind.
-
Schritt 3:Nachdem das Programm in der PE-Umgebung gestartet wurde, wählen Sie "MBR zu GPT konvertieren", um fortzufahren.
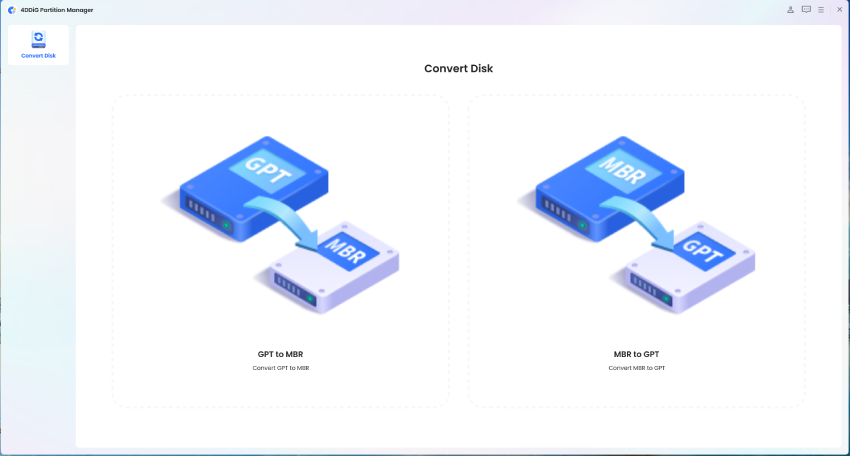
-
Schritt 4:Wählen Sie den Datenträger, den Sie konvertieren möchten, und klicken Sie auf "Weiter".
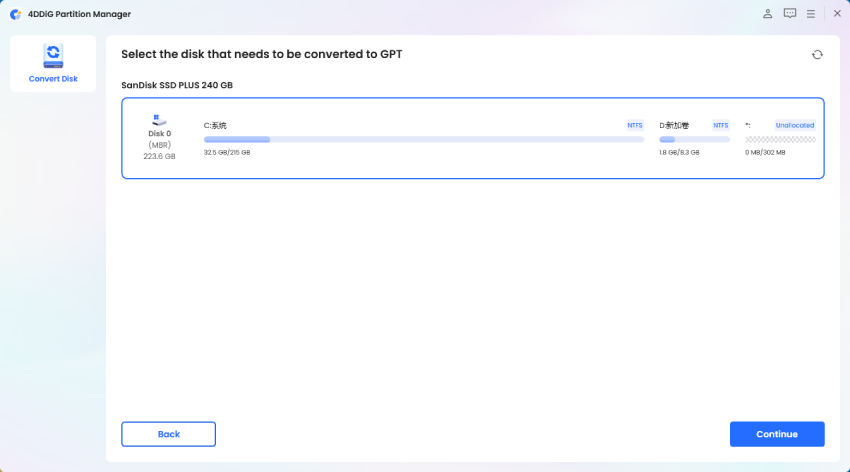
Hinweis
Bitte beachten Sie, dass in der PE-Umgebung die Benutzer nur ihre eigene Systemplatte sehen können.
-
Schritt 5:Der 4DDiG Partition Manager konvertiert MBR in GPT. Die Geschwindigkeit der Festplattenkonvertierung hängt von der Anzahl der Partitionen auf der Festplatte ab.

-
Schritt 6:Konvertierung erfolgreich! Bitte folgen Sie den nachstehenden Anweisungen, um Ihren Computer zu starten, da er sonst möglicherweise nicht richtig hochfährt.


GPT in MBR umwandeln
4DDiG Partition Manager ist der ultimative MBR/GPT-Festplattenkonverter, mit dem Sie MBR zu GPT oder GPT zu MBR schnell und sicher konvertieren können. Sie können diese Software verwenden, um einfach MBR zu GPT für Windows 11 Upgrade ohne Datenverlust zu konvertieren.
Sicherer Download
-
Schritt 1:Laden Sie den 4DDiG Partition Manager herunter und installieren Sie ihn auf Ihrem Computer. Starten Sie dann die Anwendung, wählen Sie "Datenträger konvertieren" in der linken Navigationsleiste und klicken Sie auf "GPT in MBR konvertieren", um fortzufahren.

-
Schritt 2:Wählen Sie den Datenträger aus, den Sie konvertieren möchten, klicken Sie auf "Weiter", und Sie gelangen zur Ausführungsoberfläche.

Wenn es sich bei dem gewählten Datenträger um den Systemdatenträger handelt, wird das Programm die PE-Komponente herunterladen. Nach erfolgreichem Download erscheint ein Eingabefenster. Vergewissern Sie sich, dass Sie alle nicht gespeicherten Dateien speichern und einen Stromausfall verhindern. Bestätigen Sie, dass alles korrekt ist, und klicken Sie dann auf "Sicher". Der Computer wird neu gestartet und die PE-Umgebung wird automatisch aktiviert.
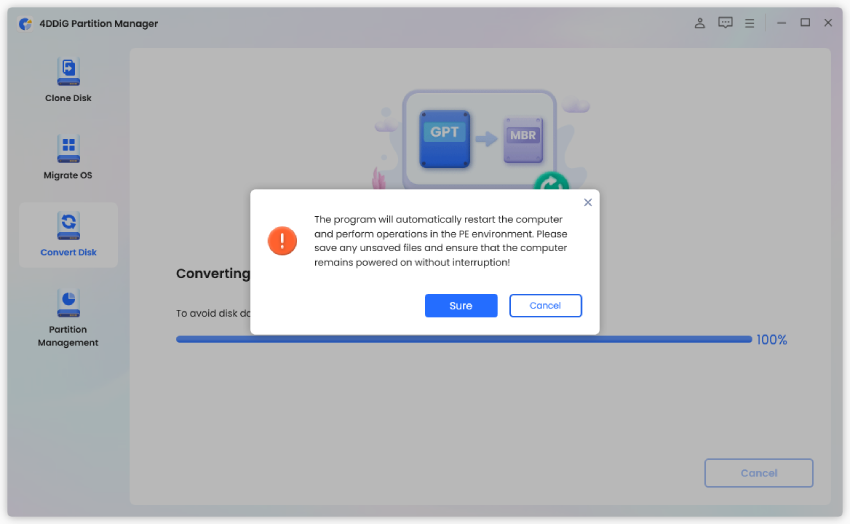
Hinweis
Wenn es sich bei dem zu konvertierenden Datenträger um einen externen Datenträger handelt, konvertiert das Programm ihn automatisch, ohne dass ein Neustart und der Eintritt in die PE-Umgebung erforderlich sind.
-
Schritt 3:Nachdem das Programm in der PE-Umgebung gestartet wurde, wählen Sie "GPT in MBR konvertieren", um fortzufahren.
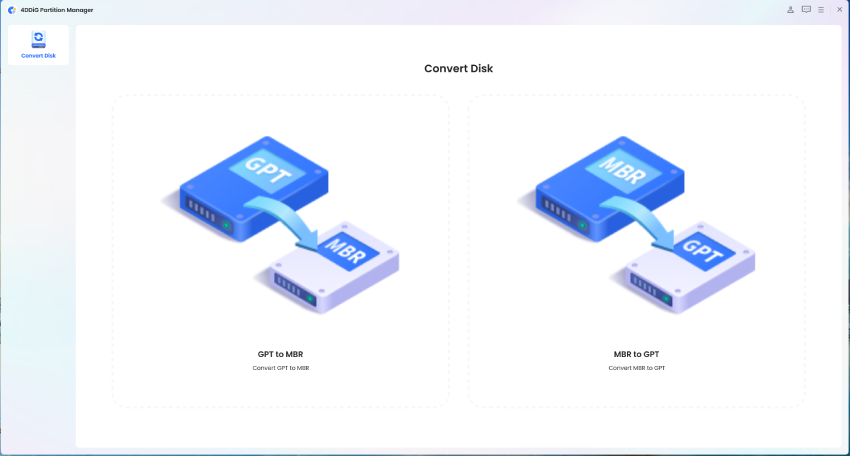
-
Schritt 4:Wählen Sie den Datenträger, den Sie konvertieren möchten, und klicken Sie auf "Weiter".
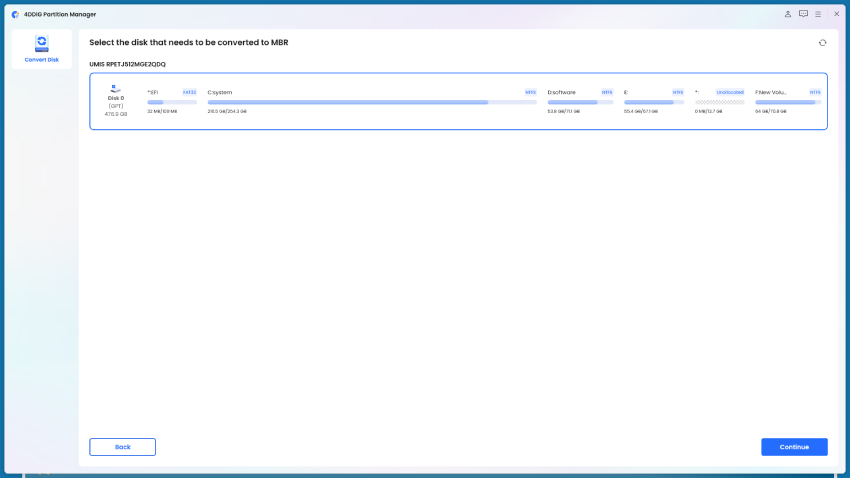
Hinweis
Bitte beachten Sie, dass in der PE-Umgebung die Benutzer nur ihre eigene Systemplatte sehen können.
-
Schritt 5:Der 4DDiG Partition Manager konvertiert GPT in MBR. Die Geschwindigkeit der Festplattenkonvertierung hängt von der Anzahl der Partitionen auf der Festplatte ab.
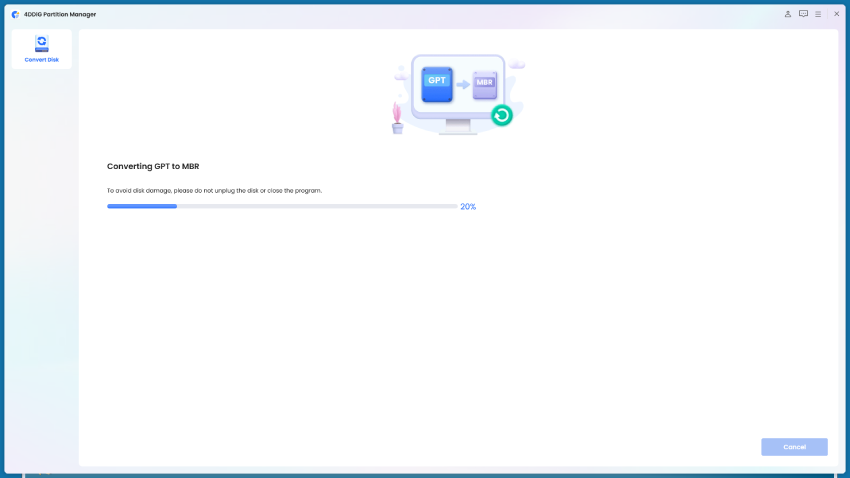
-
Schritt 6:Konvertierung erfolgreich! Bitte folgen Sie den nachstehenden Anweisungen, um Ihren Computer zu starten, da er sonst möglicherweise nicht richtig hochfährt.


Größe ändern/Verschieben der Partition
Bei der Größenänderung einer Partition wird eine Partition verkleinert, um Speicherplatz freizugeben oder nicht zugeordneten Speicherplatz zu erhalten. Der nicht zugeordnete Speicherplatz kann mit benachbarten Partitionen zusammengelegt oder zur Erstellung einer oder mehrerer neuer Partitionen verwendet werden.
So ändern Sie die Größe und verschieben eine Partition:
-
Schritt 1:4DDiG Partition Manager installieren und starten. Wählen Sie "Partitionsverwaltung" in der linken Navigationsleiste. Klicken Sie dann mit der rechten Maustaste auf die Partition, deren Größe Sie ändern möchten, und wählen Sie "Größe ändern/verschieben" aus dem Kontextmenü.

-
Schritt 2:Ziehen Sie im Popup-Fenster die Ränder der ausgewählten Partition, um die Größe zu ändern. Alternativ können Sie auch eine bestimmte Partitionsgröße in GB eingeben. Nachdem Sie die Partitionsgröße festgelegt haben, können Sie das Ergebnis der Änderungen in der Vorschau sehen. Wenn Sie mit dem Ergebnis zufrieden sind, klicken Sie auf OK, um den Vorgang in die Warteschlange zu stellen.

Hinweis
Um eine Partition zu verschieben, ziehen Sie den gesamten Griff der Partition in Richtung des nicht zugewiesenen Speicherplatzes oder geben Sie die Größe des nicht zugewiesenen Speicherplatzes im vorderen oder hinteren Teil der Partition manuell ein.
-
Schritt 3:Die anstehende Größenänderung wird in der Aufgabenliste angezeigt. Klicken Sie auf 1 Aufgabe(n) ausführen und dann auf OK, um den Vorgang zu bestätigen.


-
Schritt 4:Die Größenänderung der Partition beginnt sofort und wird einige Zeit in Anspruch nehmen.

-
Schritt 5:Warten Sie, bis die Partitionsgröße wie erwartet angepasst wurde und klicken Sie auf Fertig.

Partition erweitern/verkleinern
Mit 4DDiG Partition Manager können Sie eine Partition vergrößern oder verkleinern. Wenn der Speicherplatz auf Ihrer Festplattenpartition knapp wird, können Sie die Partition vergrößern, indem Sie freien Speicherplatz von nicht zugeordnetem Speicherplatz auf derselben Festplatte verwenden oder andere vorhandene Partitionen verkleinern.
Die Funktion „Erweitern/Verkleinern“ ist nicht verfügbar, wenn mehr als 4 Partitionen auf Ihrer Festplatte vorhanden sind. Eine Partition mit freiem oder nicht zugeordnetem Speicherplatz auf einer anderen, separaten Festplatte kann nicht vergrößert oder verkleinert werden.
Um eine Partition zu erweitern oder zu verkleinern:
-
Schritt 1:Laden Sie den 4DDiG Partition Manager herunter und starten Sie ihn. Wählen Sie im linken Navigationsbereich „Partition Management“ aus. Wählen Sie dann die Partition, die Sie erweitern oder verkleinern möchten, und klicken Sie im rechten Menü auf „Erweitern/Verkleinern“.

-
Schritt 2:Ziehen Sie den Rand der ausgewählten Partition nach rechts oder den linken Rand nach links, um die Größe zu erweitern oder zu verkleinern. Sobald Sie die Anpassung abgeschlossen haben, klicken Sie auf „OK“, um fortzufahren.

Beachten Sie, dass das Betriebssystem auf der Partition, mit der Sie arbeiten, den Systemstart beeinträchtigen kann. Stellen Sie sicher, dass Sie fortfahren möchten, und klicken Sie auf „Bestätigen

-
Schritt 3:Eine ausstehende Operation wird zur Aufgabenliste hinzugefügt. Klicken Sie einfach auf „1 Aufgabe ausführen“ und wählen Sie „OK“, um die Operation zu bestätigen.


-
Schritt 4:Der Vorgang zum Erweitern der Partition kann je nach dem hinzugefügten Speicherplatz einige Zeit in Anspruch nehmen. Um Datenverlust oder -beschädigung zu vermeiden, schließen Sie das Programm bitte nicht, bis der Vorgang abgeschlossen ist.

-
Schritt 5:Klicken Sie auf „Fertig“, wenn die Partition erfolgreich erweitert wurde.

Partition teilen
Partitionen teilen bedeutet, eine große Partition in zwei oder mehrere kleinere Partitionen aufzuteilen. Wenn Sie einen neuen Computer mit nur einer Partition kaufen oder wenn Sie eine große Partition auf der Festplatte haben, müssen Sie die Partition möglicherweise aufteilen, um neue Partitionen zu erstellen und unterschiedliche Daten zu speichern.
So teilen Sie eine Partition:
-
Schritt 1:Laden Sie den 4DDiG Partition Manager herunter und starten Sie ihn. Wählen Sie "Partitionsverwaltung" in der linken Navigationsleiste. Klicken Sie mit der rechten Maustaste auf die Partition, die Sie aufteilen möchten und wählen Sie "Aufteilen".

-
Schritt 2:Ziehen Sie den Partitionsziehpunkt nach links oder rechts, um die Größe der neuen Partition festzulegen, oder geben Sie manuell einen genauen Wert für die neue Partitionsgröße ein. Geben Sie dann weitere Parameter für die neue Partition an, einschließlich Laufwerksbuchstabe, Dateisystem (NTFS, exFAT, FAT16 oder FAT32) und Clustergröße.

Wenn sich ein bootfähiges System auf der Partition befindet, die Sie teilen möchten, müssen Sie dies bestätigen. Klicken Sie auf „Bestätigen“, um fortzufahren.

-
Schritt 3:In der Aufgabenliste sehen Sie die ausstehende Partitionierung. Klicken Sie auf 1 Aufgabe(n) ausführen und wählen Sie OK, wenn das Programm Sie dazu auffordert.


-
Schritt 4:Der Aufteilungsprozess kann einige Zeit in Anspruch nehmen. Warten Sie daher geduldig und schließen Sie das Programm nicht, bevor der Vorgang abgeschlossen ist.

-
Schritt 5:Klicken Sie auf Fertig, wenn die Partition erfolgreich in zwei kleinere Partitionen aufgeteilt wurde.

Hinweis
Die Funktion zum Aufteilen von Partitionen ist derzeit nur für NTFS- und FAT32-Partitionen verfügbar. Außerdem können Sie nur den ungenutzten Speicherplatz einer Partition aufteilen, um eine neue Partition zu erstellen. Eine vollständig belegte Partition und eine nicht belegte Partition können nicht geteilt werden.
Partitionen zusammenführen
Beim Zusammenführen von Partitionen werden zwei Partitionen einer Festplatte zu einer einzigen größeren kombiniert oder nicht zugewiesener Speicherplatz mit einer vorhandenen Partition kombiniert, um den verfügbaren Speicherplatz auf einer Partition zu erweitern. Die Zusammenlegung von Partitionen ist notwendig, wenn Sie mehrere Partitionen auf Ihrer Festplatte haben und die überflüssigen zur besseren Verwaltung reduzieren möchten oder wenn eine Ihrer Partitionen voll ist, andere aber fast leer sind.
Zusammenführen von zwei Partitionen oder Zusammenführen von nicht zugewiesenem Speicherplatz in eine Partition ohne Datenverlust:
-
Schritt 1:Klicken Sie mit der rechten Maustaste auf die Zielpartition, deren Kapazität Sie erhöhen möchten, und wählen Sie "Zusammenführen".

-
Schritt 2:Wählen Sie eine Partition oder geben Sie die Zuordnung zur Zielpartition auf und sehen Sie sich das Festplattenlayout nach dem Zusammenführen der Partitionen an. Klicken Sie dann auf OK, um die ausgewählte Partition oder den nicht zugewiesenen Speicherplatz mit der Zielpartition zusammenzuführen.

Hinweis
Derzeit können Sie nur zwei benachbarte Partitionen zusammenführen. Wenn eine Partition oder ein nicht zugewiesener Speicherplatz nicht an die Zielpartition angrenzt, können Sie sie nicht zusammenführen.
-
Schritt 3:Ein ausstehender Vorgang wird der Aufgabenliste hinzugefügt. Klicken Sie einfach auf "1 Aufgabe(n) ausführen" und wählen Sie OK, um den Vorgang zu bestätigen.


-
Schritt 4:Die Zusammenführung von Partitionen kann einige Zeit in Anspruch nehmen, abhängig von der Größe der Partition, die Sie zusammenführen möchten. Um Datenverluste oder -beschädigungen zu vermeiden, sollten Sie das Programm nicht schließen, bevor der Vorgang abgeschlossen ist.

-
Schritt 5:Klicken Sie nach erfolgreicher Zusammenführung der Partitionen auf Fertig.

Neue Partition erstellen
Wenn auf einer Festplatte noch nicht zugeordneter Speicherplatz vorhanden ist, können Sie eine neue Partition aus dem nicht zugeordneten Speicherplatz erstellen, indem Sie die Größe, das Dateisystemformat und den Laufwerksbuchstaben anpassen. Wenn kein freier Speicherplatz vorhanden ist, können Sie neuen Speicherplatz schaffen, indem Sie eine vorhandene Partition verkleinern.
So erstellen Sie eine Partition aus unpartitioniertem Speicherplatz:
-
Schritt 1:Laden Sie den 4DDiG Partition Manager herunter und starten Sie ihn. Wählen Sie "Partitionsverwaltung" in der linken Navigationsleiste. Klicken Sie dann mit der rechten Maustaste auf die nicht zugewiesene Partition, aus der Sie eine neue Partition erstellen möchten, und wählen Sie "Erstellen". (Diese Option ist nicht verfügbar, wenn kein freier Speicherplatz vorhanden ist.)

-
Schritt 2:Legen Sie im Popup-Fenster die Parameter für die neue Partition fest, einschließlich Partitionsgröße, Laufwerksbuchstabe, Volume-Bezeichnung und Dateisystem (NTFS, exFAT, FAT16 oder FAT32), und klicken Sie auf OK.

Hinweis
Sie können entweder den Partitionsziehpunkt ziehen, um die Größe der neuen Partition festzulegen, oder die Größe des zu erstellenden Volumes in GB manuell eingeben.
-
Schritt 3:Im Hauptfenster sehen Sie eine Vorschau der Größe und Position der neu erstellten Partition. Klicken Sie auf "1 Aufgabe(n) ausführen" und nach Bestätigung auf OK.


-
Schritt 4:Warten Sie, bis die neue Partition erstellt ist. Während die Partition erstellt wird, formatiert das Programm die Partition automatisch, so dass sie zum Speichern von Daten verwendet werden kann.

-
Schritt 5:Klicken Sie auf Fertig, wenn die neue Partition erfolgreich erstellt wurde.

Partition löschen
Das Löschen einer Partition auf einer Festplatte kann helfen, Speicherplatz freizugeben. Wenn Sie eine Partition auf Ihrer Festplatte nicht mehr benötigen, können Sie sie mit dem 4DDiG Partition Manager löschen und in nicht zugeordneten Speicherplatz umwandeln, der für die Vergrößerung einer anderen Partition auf derselben Festplatte zur Verfügung steht.
So löschen Sie eine Partition:
-
Schritt 1:4DDiG Partition Manager herunterladen und starten. Wählen Sie "Partitionsverwaltung" in der linken Navigationsleiste. Klicken Sie dann mit der rechten Maustaste auf die Partition, die Sie löschen möchten, und wählen Sie Löschen aus der Dropdown-Liste..

-
Schritt 2:Klicken Sie auf Ja, wenn ein Dialogfeld erscheint, in dem Sie zur Bestätigung aufgefordert werden.

-
Schritt 3:Das Programm fügt die Löschaufgabe zur Aufgabenliste hinzu. Klicken Sie unten rechts auf "1 Aufgabe(n) ausführen" und dann auf OK, damit die Löschung wirksam wird.


-
Schritt 4:Warten Sie einige Sekunden, bis das Programm das Löschen der Partition abgeschlossen hat.

-
Schritt 5:Klicken Sie auf Fertig, wenn die ausgewählte Partition erfolgreich gelöscht wurde.

Partition formatieren
Beim Formatieren einer Partition werden alle Daten auf der ausgewählten Partition gelöscht und ein Dateisystem installiert, um den verfügbaren Speicherplatz für das Betriebssystem vorzubereiten. Es gibt viele Situationen, in denen Sie eine Partition formatieren müssen:
- Wenn Sie alle Daten auf einer Partition löschen möchten, ohne die Partition zu löschen, können Sie die Partition formatieren, um sie neu anzuordnen.
- Eine neu erstellte Partition sollte formatiert werden, bevor sie zum Speichern von Daten verwendet wird.
- Wenn das Dateisystem einer Partition nicht unterstützt wird oder beschädigt ist, können Sie die Partition mit einem neuen Dateisystem wie NTFS oder exFAT formatieren.
So formatieren Sie eine Partition:
-
Schritt 1:4DDiG Partition Manager herunterladen und starten. Wählen Sie "Partitionsverwaltung" in der linken Navigationsleiste. Klicken Sie dann mit der rechten Maustaste auf die zu formatierende Partition und wählen Sie Formatieren.

-
Schritt 2:Setzen Sie die Volume-Bezeichnung, das Dateisystem und die Clustergröße der Partition zurück. Nachdem Sie dies bestätigt haben, klicken Sie auf OK, um fortzufahren.

Hinweis
Wenn Sie die Option "Vollständige Formatierung" wählen, dauert es länger als eine Schnellformatierung. Bitte haben Sie Geduld.
-
Schritt 3:Klicken Sie auf Ja, wenn Sie bereit sind, die Partition zu formatieren.

-
Schritt 4:Nachdem die Partition formatiert wurde, können Sie das Ergebnis in der Vorschau sehen. Wenn das Ergebnis zufriedenstellend ist, klicken Sie auf "1 Aufgabe(n) ausführen" und dann auf OK, um die Formatierung der Partition zu starten.


-
Schritt 5:Warten Sie, bis das Programm die Formatierung der Partition abgeschlossen hat.

-
Schritt 6:Klicken Sie auf Fertig, wenn die Partition erfolgreich formatiert wurde.

Laufwerksbuchstaben ändern
Normalerweise weist Windows jedem Laufwerk, das es erkennt, automatisch einen Laufwerksbuchstaben zu, wenn das Dateisystem auf der Partition erkannt wird. Sie können jedoch den Laufwerksbuchstaben einer Partition nach Ihren Wünschen ändern.
So ändern Sie den Laufwerksbuchstaben einer Partition:
-
Schritt 1:Klicken Sie mit der rechten Maustaste auf die Partition, deren Laufwerksbuchstabe Sie ändern möchten, und wählen Sie "Laufwerksbuchstabe ändern".

Hinweis
Sie können den Laufwerksbuchstaben des Laufwerks, auf dem das Windows-Betriebssystem installiert ist, also Ihren lokalen Laufwerksbuchstaben C:, nicht ändern, da sonst Windows nicht mehr startet, Anwendungen nicht mehr ausgeführt werden können usw.
-
Schritt 2:Wählen Sie einen neuen Laufwerksbuchstaben für die Partition, der noch nicht von anderen Partitionen belegt ist, und klicken Sie auf OK.

Hinweis
Der Laufwerksbuchstabe der ausgewählten Partition wird entfernt, wenn Sie Keiner als neuen Laufwerksbuchstaben auswählen.
-
Schritt 3:Die Hauptoberfläche zeigt eine Vorschau der Partition mit dem neuen Laufwerksbuchstaben. Klicken Sie auf "1 Aufgabe(n) ausführen" und anschließend auf "OK", um die Änderung zu bestätigen.


-
Schritt 4:Geduldig warten, bis der Vorgang abgeschlossen ist.

-
Schritt 5:Klicken Sie auf Fertig, wenn der Laufwerksbuchstabe der Partition erfolgreich in den von Ihnen angegebenen geändert wurde.

NTFS in FAT32 konvertieren
Das Konvertieren von NTFS in FAT32 kann für die Kompatibilität mit älteren Systemen, eine bessere plattformübergreifende Nutzung, Geräteanforderungen wie Spielkonsolen und das Erstellen von bootfähigen Laufwerken erforderlich sein. Mit dem 4DDiG Partition Manager können Sie NTFS problemlos in FAT32 konvertieren, ohne Datenverlust. Das bedeutet, dass Sie das Laufwerk nicht formatieren müssen.
-
Schritt 1:Installieren und starten Sie den 4DDiG Partition Manager. Wählen Sie "Partition verwalten" in der linken Navigationsleiste. Klicken Sie dann mit der rechten Maustaste auf die Partition, die Sie in FAT32 konvertieren möchten, und wählen Sie "NTFS zu FAT32" aus dem Dropdown-Menü.

-
Schritt 2:Bitte beachten Sie, dass diese Konvertierung sehr große Dateien nicht speichern kann. Nachdem Sie sich vergewissert haben, dass alles korrekt ist, klicken Sie auf die Schaltfläche "Ja", um fortzufahren.


-
Schritt 3:Der Konvertierungsprozess beginnt sofort und wird einige Zeit in Anspruch nehmen. Sobald er abgeschlossen ist, klicken Sie auf die Schaltfläche "Fertig".

FAT32 in NTFS konvertieren
Das Konvertieren von FAT32 in NTFS ist vorteilhaft, um größere Dateien (über 4 GB) zu handhaben, erweiterte Funktionen wie Dateiberechtigungen und Verschlüsselung zu nutzen und größere Volumengrößen zu unterstützen. NTFS bietet verbesserte Zuverlässigkeit und Sicherheit, was es ideal für moderne Systeme und Anwendungen macht, die ein robustes Dateimanagement und Datenintegrität erfordern. Mit dem 4DDiG Partition Manager können Sie FAT32 problemlos in NTFS konvertieren, ohne Datenverlust.
-
Schritt 1:Installieren und starten Sie den 4DDiG Partition Manager. Wählen Sie "Partition verwalten" in der linken Navigationsleiste aus. Klicken Sie dann mit der rechten Maustaste auf die Partition, die Sie in NTFS konvertieren möchten, und wählen Sie "FAT32 zu NTFS" aus dem Dropdown-Menü.

-
Schritt 2: Bitte beachten Sie, dass diese Konvertierung sehr große Dateien nicht speichern kann. Nachdem Sie sich vergewissert haben, dass alles korrekt ist, klicken Sie auf die Schaltfläche "Ja", um fortzufahren.

-
Schritt 3:Der Konvertierungsprozess beginnt sofort und wird einige Zeit in Anspruch nehmen. Wenn er abgeschlossen ist, klicken Sie auf die Schaltfläche "Fertig".

Partition(en) wiederherstellen
4DDiG Partition Manager ist eine zuverlässige Software zur Wiederherstellung von Partitionen. Es bietet eine umfassende Lösung, mit der Sie gelöschte Partition wiederherstellen, formatierte Partition wiederherstellen, rohe Partition reparieren und Boot einfach und sicher reparieren können.
Sicherer Download
-
Schritt 1:Installieren und starten Sie 4DDiG Partition Manager. Wenn Sie eine Partition auf einer externen Festplatte wiederherstellen möchten, verbinden Sie bitte Ihre externe Festplatte mit Ihrem Computer. Wählen Sie im linken Navigationsbereich „Partition wiederherstellen“ aus, dann wählen Sie die Festplatte, auf der sich die wiederherzustellende Partition befindet, und klicken Sie anschließend auf „Schnellsuche“, um fortzufahren.

Falls Sie die gesuchte Partition nicht finden, versuchen Sie es mit einem erweiterten Scan.

Wenn Sie die gewünschte(n) Partition(en) immer noch nicht finden können, können Sie versuchen, einen vollständigen Scan durchzuführen.

-
Schritt 2:Der vollständige Scanvorgang wird einige Zeit in Anspruch nehmen, haben Sie also bitte etwas Geduld. Sobald Sie die Partition gefunden haben, die Sie wiederherstellen möchten, können Sie jederzeit auf die Schaltfläche "Stop" klicken, um den Scanvorgang zu unterbrechen.

-
Schritt 3:Wählen Sie die Partition(en), die Sie wiederherstellen möchten. Bitte beachten Sie, dass dieser Vorgang bestehende Partition(en) überschreibt, so dass Sie bestätigen müssen, ob Sie den Vorgang durchführen möchten. Klicken Sie danach auf "Sicher" und dann auf "Wiederherstellung starten", um fortzufahren.

-
Schritt 4:Klicken Sie auf Fertig, wenn die Partition erfolgreich wiederhergestellt wurde.

Windows 11 Upgrade-Anforderungen umgehen
4DDiG Partition Manager ist ein zuverlässiger Windows 11 Upgrade-Assistent. Mit diesem Tool können Sie die Upgrade-Anforderungen von Windows 11 umgehen und ein Windows-Installationsmedium erstellen. Wenn Ihr PC die Mindestanforderungen für Windows 11 nicht erfüllt, folgen Sie dieser Anleitung, um TPM 2.0, die CPU oder Secure Boot zu umgehen.
Sicherer Download
-
Schritt 1: Installieren und starten Sie 4DDiG Partition Manager. Navigieren Sie zu "Windows-Download und -Upgrade" und wählen Sie "Windows 11 Upgrade".

-
Schritt 2: Hier können Sie prüfen, ob Ihr Computer die Mindestanforderungen erfüllt. Klicken Sie auf "Erkennen und Upgrade".

-
Schritt 3: Anschließend wird eine Liste angezeigt, ob Ihr PC auf Windows 11 aktualisiert werden kann. Wenn Ihr PC die Anforderungen nicht erfüllt, klicken Sie auf "Weiter", um die Anforderungen zu umgehen.

-
Schritt 4: Wählen Sie die Systemsprache und die Region aus und klicken Sie auf "Upgrade starten".

Klicken Sie anschließend auf "Bestätigen", um fortzufahren.

-
Schritt 5: Es dauert einige Zeit, um die Anforderungen von Windows 11 zu umgehen. Bitte gedulden Sie sich.

Nach Abschluss können Sie auf Windows 11 upgraden.

Download und Erstellen eines Windows Boot-fähigen Installationsdatenträgers
4DDiG Partition Manager ist ein vertrauenswürdiger Windows Installationsassistent. Er bietet die Möglichkeit, ein bootfähiges Windows 10 oder Windows 11 Installationslaufwerk zu erstellen oder einfach die Windows ISO-Datei auf den Computer herunterzuladen. Folgen Sie der Anleitung, um einen Windows Installationsdatenträger zu erstellen.
Sicherer Download
Erstellungs eines Installations-Disks
-
Schritt 1:Schließen Sie eine externe Festplatte an Ihren Computer an und starten Sie den 4DDiG Partition Manager. Gehen Sie zu "Windows herunterladen und upgraden", wählen Sie "Windows Download".

-
Schritt 2:Wählen Sie die Windows-Version aus und legen Sie die Systemsprache fest. Wählen Sie dann das angeschlossene Laufwerk als Ziel-Laufwerk aus. Klicken Sie auf "Start".

Beachten Sie, dass das Erstellen eines bootfähigen Disks alle Daten auf dem ausgewählten Laufwerk löschen wird. Stellen Sie sicher, dass Sie ein Backup haben oder dass auf dem ausgewählten Gerät keine wichtigen Daten sind.

-
Schritt 3:Es wird einige Zeit dauern, um das Abbild herunterzuladen und auf das ausgewählte Laufwerk zu brennen. Bitte warten Sie geduldig.


Nur Windows-Systemabbild herunterladen
-
Schritt 1:Starten Sie den 4DDiG Partition Manager, klicken Sie auf "Windows herunterladen und upgraden", wählen Sie "Windows Download".

-
Schritt 2:Wechseln Sie zu "Nur System herunterladen", wählen Sie die Windows-Version und Systemsprache aus. Wählen Sie einen Pfad zum Herunterladen der ISO-Datei und klicken Sie auf "Start". Bestätigen Sie den Vorgang.


-
Schritt 3:Sobald der Download abgeschlossen ist, können Sie die Windows ISO-Datei im angegebenen Zielordner überprüfen.

Partition(en) reparieren
4DDiG Partition Manager ist eine zuverlässige Software zur Wiederherstellung von Partitionen. Es bietet eine umfassende Lösung, mit der Sie gelöschte Partition wiederherstellen, formatierte Partition wiederherstellen, rohe Partition reparieren und Boot einfach und sicher reparieren können.
Sicherer Download
-
Schritt 1:Installieren und starten Sie 4DDiG Partition Manager. Wenn Sie eine Partition auf einer externen Festplatte reparieren müssen, schließen Sie die externe Festplatte an Ihren Computer an. Wählen Sie in der linken Navigationsleiste "Partitionswiederherstellung" und dann "Partition(en) reparieren", um fortzufahren.

-
Schritt 2:Wählen Sie die Festplatte aus, auf der sich die zu reparierende Partition befindet, und klicken Sie dann auf "Jetzt reparieren", um fortzufahren.

-
Schritt 3:Klicken Sie auf Fertig, wenn die Partition erfolgreich repariert wurde.

Boot reparieren
4DDiG Partition Manager ist eine zuverlässige Software zur Wiederherstellung von Partitionen. Es bietet eine umfassende Lösung, mit der Sie gelöschte Partition wiederherstellen, formatierte Partition wiederherstellen, rohe Partition reparieren und Boot einfach und sicher reparieren können.
Sicherer Download
-
Schritt 1:Installieren und starten Sie 4DDiG Partition Manager. Wählen Sie "Partitionswiederherstellung" in der linken Navigationsleiste und dann "Boot reparieren", um fortzufahren.

-
Schritt 2:Wählen Sie die Boot-Diskette und dann die Systempartition, die repariert werden muss.

-
Schritt 3:Es wird einige Zeit dauern, bis der beschädigte Bootvorgang repariert ist, bitte haben Sie etwas Geduld. Um Schäden an der Festplatte zu vermeiden, ziehen Sie die Festplatte nicht heraus und schließen Sie das Programm nicht.

-
Schritt 4:Klicken Sie auf Fertig, wenn der beschädigte Bootvorgang erfolgreich repariert wurde.

Festplatte löschen
4DDiG Partition Manager ist zuverlässige Software zum Löschen von Festplatten. Sie kann Ihnen helfen, Ihre Festplatte einfach und sicher zu löschen. Nach dem Löschen können die Daten nicht wiederhergestellt werden, was verhindert, dass Ihre Daten gestohlen werden.
Sicherer Download
-
Schritt 1:Installieren und starten Sie 4DDiG Partition Manager. Wenn Sie eine Partition auf einer externen Festplatte löschen müssen, verbinden Sie diese bitte mit Ihrem Computer. Wählen Sie im linken Navigationsbereich "Partition wiederherstellen" und anschließend "Daten löschen", um fortzufahren.

-
Schritt 2:Wählen Sie die Festplatte oder Partition aus, die gelöscht werden soll, und klicken Sie dann auf die Schaltfläche "Weiter".

-
Schritt 3: Nachdem Sie sichergestellt haben, dass Sie die richtige Festplatte oder Partition zum Löschen ausgewählt haben, klicken Sie auf die Schaltfläche "Ja", um fortzufahren.

-
Schritt 4:Das Löschen der Festplatte wird einige Zeit in Anspruch nehmen, bitte haben Sie Geduld. Um Schäden an der Festplatte zu vermeiden, ziehen Sie diese bitte nicht ab und schließen Sie das Programm nicht.

-
Schritt 5: Klicken Sie auf "Beenden", wenn die Festplatte erfolgreich gelöscht wurde.

WinPE erstellen
4DDiG Partition Manager ist eine zuverlässige Software zur Wiederherstellung von Partitionen. Es bietet eine umfassende Lösung, mit der Sie gelöschte Partition wiederherstellen, formatierte Partition wiederherstellen, rohe Partition reparieren und Boot einfach und sicher reparieren können.
Sicherer Download
Wie erstellt man ein bootfähiges WinPE mit 4DDiG Partition Manager?
-
Schritt 1:Installieren und starten Sie 4DDiG Partition Manager und schließen Sie dann ein USB-Flash-Laufwerk oder eine CD/DVD an Ihren Computer an. Wählen Sie in der linken Navigationsleiste "Werkzeugset" und dann "WinPE erstellen", um fortzufahren.

-
Schritt 2:Wählen Sie einen Weg, um das WinPE-Bootmedium nach Ihren Bedürfnissen zu erstellen, und klicken Sie dann auf die Schaltfläche "Weiter", um fortzufahren.

-
Schritt 3:Nachdem Sie den angeschlossenen USB-Stick als Zieldatenträger ausgewählt haben, klicken Sie auf die Schaltfläche "Weiter", woraufhin ein Popup-Fenster erscheint, das Sie daran erinnert, dass der USB-Stick formatiert wird. Bitte bestätigen Sie, dass Sie die wichtigen Daten darauf gesichert haben, und klicken Sie dann auf die Schaltfläche "Ja".

-
Schritt 4:Der Erstellungsprozess wird nun beginnen. Es kann einige Minuten dauern, bis ein bootfähiges WinPE-USB-Laufwerk erstellt ist. Sobald der Vorgang abgeschlossen ist, klicken Sie auf "Fertig stellen".


Wie bootet man von einem USB-Stick?
-
Schritt 1:Stecken Sie den gebrannten USB-Stick in den toten Computer. Starten Sie den Computer und verwenden Sie die Boot-Menü-Hot-Key(s), um das Boot-Menü auf Ihrem Gerät aufzurufen.

-
Schritt 2:Wenn Sie das Boot-Menü aufrufen, navigieren Sie mit den Pfeiltasten durch das bootfähige Medium und tippen Sie einfach auf "Enter", um es als Boot-Laufwerk auszuwählen.

-
Schritt 3:Sobald Sie im Boot-Disk-System sind, können Sie 4DDiG Partition Manager PE Version verwenden. In der PE-Umgebung können Sie die Festplatte klonen, die Partition reparieren und die Festplatte einfach und sicher konvertieren.