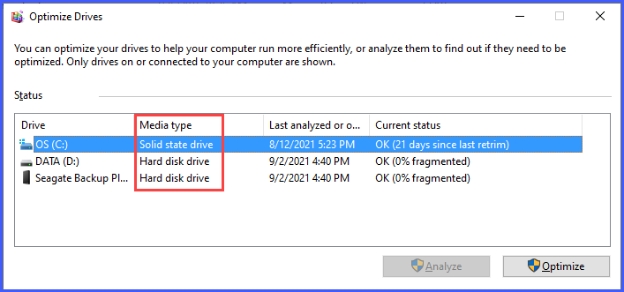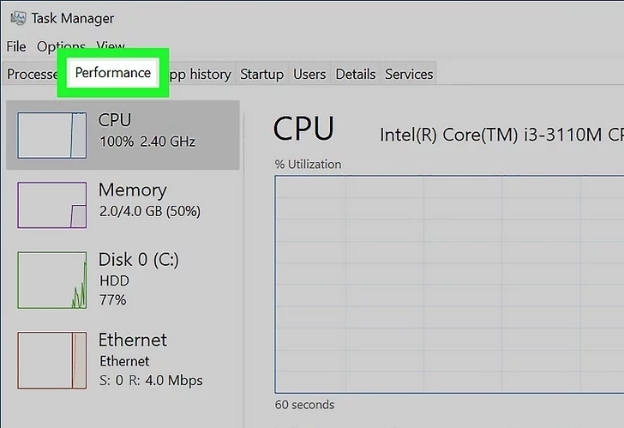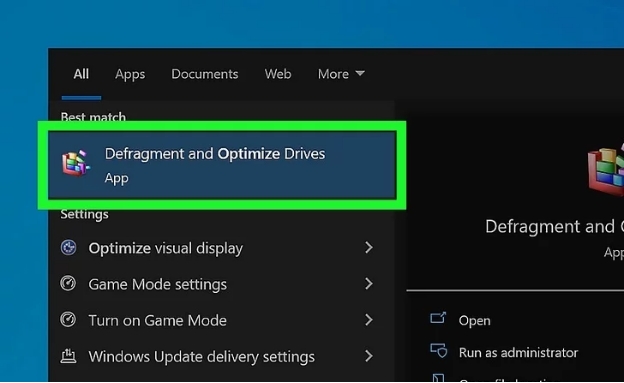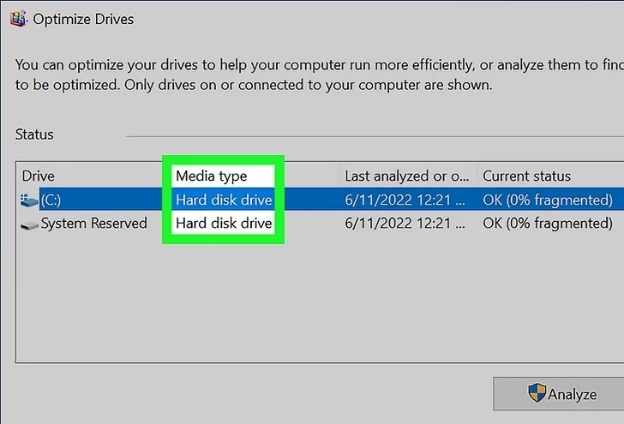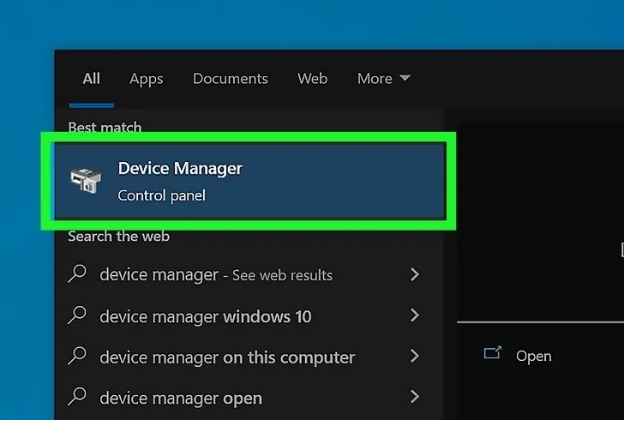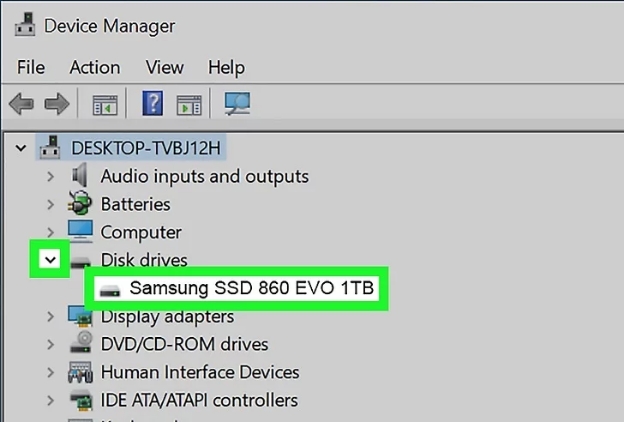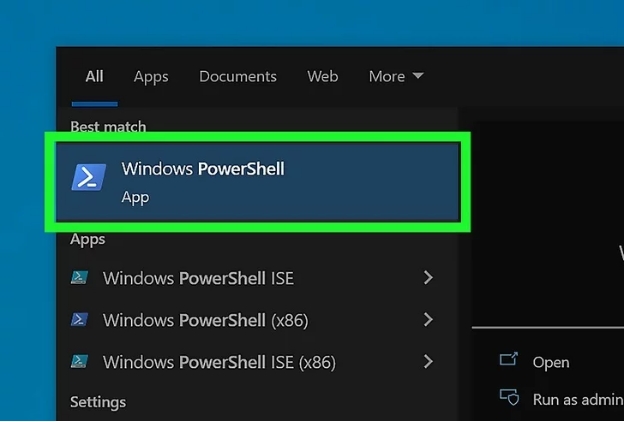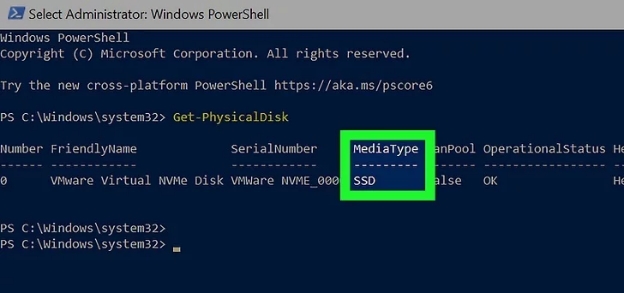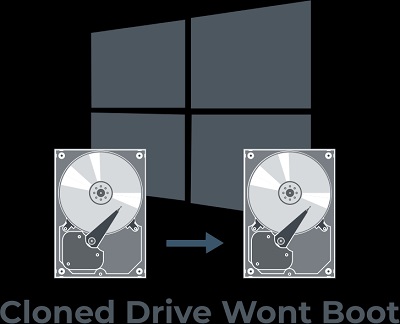Welche Festplatte habe ich SSD oder HDD? [ Vollständiger Guide ]
Unsicher, welche Festplatte Sie haben – SSD oder HDD? Hier sind 6 einfache Möglichkeiten, um Ihren Speichertyp zu überprüfen. Verbessern Sie Ihr PC-Wissen und Ihre Leistung. Jetzt mehr erfahren!
Wenn du deinen Speichertyp kennst, kannst du die Geschwindigkeit und Leistung deines Computers besser einschätzen. Welche Festplatte habe ich- SSD oder HDD? SSDs bieten kürzere Bootzeiten und einen schnelleren Datenzugriff, während HDDs einen günstigeren Speicherplatz für große Dateien bieten. In diesem Guide lernst du sechs einfache Methoden kennen, mit denen du herausfinden kannst, ob es sich bei deinem Speicher um eine SSD oder HDD handelt. Außerdem erfährst du, wie du mit Windows-Tools und -Befehlen den Speichertyp ermitteln kannst.

Teil 1: Wie kann ich verlorene Daten von einer fehlerhaften SSD oder HDD wiederherstellen?
Die Wiederherstellung von Daten von fehlerhaften SSDs oder HDDs stellt aufgrund der unterschiedlichen Speichertechnologien eine besondere Herausforderung dar. SSDs verwenden NAND-Flash-Speicher, der sich mit der Zeit abnutzen kann, während HDDs auf magnetischen Platten basieren, die anfällig für physische Schäden sind. Bei beiden Laufwerkstypen kann es zu fehlerhaften Dateisystemen, versehentlicher Formatierung oder unerwarteten Systemausfällen kommen. 4DDiG Windows Data Recovery bietet eine robuste Lösung für diese Probleme. Dieses leistungsstarke Tool wurde entwickelt, um Datenverlustszenarien sowohl auf SSDs als auch auf HDDs effektiv zu bewältigen.
-
Stellt Daten sowohl von SSDs und HDD-Speichertypen wieder her
-
Wiederherstellung von Daten, die durch fehlerhafte Laufwerke, Systemausfälle und versehentliche Löschungen verloren gingen.
-
Bietet einen unkomplizierten Wiederherstellungsprozess, der für alle Nutzerinnen und Nutzer unabhängig von ihren technischen Kenntnissen verfügbar ist.
Sicher herunterladen
Sicher herunterladen
So verwenden Sie 4DDiG Windows Data Recovery in einfachen Schritten:
-
Lade 4DDiG Windows Data Recovery herunter und installiere es auf deinem Computer. Starte die Software und wähle die SSD oder HDD aus, auf der deine verlorenen Daten gespeichert waren. Das Programm zeigt alle verfügbaren Laufwerke an, die du auswählen kannst.

-
Sobald du das Laufwerk ausgewählt hast, klickst du auf „Ausgewählte Dateitypen scannen“, um den Scanvorgang zu starten. 4DDiG wird deine SSD oder HDD gründlich auf wiederherstellbare Dateien untersuchen. Du kannst den Scan jederzeit unterbrechen oder stoppen, wenn du die benötigten Dateien entdeckst.

-
Nach dem Scan zeigt dir 4DDiG eine Liste der wiederherstellbaren Dateien an. Du kannst diese Dateien in der Vorschau ansehen, um sicherzugehen, dass sie deinen Vorstellungen entsprechen. Wähle die Dateien aus, die du wiederherstellen möchtest, wähle einen sicheren Speicherort auf einem anderen Laufwerk und klicke auf „Wiederherstellen“, um deine Daten zu speichern.

Festplatte läuft nicht an | Nicht drehende Festplatte reparieren
Teil 2: Welche Festplatte habe ich HDD oder SSD:So überprüfen Sie!
Nachdem du nun weißt, wie du verlorene Daten wiederherstellen kannst, müssen wir noch herausfinden, ob deine Festplatte eine SSD oder eine HDD ist. Die Bestimmung deines Laufwerkstyps kann dir helfen, deine Daten effektiver zu verwalten. Hier sind sechs Methoden, um deinen Speichertyp zu bestimmen.
Lösung 1. Prüfe mit dem Command „1sb1k“, ob es sich um eine SSD oder HDD handelt
Mit dem Command „lsblk“ kannst du auf den meisten Linux-Systemen schnell den Laufwerkstyp ermitteln. Hier erfährst du, wie du ihn verwendest:
-
Öffne dein Terminal (Strg+Alt+T oder suche nach „Terminal“).
-
Tippe diesen Command ein und drücke Enter:
lsblk -d -o NAME,ROTA,TYP,GRÖSSE,MODELL
-
Sieh dir die Ausgabe an. In der Spalte „ROTA“ steht „0“ für eine SSD, während „1“ bedeutet, dass du eine HDD hast. „ROTA“ steht für ‚rotierend‘.
Für ein bestimmtes Laufwerk, verwende:
lsblk -d -o NAME,ROTA,TYP,GRÖSSE,MODELL /dev/sda
Ersetze ' /dev/sda ' durch den Namen deines Laufwerks.
Auf manchen Systemen musst du „sudo“ vor dem Command verwenden, um detaillierte Informationen zu erhalten.
Lösung 2. Verwende das Command 'dfrgui' zur Überprüfung
Windows bietet ein integriertes Tool zur Überprüfung deines Festplattentyps mit dem Dienstprogramm „Defragmentierung der Festplatte“. Diese Methode bietet einen benutzerfreundlichen Weg, um deine Laufwerkstypen zu identifizieren, ohne komplexe Commands zu verwenden.
So benutzt du es:
-
Öffne den Ausführen-Dialog, indem du Win+R auf deiner Tastatur drückst.
-
Gib „dfrgui“ in das Ausführen-Feld ein und drücke die Eingabetaste. Dadurch wird das Fenster Laufwerke optimieren geöffnet.
-
Sieh dir die Liste der Laufwerke an. In der Spalte „Medientyp“ siehst du für jedes aufgelistete Laufwerk entweder „Solid State Drive“ oder „Hard Disk Drive“.

-
Wenn du die Spalte „Medientyp“ nicht siehst, klicke oben rechts im Fenster auf „Optionen anzeigen“.
-
Kreuze das Kästchen neben „Medientyp“ an, um diese Spalte sichtbar zu machen.
Denke daran, dass SSDs nicht defragmentiert werden müssen und dass Windows diese Funktion für sie automatisch deaktiviert. Dieser Unterschied in der Behandlung kann dir auch helfen, zwischen SSDs und HDDs in deinem System zu unterscheiden.
Lösung 3. Überprüfung durch das Task Management
Der Task Manager bietet einen schnellen und einfachen Weg, um deinen Laufwerkstyp zu ermitteln. Diese Methode ist besonders nützlich, da sie neben den Informationen zum Laufwerkstyp auch Leistungsdaten in Echtzeit liefert.
Du kannst die Lese- und Schreibgeschwindigkeit, die aktive Zeit und andere nützliche Daten für jedes Laufwerk sehen. Hier erfährst du, wie du diese Methode anwenden kannst:
-
Klicke mit der rechten Maustaste auf die Taskleiste und wähle „Task-Manager“. Alternativ kannst du auch Strg+Umschalt+Esc auf deiner Tastatur drücken.
-
Wenn der Task-Manager in der einfachen Ansicht geöffnet wird, klicke unten auf „Mehr Details“.
-
Navigiere zur Registerkarte „Leistung“ am oberen Rand des Fensters.

-
In der linken Seitenleiste siehst du eine Liste der Komponenten deines Computers, einschließlich deiner Laufwerke.
-
Klicke auf jedes aufgelistete Laufwerk. Der Laufwerkstyp (SSD oder HDD) wird oben rechts im Hauptfenster angezeigt.
-
Weitere Details findest du im Feld „Medientyp“ im Abschnitt Laufwerksinformationen.
Lösung 4: Verwende das Defragmentierungstool in Windows
Das in Windows integrierte Defragmentierungstool bietet eine weitere grafische Methode, um deinen Laufwerkstyp zu überprüfen. Diese Methode hilft dir nicht nur, deine Laufwerkstypen zu identifizieren, sondern ermöglicht dir auch, die Laufwerksoptimierung zu verwalten.
So benutzt du es:
-
Klicke auf den Start-Button und gib „defragment(ieren)“ in die Suchleiste ein.
-
Wähle „Laufwerke defragmentieren und optimieren“ aus den Suchergebnissen.

-
Im Fenster „Laufwerke optimieren“ siehst du eine Liste mit allen deinen Laufwerken.
-
Sieh dir die Spalte „Medientyp“ an. Für jedes aufgelistete Laufwerk wird entweder „Solid State Drive“ oder „Hard Disk Drive“ angezeigt.

-
Wenn du die Spalte „Medientyp“ nicht siehst, klicke auf „Einstellungen ändern“ am unteren Rand des Fensters.
-
Aktiviere im neuen Fenster das Kästchen neben „Weitere Details in der Laufwerksliste anzeigen“ und klicke auf „OK“.
Denke daran, dass SSDs keine herkömmliche Defragmentierung benötigen. Windows verwendet stattdessen automatisch den TRIM Command für diese Laufwerke.
Lösung 5. Überprüfe über den Gerätemanager
Der Gerätemanager bietet einen umfassenden Überblick über die Hardware deines Computers, einschließlich der Speichergeräte. Hier erfährst du, wie du deinen Laufwerkstyp identifizieren kannst:
-
Klicke mit der rechten Maustaste auf den Start-Button und wähle "Geräte-Manager" aus dem Menü. Alternativ kannst du auch Win+X drücken und „Geräte-Manager“ wählen.

-
Suche im Geräte-Manager die Kategorie „Festplatten“ und erweitere sie, indem du auf den Pfeil daneben klickst.

-
Es wird eine Liste aller Speichergeräte angezeigt, die mit deinem Computer verbunden sind.
-
Schau dir die Namen der aufgelisteten Laufwerke an. SSD-Hersteller fügen oft „SSD“ in den Laufwerksnamen ein, während HDDs das normalerweise nicht tun.
-
Weitere Details findest du, wenn du auf den Namen eines Laufwerks doppelklickst, um das Eigenschaften-Fenster zu öffnen.
-
Gehe im Eigenschaften-Fenster auf die Registerkarte „Details“ und wähle „Hardware Ids“ aus dem Dropdown-Menü.
-
Suche nach „SSD“ in der Liste der Werte. Sein Vorhandensein bestätigt eine SSD, während sein Fehlen wahrscheinlich auf eine HDD hinweist.
Lösung 6. Windows PowerShell zur Überprüfung verwenden
Windows PowerShell bietet ein leistungsfähiges Command Line Interface, um den Laufwerkstyp zu überprüfen. Im Vergleich zu einigen grafischen Methoden liefert sie detailliertere Informationen über deine Laufwerke, was für eine gründliche Systemanalyse und Fehlerbehebung nützlich ist.
So geht's:
-
Drücke Win+X und wähle „Windows PowerShell“ oder „Windows PowerShell (Admin)“ aus dem Menü.

-
Gib im PowerShell-Fenster den folgenden Command ein und drücke Enter: Get-PhysicalDisk
-
Sieh dir die Ausgabe an. In der Spalte „Medientyp“ wird „SSD“ für Solid-State-Laufwerke und „HDD“ für Hard Disk Drive angezeigt.

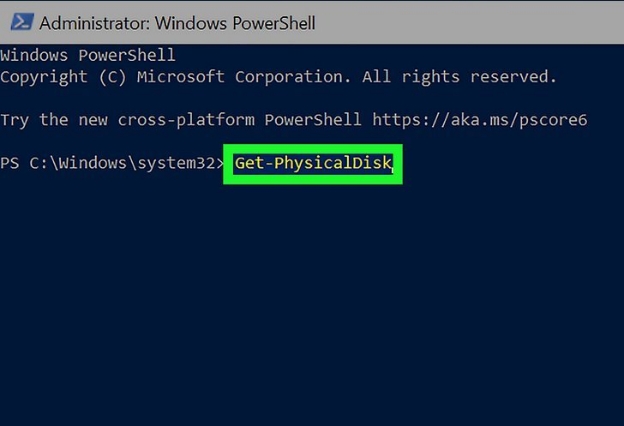
Teil 3: SSD vs HDD: Was ist besser?
Nachdem wir herausgefunden haben, wie du deinen Festplattentyp bestimmen kannst, vergleichen wir SSDs und HDDs, damit du entscheiden kannst, welche für deine Bedürfnisse besser geeignet ist. Beide Speichertechnologien haben ihre Stärken und Schwächen, die sich auf ihre Eignung für unterschiedliche Aufgaben auswirken.
Hier ist ein schneller Vergleich von SSDs und HDDs:
- Eigenschaft
- SSD
- HDD
- Geschwindigkeit
- Schneller (bis zu 7000 MB/s)
- Langsamer (30-150 MB/s)
- Langlebigkeit
- Bessere Haltbarkeit (keine beweglichen Teile)
- Niedrigere Haltbarkeit (mechanische Teile)
- Geräusche
- Geräuschlos
- Geräusche während des Betriebs
- Stromverbrauch
- Energieeffizienter
- Höherer Stromverbrauch
- Kosten
- Höhere Kosten pro GB
- Niedrigere Kosten pro GB
- Kapazität
- Generell kleinere Kapazitäten
- Größere Kapazitäten verfügbar
- Lebenserwartung
- Limitierte Schreibzyklen
- Längere Gesamtlebensdauer
- Boot-Zeit
- Schnellere Boot- und Ladezeiten
- Langsamere Boot- und Ladezeiten
- Formfaktor
- Vielfältig (2,5“, M.2, etc.)
- Primär 2,5“ oder 3,5“
- Bester Anwendungsfall
- OS-Laufwerke, häufig genutzte Anwendungen
- Großer Dateispeicher, Backups
SSDs zeichnen sich durch Geschwindigkeit, Langlebigkeit und Energieeffizienz aus und sind daher ideal für Betriebssysteme und häufig genutzte Anwendungen. HDDs bieten größere Kapazitäten zu niedrigeren Preisen und eignen sich daher für die Speicherung großer Dateien und Backups.
Deine Wahl hängt von deinen spezifischen Bedürfnissen, deinem Budget und deinem Nutzungsverhalten ab.
FAQ zu Prüfen, ob es sich bei dem Speicher um eine SSD oder HDD handelt
F: Wie überprüfe ich, ob SSD oder HDD mit cmd?
Antwort: Öffne die Eingabeaufforderung und gib „wmic diskdrive get model,mediatype“ ein. Drücke die Eingabetaste. In der Ausgabe wird dein Laufwerkstyp als SSD oder HDD angezeigt.
F: Wie überprüfe ich den SSD-Speicher in einem Laptop?
Antwort: Klicke mit der rechten Maustaste auf das Startmenü und wähle „Festplattenverwaltung“. Suche in der Liste nach deinem Laufwerk. SSDs sind normalerweise in der Beschreibung als solche gekennzeichnet.
F: Woher weiß ich, ob meine SSD oder HDD gesund ist?
Antwort: Verwende das in Windows integrierte CHKDSK-Tool. Öffne die Command-Eingabeaufforderung als Administrator und gib „chkdsk C: /f /r“ ein. Ersetze C: durch deinen Laufwerksbuchstaben, falls er sich unterscheidet.
Fazit
Um die Leistung deines Computers zu optimieren, ist es wichtig zu wissen, ob du eine SSD oder eine HDD hast. Wir haben sechs Möglichkeiten gelernt, um die Frage „Welche Festplatte habe ich, SSD oder HDD?“ zuverlässig zu beantworten. Jetzt weißt du, wie du deinen Festplattentyp leicht identifizieren kannst. Denke daran, dass sowohl SSDs als auch HDDs ihre Stärken haben, also wähle diejenige, die am besten zu deinen Bedürfnissen passt. Wenn du einen Datenverlust auf einem der beiden Laufwerkstypen erlitten hast, gerate nicht in Panik. 4DDiG Windows Data Recovery ist da, um deine verlorenen Dateien schnell und effizient wiederherzustellen, unabhängig von der Art deines Speichers.
Sicher herunterladen
Sicher herunterladen
Lesen Sie auch
- Startseite >>
- Windows-Wiederherstellung Lösungen >>
- Welche Festplatte habe ich SSD oder HDD? [ Vollständiger Guide ]