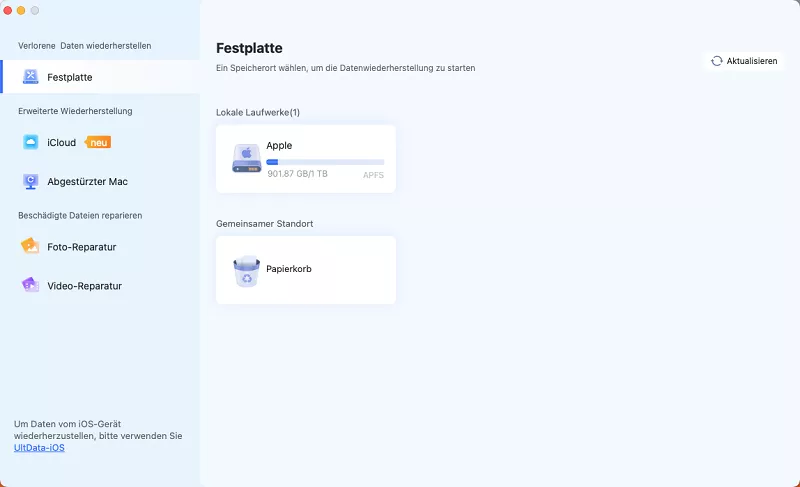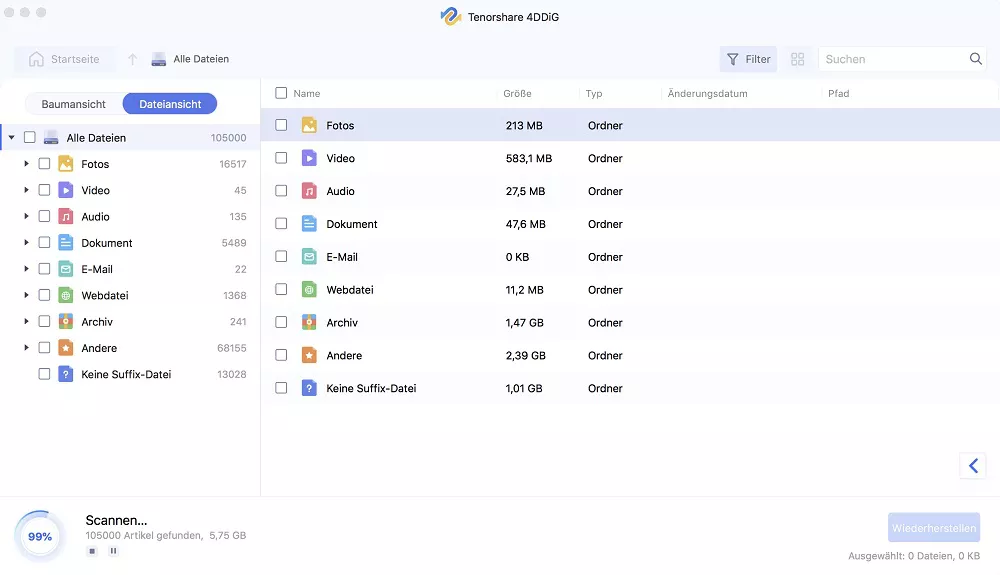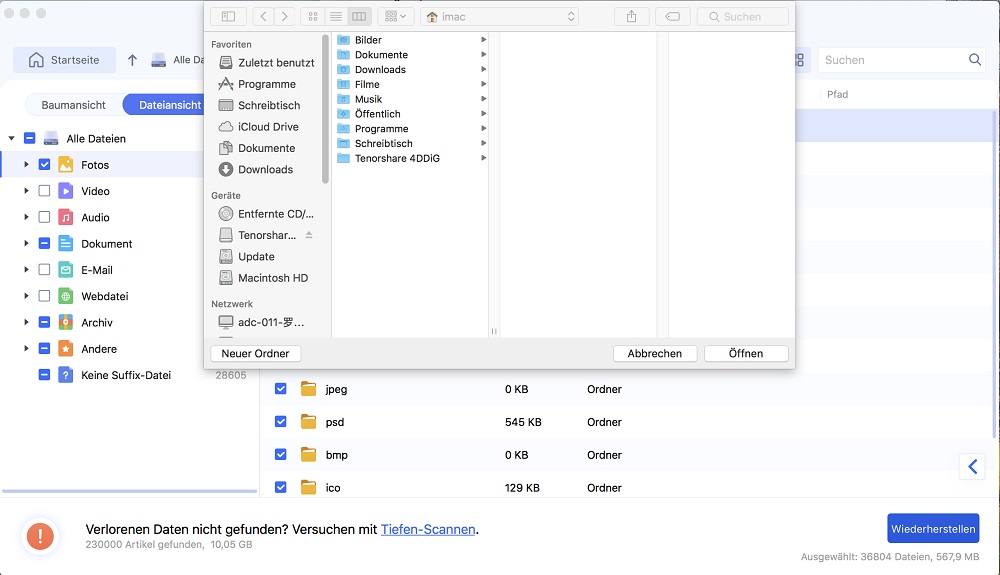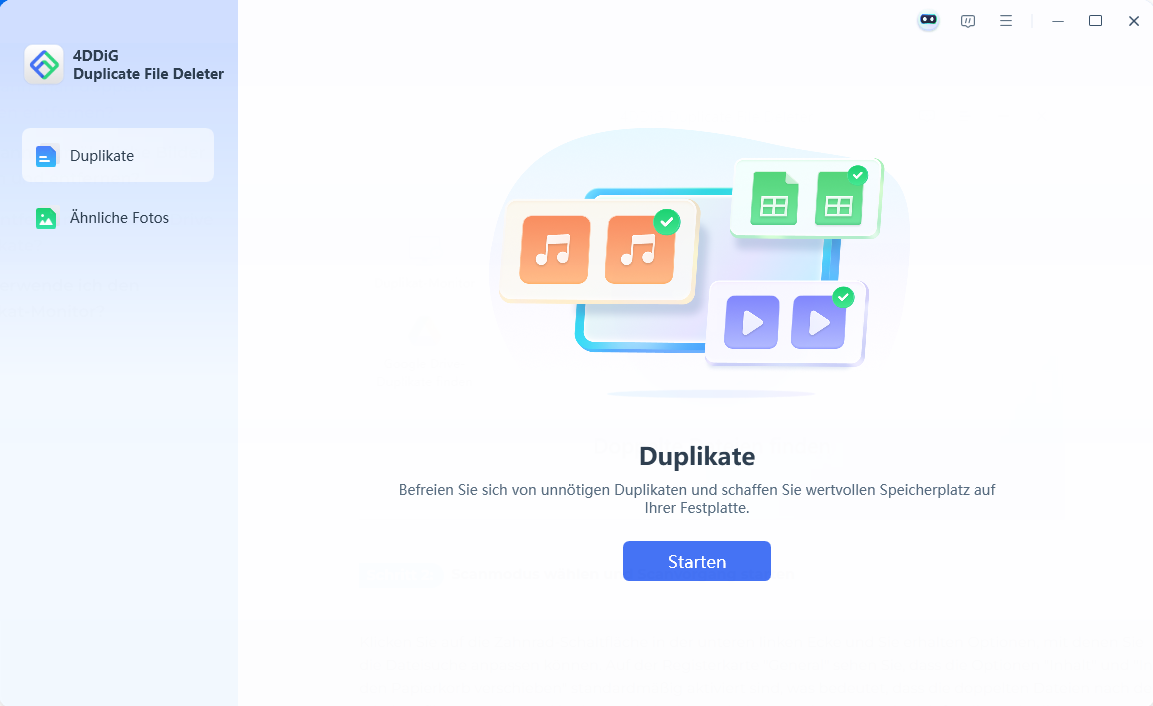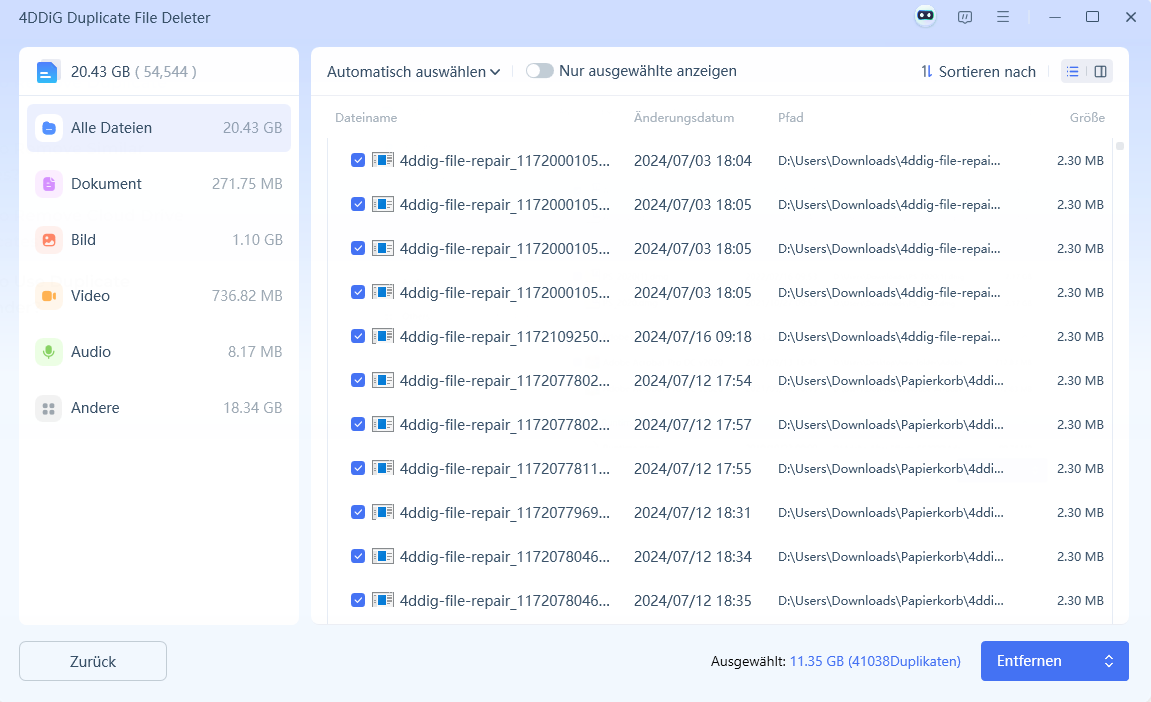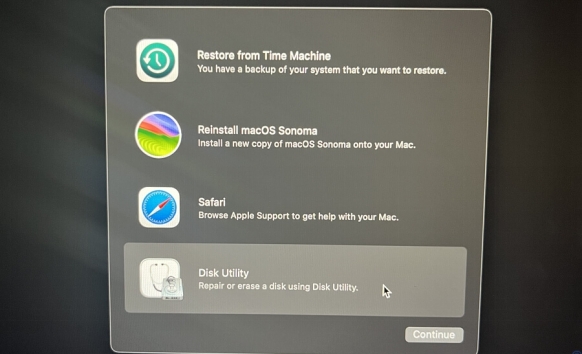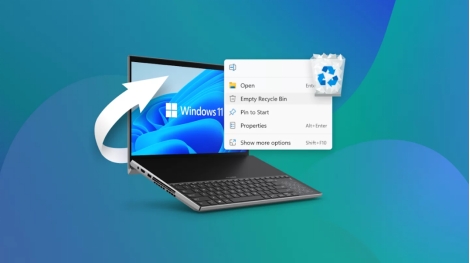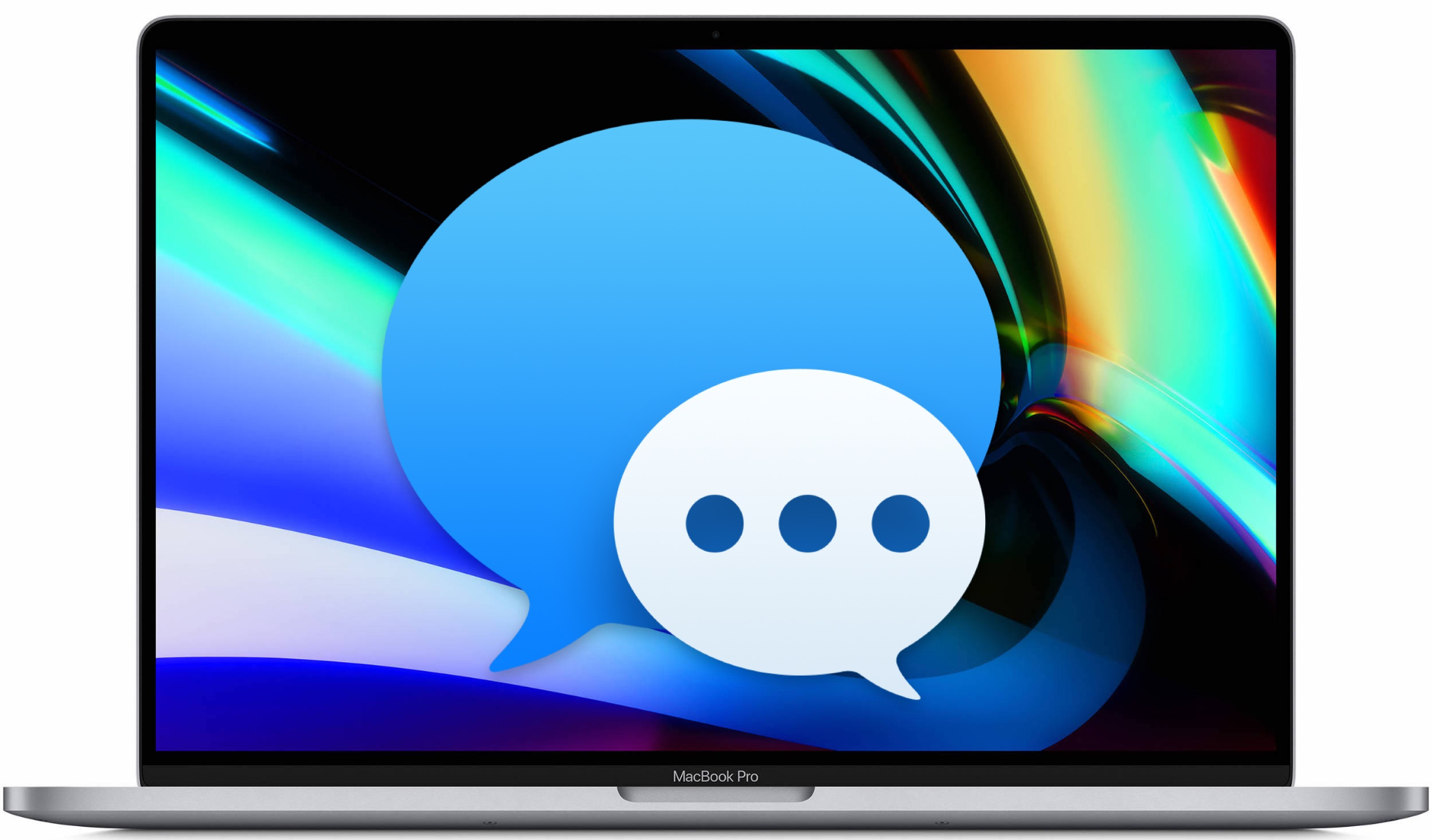3 Möglichkeiten, um eine externe SSD zu langsam am Mac zu reparieren
Ist Ihre externe SSD zu langsam auf dem Mac, dass sie Ihren Arbeitsablauf beeinträchtigt? Viele Mac-Benutzer kennen dieses Problem und fragen sich, warum ihre externe SSD auf dem Mac so langsam ist. Diese träge Leistung kann zu einer Störung werden, insbesondere wenn Sie mit großen Dateien oder zeitkritischen Projekten arbeiten. Aber keine Sorge, hier sind die Lösungen. In diesem Leitfaden untersuchen wir die Gründe für dieses häufige Problem und stellen Ihnen drei effektive Möglichkeiten vor, wie Sie Ihre externe SSD auf dem Mac reparieren können, wenn sie sehr langsam ist. Fangen wir also an und finden wir die einfachen Lösungen!
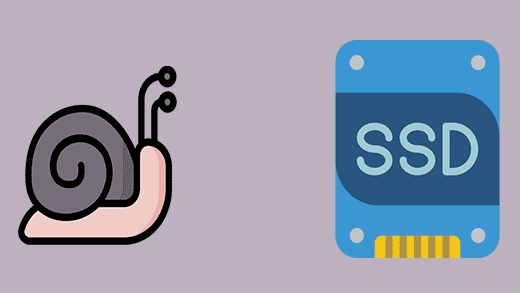
Teil 1: Warum ist meine externe SSD auf dem Mac richtig langsam?
Bevor wir uns den Lösungen zuwenden, ist es wichtig zu verstehen, warum Ihre externe SSD auf Ihrem Mac möglicherweise eine zu geringe Leistung erbringt. Wenn Sie die Ursache ermitteln, können Sie die effektivste Lösung anwenden und zukünftige Verlangsamungen verhindern.
Lassen Sie uns einige häufige Gründe für dieses frustrierende Problem untersuchen:
- Veraltete Firmware: Die Firmware Ihrer SSD ist möglicherweise veraltet, was zu Kompatibilitätsproblemen mit dem Betriebssystem Ihres Macs führen kann.
- Fragmentierte Dateien: Mit der Zeit können Dateien fragmentiert werden, was zu langsameren Lese- und Schreibgeschwindigkeiten führt.
- Falsche Formatierung: Wenn Ihre SSD nicht korrekt für Mac formatiert ist (z. B. mit APFS oder Mac OS Extended), kann dies zu einer suboptimalen Leistung führen.
- Ausgefallene Festplatte: SSDs können sich wie alle Speichergeräte mit der Zeit verschlechtern. Ihr Laufwerk nähert sich möglicherweise dem Ende seiner Lebensdauer.
- Unzureichender freier Speicherplatz: Wenn eine SSD fast voll ist, kann dies die Leistung erheblich beeinträchtigen.
- Verbindungsprobleme: Die Verwendung eines älteren oder fehlerhaften USB-Kabels oder der Anschluss an einen langsameren USB-Anschluss kann die Geschwindigkeit Ihrer SSD beeinträchtigen.
- Softwarekonflikte: Bestimmte Anwendungen oder Hintergrundprozesse können die Leistung Ihrer SSD beeinträchtigen.
- Malware: In seltenen Fällen kann schädliche Software die Geschwindigkeit Ihres Laufwerks beeinträchtigen.
Die Behebung dieser Probleme kann zu Datenverlust führen. Bevor Sie fortfahren, verwenden Sie 4DDiG Data Recovery für Mac, um Ihre Dateien zu sichern. Dieses Tool stellt sicher, dass Sie Ihre langsame externe SSD ohne Verlust wichtiger Daten reparieren können.
Teil 2: Daten von langsamerer externer Festplatte wiederherstellen
Wenn Sie mit einer langsamen externen SSD auf Ihrem Mac zu tun haben, ist es in erster Linie wichtig, dass Sie die Sicherheit Ihrer Daten in den Vordergrund stellen, bevor Sie versuchen, sie zu reparieren. Wenn Ihr Laufwerk Anzeichen eines Ausfalls aufweist oder immer langsamer wird, benötigen Sie eine zuverlässige Mac Datenrettungslösung, um Ihre wertvollen Dateien zu sichern, bevor Sie mit der Fehlersuche fortfahren. Hier kommt 4DDiG Mac Data Recovery ins Spiel.
Sicherer Download
Sicherer Download
4DDiG Mac Data Recovery ist ein leistungsstarkes Tool, das speziell für Situationen wie diese entwickelt wurde. Es ist in der Lage, Daten von verschiedenen Speichergeräten, einschließlich externer SSDs, abzurufen, selbst wenn diese schlecht funktionieren oder unzugänglich erscheinen.
Deshalb ist 4DDiG für diese Aufgabe besonders gut geeignet:
- Schnelle Wiederherstellung: Stellen Sie Daten von Ihrer langsamen externen SSD in nur 3-5 Minuten wieder her und minimieren Sie so die Ausfallzeit.
- Umfassende Dateiunterstützung: Stellen Sie alle Arten von Dateien wieder her, einschließlich Dokumente, Fotos , Videos und mehr, so dass keine Daten zurückbleiben.
- Wiederherstellung mehrerer Geräte: Neben externen SSDs kann 4DDiG auch Daten von internen Laufwerken, USB-Sticks, SD-Karten und anderen Speichermedien wiederherstellen.
- Flexible Wiederherstellungsoptionen: Speichern Sie die wiederhergestellten Daten an einem beliebigen Ort, einschließlich Cloud-Speicher wie Google Drive, um Ihre langsame SSD nicht weiter zu belasten.
Um Daten von Ihrer langsamen externen SSD mit 4DDiG Mac Data Recovery wiederherzustellen, folgen Sie diesen einfachen Schritten:
-
Wählen Sie die langsame externe SSD aus
Starten Sie 4DDiG Mac Data Recovery auf Ihrem Mac. Schließen Sie Ihre langsame externe SSD an Ihren Computer an. Wählen Sie auf der Hauptoberfläche Ihre externe SSD aus der Liste der verfügbaren Laufwerke aus.
-
Nach verlorenen Dateien suchen
Klicken Sie auf „ Scannen “, um die Suche nach Ihren Dateien auf der langsamen SSD zu starten. Die Software führt einen umfassenden Scan des ausgewählten Laufwerks durch. Sie können den Scan jederzeit unterbrechen oder stoppen, wenn Sie die gesuchten Dateien entdecken.
-
Vorschau und Wiederherstellung
Sobald der Scan abgeschlossen ist, verwenden Sie den Dateibaum oder die Filter, um Ihre Dateien zu finden. Zeigen Sie sie in der Vorschau an, um sicherzustellen, dass Sie die richtigen Daten wiederherstellen. Wählen Sie die Dateien aus, die Sie wiederherstellen möchten, und klicken Sie auf „ Wiederherstellen “, um sie an einem sicheren Ort auf Ihrem Mac oder einem anderen Speichergerät zu speichern.
Teil 3: Wie man eine wirklich langsame externe SSD auf dem Mac repariert
Nun, da wir unsere wichtigen Daten wiederhergestellt haben, sollten wir die Ursache für die langsame Leistung Ihrer externen SSD auf dem Mac angehen. Wir werden drei effektive Methoden untersuchen, um die Geschwindigkeit Ihres Laufwerks zu erhöhen und seine Effizienz wiederherzustellen. Hier erfahren Sie mehr über diese Lösungen.
Weg 1: Bereinigen Sie doppelte Dateien von der externen Mac-Festplatte
Ein häufiger Grund für eine langsame externe SSD auf dem Mac ist die Anhäufung von doppelten Dateien, die Ihr Laufwerk unübersichtlich machen und seine Leistung beeinträchtigen können. Um dieses Problem zu beheben, empfehlen wir die Verwendung von 4DDiG Duplicate File Deleter. Dieses leistungsstarke Tool wurde entwickelt, um doppelte Dateien auf verschiedenen Speichermedien, einschließlich externer SSDs, effizient zu finden und zu entfernen.
4DDiG Duplicate File Deleter verwendet den fortschrittlichen MD5 Message-Digest-Algorithmus, um doppelte Dateien schnell und mit 100%iger Genauigkeit zu identifizieren. Das Programm kann Duplikate in verschiedenen Dateitypen erkennen, darunter Fotos, Videos, Audiodateien und Dokumente.
Hier erfahren Sie, wie Sie 4DDiG Duplicate File Deleter verwenden, um Ihre externe Mac-Festplatte zu bereinigen:
Sicherer Download
Sicherer Download
-
Laden Sie 4DDiG Duplicate File Deleter herunter und installieren Sie es auf Ihrem Mac. Starten Sie die App, wählen Sie „ Starten “ und klicken Sie auf „Wählen Sie Ihre externe SSD aus der Liste der Laufwerke aus.“

-
Klicken Sie „ Scannen “, um die Suche nach Duplikaten zu starten. Optional können Sie unter „Einstellungen“ Ihre Suchkriterien vor dem Scannen anpassen.

-
Kontrollieren Sie nach der Überprüfung die gefundenen doppelten Dateien. Verwenden Sie „ Duplikate anzeigen " für die manuelle Auswahl oder „ Ein-Klick-Entfernung“ für die automatische Löschung. Klicken Sie auf „Entfernen“, um die ausgewählten Duplikate zu löschen und Ihre externe SSD aufzuräumen.

Weg 2: Über Festplatten-Dienstprogramm reparieren
Ihr Mac verfügt über ein integriertes Tool, das Ihnen helfen kann, Probleme mit Ihrer externen SSD zu beheben. Es heißt Festplatten-Dienstprogramm und wird oft als Lösung für langsame Leistung übersehen.
Hier erfahren Sie, wie Sie es verwenden können:
-
Starten Sie Ihren Mac neu und halten Sie während des Starts die Tasten Command + S gedrückt. Dadurch wird Ihr Computer im Einzelbenutzermodus gestartet.
-
Sobald Sie die Eingabeaufforderung sehen, geben Sie diesen Befehl ein: fsck -fy
-
Drücken Sie die Eingabetaste und warten Sie, bis der Vorgang abgeschlossen ist. Wenn der Vorgang abgeschlossen ist, erhalten Sie die Meldung „Dateisystem geändert“.
-
Geben Sie „ reboot “ ein und drücken Sie die Eingabetaste, um Ihren Mac normal neu zu starten.
-
Nachdem Ihr Mac neu gestartet ist, öffnen Sie das Festplatten-Dienstprogramm unter Anwendungen > Dienstprogramme .
-
Wählen Sie Ihre externe SSD aus der Liste der Laufwerke aus und klicken Sie auf „ Erste Hilfe “.
-
Folgen Sie den Anweisungen, um eine Festplattenprüfung durchzuführen und alle gefundenen Probleme zu reparieren.

Weg 3: Andere Fehlersuche
Manchmal liegt die Lösung für eine langsame externe SSD in der Feinabstimmung der Einstellungen Ihres Macs. Hier sind drei schnelle Lösungen, die Sie ausprobieren können:
- Aktivitätsmonitor prüfen
Öffnen Sie den Aktivitätsmonitor unter Anwendungen > Dienstprogramme . Suchen Sie nach Prozessen, die viele CPU- oder Festplattenressourcen verbrauchen. Wenn Sie unnötige Anwendungen entdecken, die Ressourcen verbrauchen, sollten Sie diese schließen, um Systemressourcen für Ihre externe SSD freizugeben.
- Startobjekte verwalten
Zu viele Anwendungen, die beim Systemstart geöffnet werden, können Ihren Mac ausbremsen und die Leistung der externen Festplatte beeinträchtigen. Gehen Sie zu Systemeinstellungen > Benutzer & Gruppen > Startobjekte . Entfernen Sie Elemente, die nicht automatisch gestartet werden müssen.
- Reduzieren Sie visuelle Effekte
Ausgefallene visuelle Effekte können die Systemleistung beeinträchtigen. Gehen Sie zu Systemeinstellungen > Bedienungshilfen > Anzeige > Bewegung reduzieren / Transparenz "" . Markieren Sie „“ und „“, um Ihre Systemressourcen zu entlasten.
Diese einfachen Optimierungen können oft einen spürbaren Unterschied in der Leistung Ihrer externen SSD bewirken. Probieren Sie sie nacheinander aus und sehen Sie, welche für Sie am besten funktioniert.
Teil 4: Häufig gestellte Fragen
F: Wie behebt man, dass die externe Festplatte lange zum Laden des Mac braucht?
Antwort: Um eine langsam ladende externe Festplatte auf Ihrem Mac zu reparieren, versuchen Sie die folgenden Schritte: Überprüfen und aktualisieren Sie zunächst die Firmware Ihrer Festplatte. Reparieren Sie anschließend mit dem Festplattendienstprogramm alle Festplattenfehler. Schließlich sollten Sie die Festplatte auf APFS umformatieren, um eine bessere Leistung unter macOS zu erzielen.
F: Wie lange halten externe Festplatten normalerweise?
Antwort: Externe Festplatten halten bei regelmäßiger Nutzung in der Regel 3-5 Jahre. Ihre Lebensdauer kann jedoch je nach Nutzung, Qualität und Umweltfaktoren variieren. Um die Lebensdauer Ihrer Festplatte zu verlängern, sollten Sie sie sorgfältig behandeln, kühl lagern und regelmäßig Backups durchführen, um Ihre Daten zu schützen.
F: Warum wird meine externe Festplatte nicht erkannt?
Antwort: Wenn Ihr Mac Ihre externe Festplatte nicht erkennt, überprüfen Sie zunächst die Verbindungskabel. Versuchen Sie einen anderen USB-Anschluss oder ein anderes Kabel. Wenn das nicht funktioniert, starten Sie Ihren Mac neu, während das Laufwerk angeschlossen ist. Als letzten Ausweg können Sie das Festplattendienstprogramm verwenden, um zu sehen, ob das Laufwerk dort angezeigt wird.
Fazit
Der Umgang mit einer SSD zu langsam auf Ihrem Mac kann frustrierend sein, aber Sie haben jetzt die Werkzeuge, um dieses Problem zu lösen. Denken Sie daran, Ihre Daten immer mit 4DDiG Mac Data Recovery zu sichern, bevor Sie versuchen, sie zu reparieren. Ob Sie nun Duplikate entfernen, Ihre Festplatte reparieren oder die Systemeinstellungen optimieren, diese Lösungen können die Geschwindigkeit Ihrer SSD wiederherstellen. Für eine zuverlässige Datenwiederherstellung und -wartung empfehlen wir dringend 4DDiG Mac Data Recovery , damit Ihre externe SSD reibungslos funktioniert.
Sicherer Download
Sicherer Download
Lesen Sie auch
- Startseite >>
- Mac-Probleme >>
- 3 Möglichkeiten, um eine externe SSD zu langsam am Mac zu reparieren