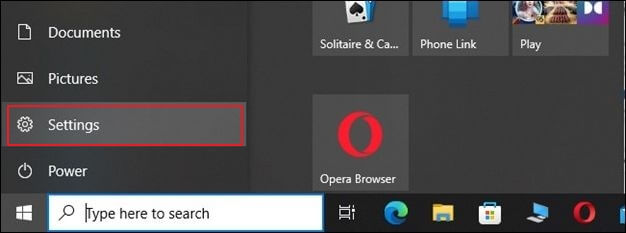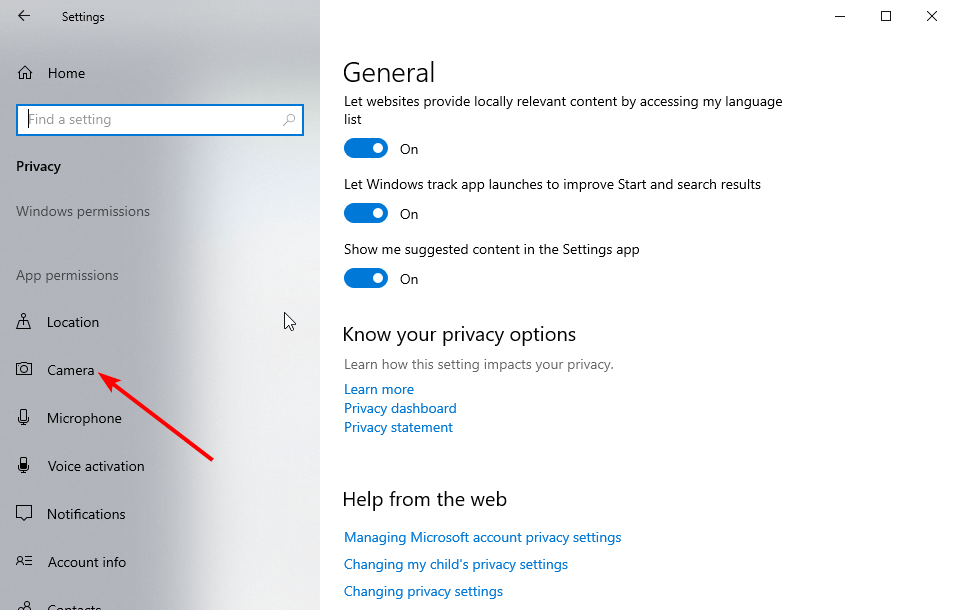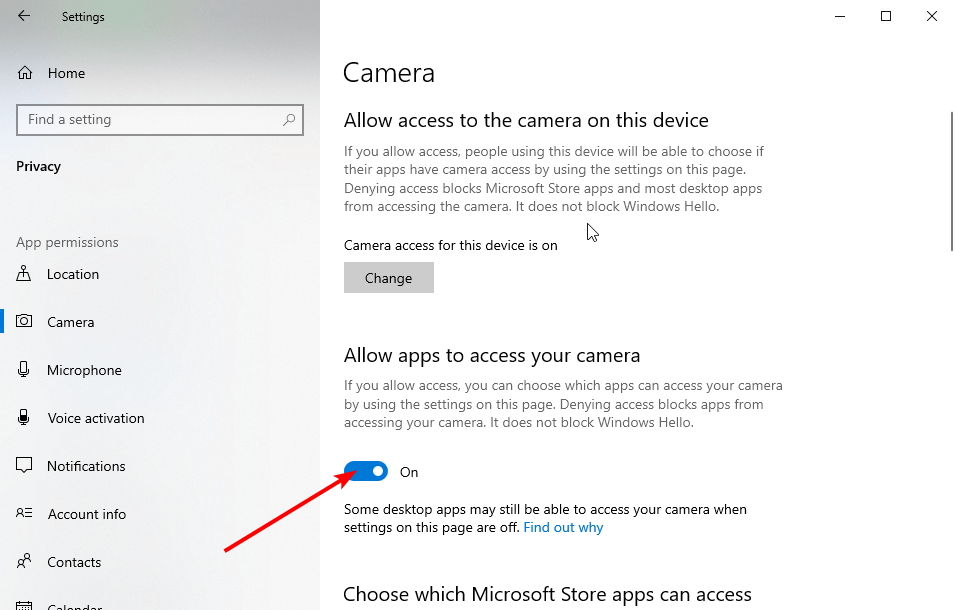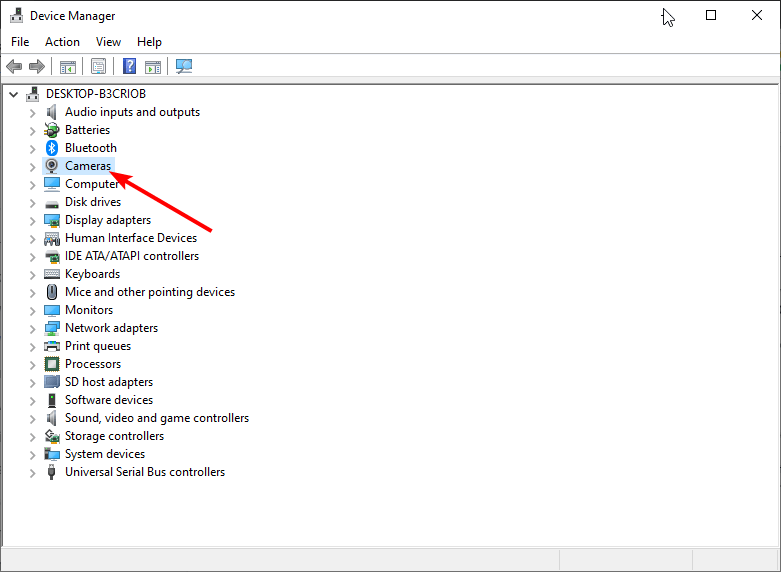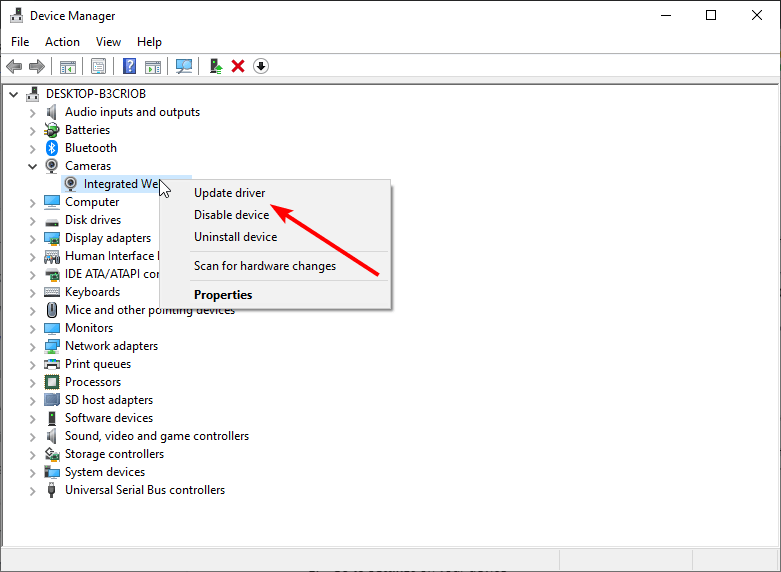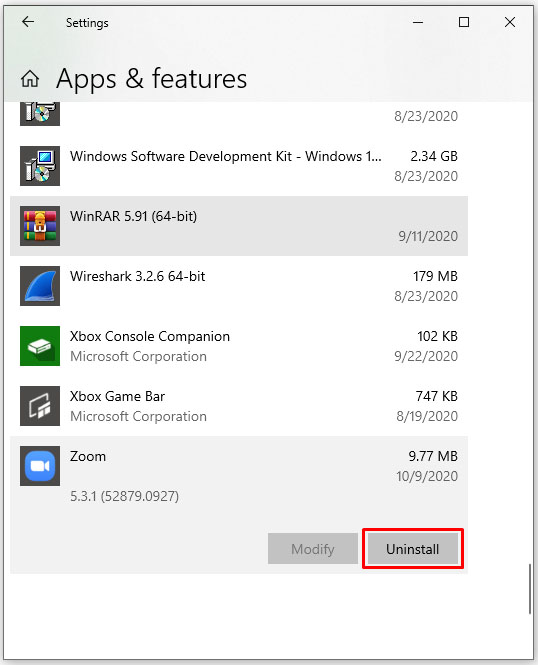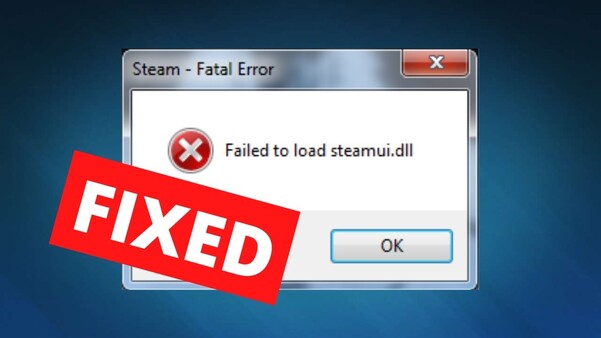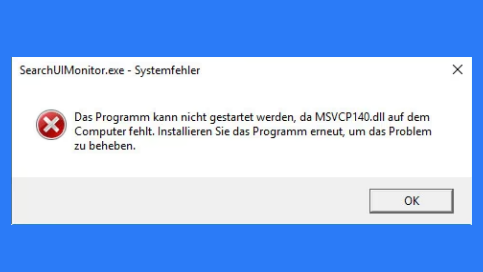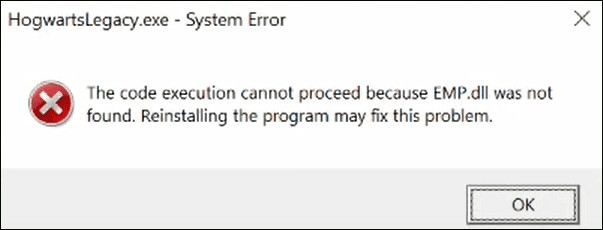Zoom Kamera funktioniert nicht: 4 Wege, um das Problem zu beheben
Zoom Kamera funktioniert nicht? In diesem Artikel zeigen wir Ihnen vier bewährte Lösungen, um dieses Problem zu beheben und Ihre Kamera schnell wieder einsatzbereit zu machen.
In den letzten Jahren hat uns COVID gezeigt, wie wir über Apps wie Zoom von zu Hause aus arbeiten können. Zoom wurde während der COVID-Zeit populär und ist nun ein integraler Bestandteil des Lebens vieler Menschen, sei es für Meetings mit dem Chef, Online-Unterricht oder Videoanrufe mit geliebten Menschen.
Eines der frustrierendsten Probleme ist, wenn die Zoom Kamera funktioniert nicht. Dies kann den gesamten Zweck der Nutzung der Zoom-Plattform zunichtemachen, wenn man sich nicht sehen kann. Dieser Leitfaden erklärt die möglichen Ursachen und Lösungen, wenn Ihre Zoom Kamera nicht funktioniert.

Teil 1: Zoom Kamera funktioniert nicht- Warum?
Die erste Frage, die Ihnen in den Sinn kommen wird, ist: „Zoom Kamera geht nicht- Warum?“ Nun, darauf gibt es keine einfache Antwort, da mehrere Faktoren dies beeinflussen können.
Dass das Video in Zoom nicht funktioniert, kann bedeuten, dass das Video häufig einfriert, puffert, einen schwarzen Bildschirm zeigt oder überhaupt nicht funktioniert. Wenn Sie sich sicher sind, dass Ihre Kamera und andere Hardware-Komponenten einwandfrei funktionieren, liegt das Problem höchstwahrscheinlich an der Software.
Die folgenden sind mögliche Ursachen dafür, dass Audio und Video in Zoom nicht funktionieren:
Kamerazugriff
Es ist möglich, dass Sie der Zoom-App keine Erlaubnis erteilt haben, auf die Kamera des Geräts zuzugreifen. Überprüfen Sie die Kamera-Berechtigungen für Zoom. Auf Mobiltelefonen kann der Kamerazugriff für Zoom aufgrund der Datenschutzeinstellungen automatisch widerrufen werden, wenn die neueste Software verwendet wird.
Internetverbindung
Schlechte Videoqualität, Puffern, Einfrieren und Verzögerungen können durch eine instabile Internetverbindung verursacht werden. Videoanrufe erfordern eine stabile Internetverbindung mit ausreichender Upload- und Download-Geschwindigkeit, um eine reibungslose visuelle Erfahrung zu gewährleisten.
Softwarekonflikte
Andere Programme von Drittanbietern, die die Kamera im Hintergrund verwenden, können Konflikte mit Zoom verursachen und zu dem Problem führen, dass mein Video in Zoom nicht funktioniert.
Veraltete Software
Um die beste Benutzererfahrung mit Zoom zu erhalten, ist es wichtig, die neueste Version von Zoom und des Betriebssystems zu installieren. Es wird immer empfohlen, die neueste Version des Betriebssystems und der Programme zu verwenden, um eine reibungslose Erfahrung zu genießen.
Teil 2: Wie kann man beschädigte Videodateien in Zoom wiederherstellen?
Das Beheben des Problems „Zoom Kamera funktioniert nicht“, kann einfach mit einfachen Fehlerbehebungsmethoden erfolgen. Es gibt jedoch Zeiten, in denen Sie ein Video einer wichtigen Besprechung oder Präsentation aufgenommen haben, das beschädigt ist und nicht mehr zugänglich ist.
Glücklicherweise gibt es auch eine Lösung, um die beschädigten Videodateien in Zoom zu reparieren. Das 4DDiG Windows Data Recovery ist ein Tool, das Ihnen dabei helfen kann, beschädigte Videodateien von Zoom mit einem Klick zu reparieren/wiederherstellen. Es ermöglicht Ihnen, auf den Originalzustand der Datei zuzugreifen, wie sie vorher war.
Es ist ein Datenwiederherstellungstool, das sich auf die Wiederherstellung verlorener/gelöschter Videos von einer Vielzahl von Speichermedien, einschließlich externer/interner Festplatten, SSDs , Speicherkarten und USB-Flash-Laufwerken, konzentriert. Egal, ob Sie Windows- oder Mac-Benutzer sind, es ist für beide Plattformen verfügbar.
So können Sie die beschädigten Videodateien in Zoom mithilfe des 4DDiG Windows Data Recovery Tools reparieren:
Sicher herunterladen
Sicher herunterladen
Schritte zur Wiederherstellung der Dateien
Installieren Sie das 4DDiG Windows Data Recovery Tool auf Ihrem System. Starten Sie die App und fahren Sie fort.
Wählen Sie das Laufwerk aus, auf dem die beschädigte/verlorene Videodatei von Zoom gespeichert war, und klicken Sie auf die Start-Schaltfläche, um den Prozess zu starten.

Das Programm startet sofort den Scanvorgang und Sie können diesen jederzeit pausieren, sobald die gewünschten Dateien wiederhergestellt sind. Sie können auch die Filteroptionen verwenden, um das Tool auf die Wiederherstellung von Dateien in einem bestimmten Format zu beschränken.

-
Nach Abschluss des Scanvorgangs sollten die Dateien zur Wiederherstellung verfügbar sein. Vorschau der Dateien anzeigen, bevor Sie auf die Schaltfläche „Wiederherstellen“ klicken. Wählen Sie die gewünschten Dateien aus und klicken Sie auf die Schaltfläche „Wiederherstellen“.

Teil 3: Zoom Kamera funktioniert nicht- Wie behebt man das?
Methode 1. Überprüfen Sie Ihre Kameraverbindung
Eine der möglichen Ursachen dafür, dass das Video in Zoom nicht funktioniert, kann die Kameraverbindung sein. Wenn Sie eine externe Kamera verwenden, stellen Sie sicher, dass sie sicher an den Port angeschlossen ist. Versuchen Sie, den Port zu wechseln, und prüfen Sie, ob dies einen Unterschied macht.
Einige externe Videokameras haben einen Netzschalter, um sie zu aktivieren. Untersuchen Sie Ihre Kamera vollständig und prüfen Sie, ob es einen Schalter gibt, der gedrückt werden muss. Wenn nichts funktioniert, öffnen Sie die einfache Kamera-App auf dem Computer, um zu überprüfen, ob die Kamera funktionsfähig ist.
Methode 2. Entsperren Sie Zoom, um Videos zu reparieren, die in Zoom nicht funktionieren
Wenn Ihr Video in Zoom auch nach Überprüfung der Kameraverbindung nicht funktioniert, könnte das Problem darin bestehen, dass Zoom vom Betriebssystem blockiert wird, was es daran hindert, auf die Systemressourcen zuzugreifen, um eine reibungslose Videoerfahrung zu gewährleisten.
So entsperren Sie Zoom, um Videos zu reparieren, die in Zoom nicht funktionieren:
Gehen Sie zum Startmenü, suchen Sie nach Einstellungen und starten Sie diese.

Navigieren Sie zu Datenschutz und dann zur Kamera.

Schalten Sie den Kameraschalter ein, wenn er ausgeschaltet ist. Stellen Sie sicher, dass die Zoom-App die Erlaubnis hat, auf die Kamera zuzugreifen.

Methode 3. Aktualisieren Sie den Kameratreiber, um Videos zu reparieren, die in Zoom nicht funktionieren
Veraltete oder beschädigte Kameratreiber können Kompatibilitätsprobleme zwischen der Kamera und dem System verursachen. Treiber schaffen eine Kommunikationsbrücke zwischen dem System und dem Gerät, um einen reibungsloseren Betrieb zu gewährleisten. Treiberprobleme treten jedoch hauptsächlich bei externen Kameras auf.
So aktualisieren Sie die Kameratreiber, um das Problem zu beheben, dass Audio und Video in Zoom nicht funktionieren:
Navigieren Sie zum Startmenü, geben Sie Geräte-Manager ein und starten Sie ihn.
Suchen Sie in der Liste die Option Kamera und klicken Sie darauf, um sie zu erweitern.

Klicken Sie mit der rechten Maustaste auf die Kamera, die Sie verwenden, und wählen Sie Treiber aktualisieren.

Folgen Sie den Anweisungen auf dem Bildschirm, um die Kameratreiber auf Ihrem Computer zu aktualisieren. Wenn diese Methode nicht funktioniert, notieren Sie sich das Modell der Kamera, die Sie verwenden, und suchen Sie im Internet nach Treibern, um diese manuell zu installieren.
Methode 4. Installieren Sie Zoom neu
Wenn keine der oben genannten Methoden das Problem mit dem Video in Zoom löst, sollten Sie in Erwägung ziehen, die Zoom-App auf dem Gerät neu zu installieren. Es könnte eine beschädigte oder fehlende Datei im System geben, die dazu führt, dass das Video in Zoom nicht funktioniert, und eine Neuinstallation könnte das Problem beheben.
Das Neuinstallieren der Zoom-App sollte nicht lange dauern. So geht’s:
Gehen Sie zu den Einstellungen in Windows und navigieren Sie zu den Apps.
Suchen Sie die Zoom-App in der App-Liste und klicken Sie darauf.
Wählen Sie die Schaltfläche Deinstallieren, um die App aus dem System zu entfernen.
Gehen Sie nun zum Microsoft Store und installieren Sie die Zoom-App erneut.

Teil 4: FAQs: Zoom-Kamera funktioniert nicht
1. Warum funktioniert mein Video in Zoom nicht?
Ihr Video in Zoom funktioniert möglicherweise aus mehreren Gründen nicht. Zum Beispiel aufgrund einer unsachgemäßen Kameraverbindung durch einen fehlerhaften Port, blockiertem Kamerazugriff durch die konfigurierten Einstellungen des Betriebssystems, veralteter Zoom-App oder Betriebssystem sowie beschädigter oder veralteter Kameratreiber.
2. Warum funktioniert meine Kamera in einem Zoom-Meeting nicht?
Wenn Sie während eines Zoom-Meetings Probleme mit der Kamera haben, überprüfen Sie die Kameratreiber im Geräte-Manager, gewähren Sie der Zoom-App Zugriff auf die Kamera und stellen Sie sicher, dass Sie die neueste Version der Zoom-App installiert haben.
3. Wie kann ich Video in Zoom aktivieren?
Wenn Sie an einem Zoom-Video-Meeting teilnehmen, werden Sie aufgefordert, ein Kontrollkästchen mit der Nachricht „Meine Kamera ausschalten“ zu deaktivieren. Lassen Sie das Kästchen ungeprüft, um das Video in Zoom zu aktivieren. Stellen Sie außerdem sicher, dass Zoom Zugriff auf die Kamera auf dem Gerät hat.
Fazit
Dass das Video in Zoom nicht funktioniert, ist ein häufiges Problem, mit dem viele Benutzer konfrontiert sind. Es kann mehrere Gründe geben, warum das Video in einem Zoom-Meeting nicht funktioniert, aber alle können mit den einfachen Fehlerbehebungsmethoden in diesem Leitfaden gelöst werden. Wenn Ihre Zoom-Videos beschädigt sind, können Sie das 4DDiG Windows data recovery tool verwenden, um sie zu reparieren. Egal, ob Sie das Zoom-Video versehentlich gelöscht haben oder es beschädigt wurde, dieses Tool ermöglicht es Ihnen, alle Arten von Dateien mit einem einzigen Vorgang wiederherzustellen.
Sicher herunterladen
Sicher herunterladen
Lesen Sie auch
- Startseite >>
- Windows-Probleme >>
- Zoom Kamera funktioniert nicht: 4 Wege, um das Problem zu beheben