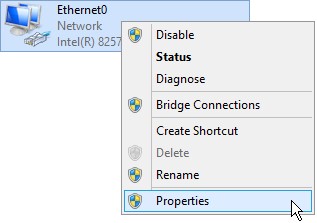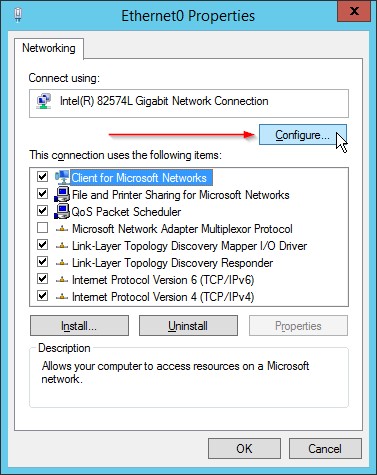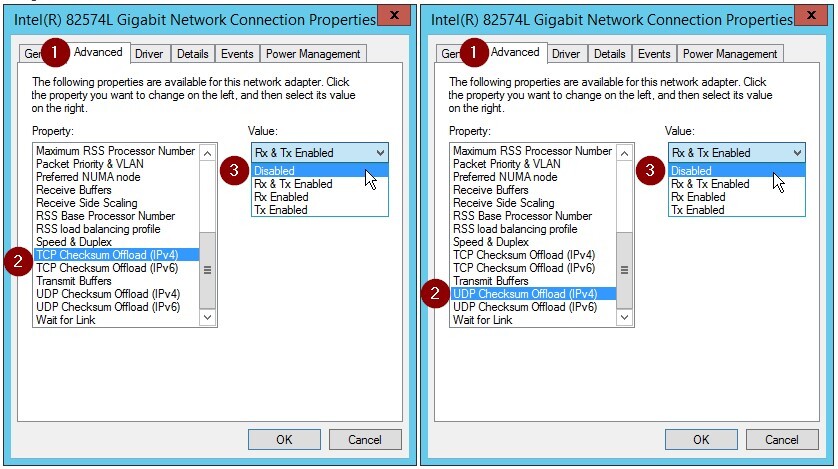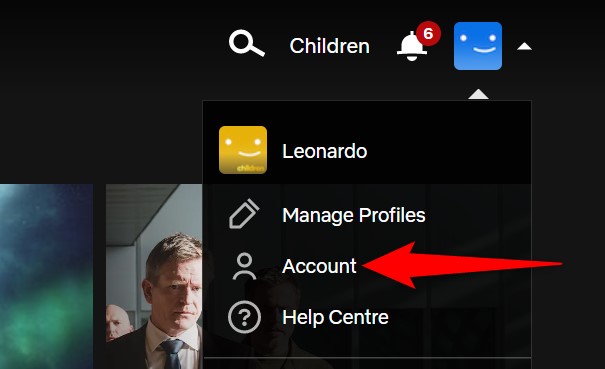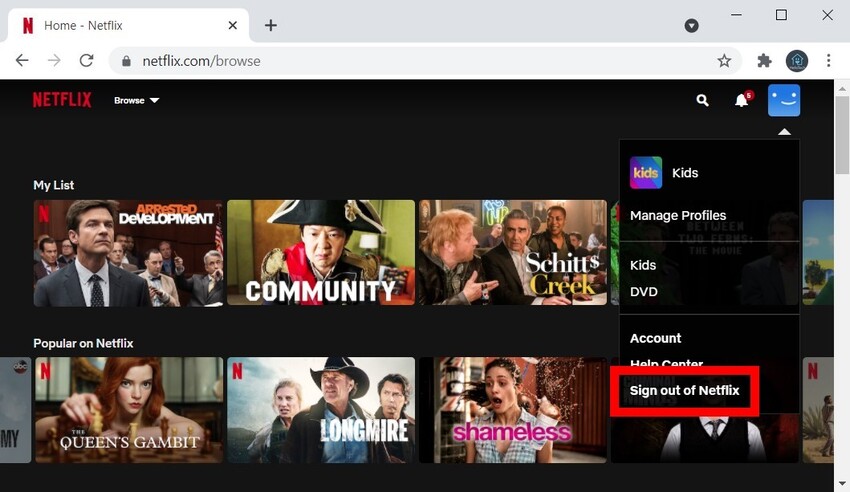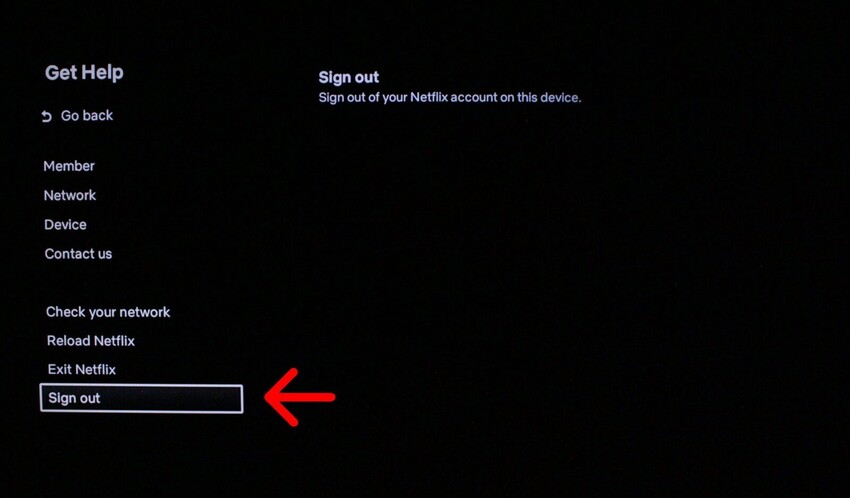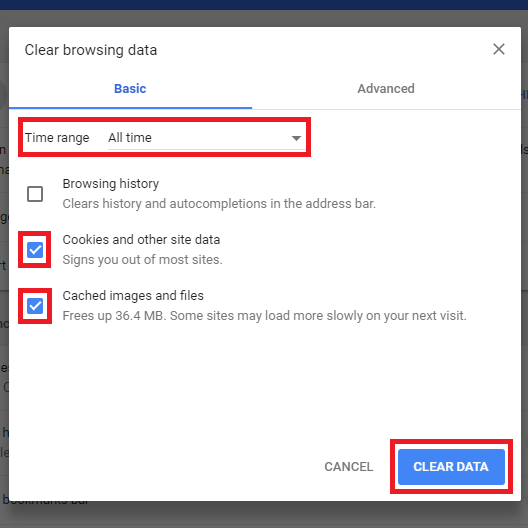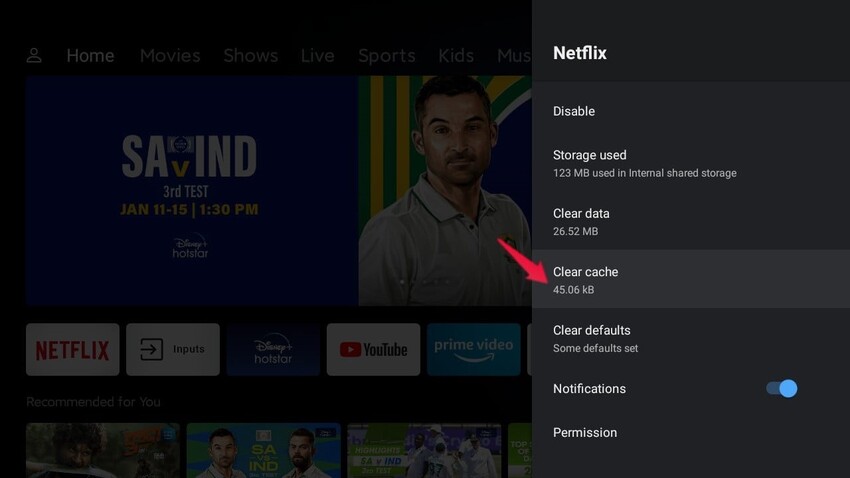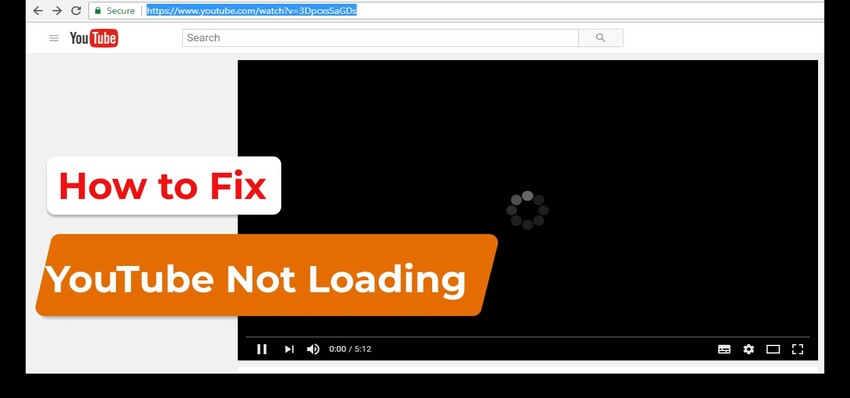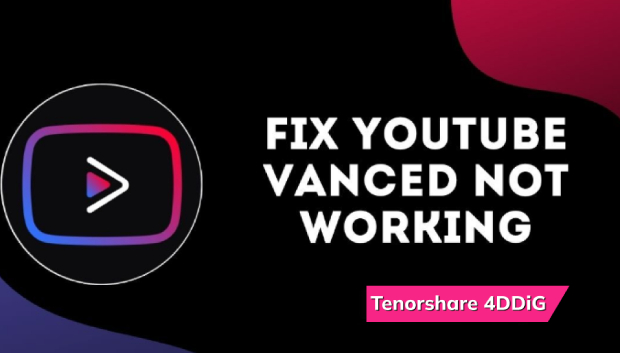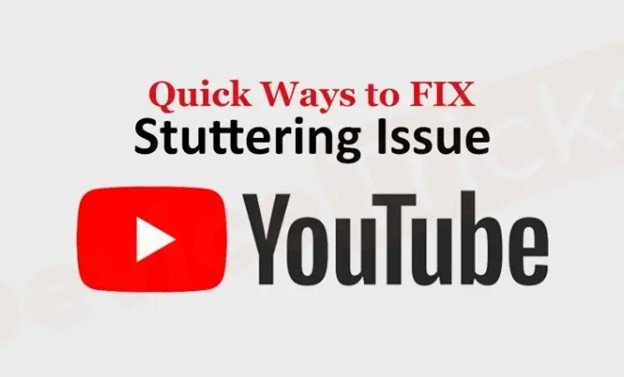Netflix funktioniert nicht: So beheben Sie das Problem
Wird Ihr Netflix ständig gepuffert, verzögert oder ist fehlerhaft? Netflix funktioniert nicht? Erfahren Sie, warum das so ist, und finden Sie sieben einfache Lösungen.
"Frage: Netflix lädt ewig"
"Seit ein paar Tagen lädt Netflix bei mir langsam, die Bildqualität ist verschwommen, und es gibt häufige Unterbrechungen. Da dies bei anderen Diensten nicht der Fall ist, glaube ich nicht, dass es an meinem Internet liegt."
- Ein Beitrag von Reddit
Als führendes Unternehmen auf dem Markt für Video-Streaming-Dienste funktioniert Netflix nicht immer so, wie es die Nutzer erwarten. Viele Benutzer haben über verschiedene Probleme mit Netflix berichtet, und die ständige Pufferung ist eines der Hauptprobleme, die sie zu lösen hoffen. Wenn Netflix beim Abspielen von Videos auf Ihrem Gerät ständig puffert, verzögert oder stört und Netflix funktioniert nicht wie gewünscht, kann das verschiedene Ursachen haben. In diesem Artikel gehen wir auf die Gründe für diese Probleme ein und zeigen Ihnen, wie Sie die Pufferung von Netflix auf Geräten wie Computer, Smart TV, Android und iPhone beenden können. Lesen Sie weiter und machen Sie den Problemen mit Netflix-Videos ein für alle Mal ein Ende!
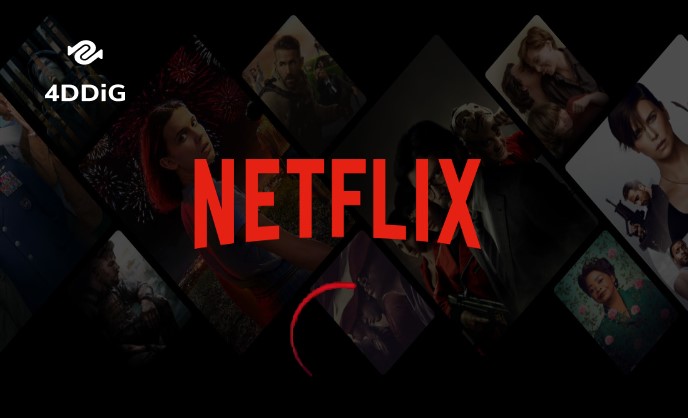
Teil 1. Warum funktioniert Netflix nicht?
Im Wesentlichen werden Pufferungsprobleme bei Netflix durch ein langsames oder überlastetes Netzwerk verursacht. Wenn Ihre Internetgeschwindigkeit zu langsam ist, um die für das Streaming reparierte Datenmenge herunterzuladen, kommt es zu Pufferungen. Es kann jedoch auch andere Ursachen geben.
- Ihr Geräte-Cache ist überlastet und muss aktualisiert werden, um die Leistung zu verbessern.
- Die Hardware Ihres Geräts bietet keine Unterstützung für hochwertiges Streaming.
- Auf den Netflix-Servern kann es zu hohem Datenverkehr oder vorübergehenden Problemen kommen.
- Vorübergehende Bugs und Störungen in der Netflix-App können ebenfalls ein Problem darstellen.
- Sie verwenden einen VPN- oder Proxy-Server, der die Streaming-Geschwindigkeit verlangsamen kann.
Teil 2. So beheben Sie das Problem 'Netflix funktioniert nicht'
Um das Netflix-Pufferungsproblem zu beheben, sollten Sie mit grundlegenden Überprüfungen beginnen, z.B. Ihrer Internetgeschwindigkeit. Fahren Sie dann mit anderen Lösungen fort, z.B. der Änderung Ihrer Netzwerkkonfiguration, wenn Sie feststellen, dass die Internetgeschwindigkeit in Ordnung ist. Insgesamt haben wir sieben Möglichkeiten im Detail besprochen. Werfen Sie einen Blick darauf:
Weg 1. Überprüfen Sie Ihre Internetgeschwindigkeit
Eine langsame oder instabile WiFi-Verbindung ist in der Regel der Hauptgrund für Netflix-Pufferung oder langsames Laden von Netflix.
Netflix empfiehlt bestimmte Download-Geschwindigkeiten für verschiedene Videoqualitäten. Sie benötigen mindestens 3 Mbps für HD (720p), 5 Mbps für FHD (1080p) und 15 Mbps für UHD (4K). Denken Sie aber daran, dass es besser ist, mindestens 25 Mbps anzustreben, wenn andere Geräte angeschlossen sind. Für 4K-Streaming sollten Sie einen Tarif mit einer Geschwindigkeit von 200 Mbps oder mehr wählen. Wenn also Netflix-Videos puffern, sollten Sie einen Geschwindigkeitstest auf Fast.com um zu überprüfen, ob Ihre Internetgeschwindigkeit den Empfehlungen entspricht. Wenn dies nicht der Fall ist, sollten Sie Ihren Router oder Ihr Modem neu starten, die Internetnutzung auf anderen Geräten reduzieren oder Ihren Internet Service Provider (ISP) um Unterstützung bitten.
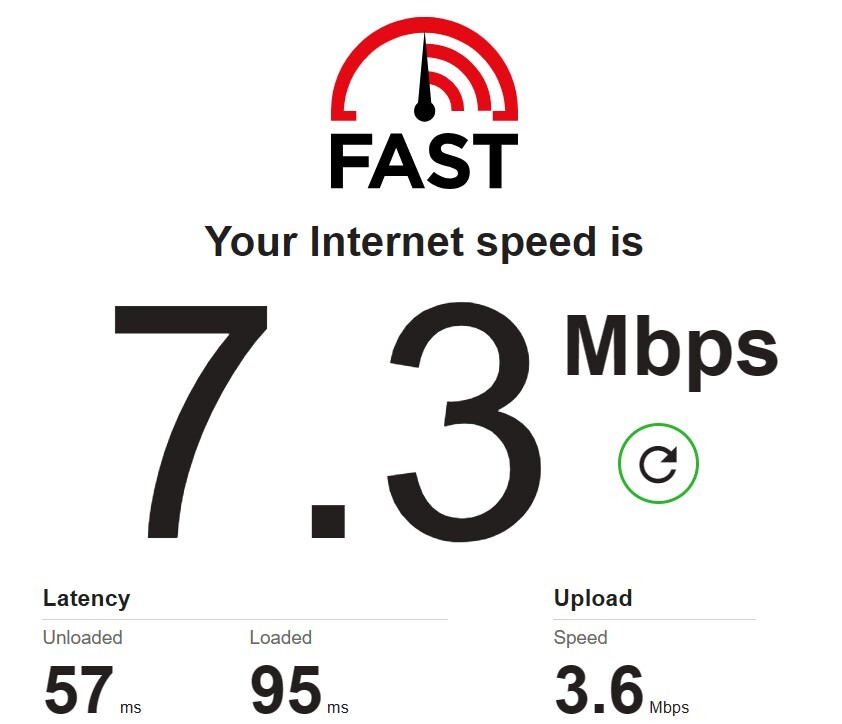
Weg 2. Netzwerkkonfiguration ändern
Netflix Pufferung/Verzögerung kann auch bei Problemen mit Verizon ONTs und Intel NICs (Network Interface Cards) auftreten. Die meisten NICs unterstützen Prüfsummen-Offloading für TCP- und UDP-Protokolle. Wenn Ihr System jedoch mit maximaler Kapazität läuft, verlangsamt diese Funktion Ihr Internet, was zu Paketverlusten und Netflix-Pufferungsproblemen führen kann.
Sie können die Netzwerkkonfiguration ändern, indem Sie das Prüfsummen-Offloading deaktivieren, um das Problem der Verzögerung bei Netflix zu beheben. Das müssen Sie tun:
- Öffnen Sie die Systemsteuerung über die Windows-Suchleiste und geben Sie "Netzwerk" in die Suche ein.
-
Wählen Sie "Netzwerkverbindungen anzeigen" und klicken Sie mit der rechten Maustaste auf Ihre Netzwerkkarte, um deren "Eigenschaften" zu öffnen.

-
Klicken Sie auf "Konfigurieren...", um auf die NIC-Einstellungen zuzugreifen, und klicken Sie dann auf die Registerkarte "Erweitert".

-
Deaktivieren Sie TCP- und UDP-Prüfsummen-Offload sowohl für IPv4- als auch für IPv6-Protokolle.

Weg 3. Ändern Sie die Qualität Ihres Video-Streams auf Netflix
Hochauflösende Videos verbrauchen mehr Bandbreite als Videos mit geringerer Qualität. Wenn Sie ein Nutzer mit Datenobergrenzen oder begrenzter Bandbreite sind, kann es beim Streaming von hochauflösenden Netflix-Videos zu Pufferproblemen kommen. Um den Datenstrom zu reduzieren, sollten Sie die Qualität des Videos, das Sie ansehen, verringern. Sehen Sie sich die folgenden Schritte an, um die Qualität des Video-Streams auf Netflix zu ändern:
Auf dem Computer:
- Melden Sie sich bei Ihrem Netflix-Konto im Internet oder auf Ihrem mobilen Gerät an.
-
Klicken Sie auf Ihr Profilsymbol in der oberen rechten Ecke und wählen Sie "Konto".

-
Scrollen Sie nach unten und klicken Sie auf "Ändern" neben "Wiedergabeeinstellungen".

-
Wählen Sie anstelle "Niedrig" eine niedrigere Video-Streaming-Qualität und drücken Sie auf "Speichern".

Auf Mobile:
- Öffnen Sie die Netflix-App, klicken Sie auf Ihr Profilsymbol in der oberen rechten Ecke und wählen Sie "App-Einstellungen".
-
Stellen Sie Ihre "Videoqualität" auf eine Standardauflösung statt auf "Höher".

Weg 4. Starten Sie Ihr Gerät neu
Es könnte ein Problem mit Ihrem Gerät geben, wenn Netflix immer wieder puffert, obwohl das Internet in Ordnung ist und netflix spielt nicht ab. Einige fehlerhafte Prozesse könnten Ressourcen beanspruchen, die Hardware könnte überhitzt sein oder die Gerätetreiber kommunizieren nicht mit dem System. Versuchen Sie in einem solchen Fall, Ihr Gerät für ein paar Minuten komplett auszuschalten und dann neu zu starten. Dadurch werden alle fehlerhaften Programme geschlossen, die Verbindung neu initialisiert und Systemressourcen freigegeben. Sobald Ihr Gerät neu gestartet ist, versuchen Sie Netflix erneut.
Weg 5. Bei Netflix abmelden und wieder anmelden
Wenn Netflix nach einem Neustart weiterhin puffert und Netflix funktioniert nicht, könnte eine Störung die Kommunikation mit den Servern verhindern. Melden Sie sich einfach bei Netflix ab und dann wieder an. Dadurch werden Ihre Anmeldedaten aktualisiert und eine neue Verbindung zu den Servern von Netflix hergestellt.
Im Webbrowser oder auf dem Handy:
- Öffnen Sie Netflix auf Ihrem Gerät und klicken Sie auf Ihr Profilsymbol in der oberen rechten Ecke.
-
Wählen Sie "Sign out of Netflix".

- Aktualisieren Sie die Seite, und klicken Sie auf "Anmelden", um sich wieder bei Netflix anzumelden und das gewünschte Video zu streamen.
Im Fernsehen:
- Starten Sie Netflix auf Ihrem Fernseher.
-
Rufen Sie die linke Seitenleiste auf und wählen Sie dann unten rechts "Get Help".

-
Scrollen Sie ganz nach unten und wählen Sie "Sign out".

- Bestätigen Sie Ihre Aktion, indem Sie "Ja" wählen. Melden Sie sich danach erneut bei Ihrem Netflix-Konto an.
Weg 6. Löschen Sie den Cache Ihres Geräts
Temporäre Dateien können sich im Laufe der Zeit auf Ihrem Gerät ansammeln und Ihren Cache überlasten, wenn Sie Netflix über einen längeren Zeitraum hinweg streamen. Diese Dateien können Speicherplatz beanspruchen und Störungen beim Videostreaming verursachen. Um temporäre Dateien loszuwerden und die Pufferung zu minimieren, können Sie diese Schritte befolgen, um den Cache Ihres Geräts zu löschen:
Auf Chrome:
-
Öffnen Sie Chrome und klicken Sie auf die drei Punkte in der oberen rechten Ecke. Wählen Sie "Weitere Tools" und dann "Browsing-Daten löschen".

-
Wählen Sie unter "Zeitspanne" einen Zeitraum aus und markieren Sie "Cookies und andere Website-Daten". Klicken Sie auf "Daten löschen".

Auf Smart TV:
- Drücken Sie die Taste "Home" auf Ihrer Smart TV-Fernbedienung und gehen Sie zu "Einstellungen".
- Wählen Sie je nach Marke Ihres Fernsehers "Apps" oder "App-Bibliothek".
-
Suchen Sie Netflix und wählen Sie Netflix, dann gehen Sie nach unten und wählen Sie "Cache löschen".

Auf dem iPhone oder iPad:
- Öffnen Sie "Einstellungen" und wählen Sie "Allgemein".
- Wählen Sie "iPhone-Speicher" oder iPad-Speicher und klicken Sie anschließend auf die App "Netflix".
-
Drücken Sie auf "App auslagern" und bestätigen Sie.

- Laden Sie Netflix aus dem App Store herunter und installieren Sie es neu.
Auf Android:
- Drücken Sie lange auf die Netflix-App und tippen Sie anschließend auf "App-Info".
-
Klicken Sie auf "Speicher & Cache" und wählen Sie anschließend "Cache löschen".

- Drücken Sie bei der Bestätigungsaufforderung "OK", um fortzufahren.
Weg 7. Installieren Sie die Netflix App neu
Wenn alle anderen Maßnahmen fehlschlagen und Netflix geht nicht, um die Pufferung oder Verzögerung zu beheben, ist es an der Zeit, Netflix auf Ihrem Gerät zu deinstallieren und neu zu installieren. So starten Sie mit einem sauberen Zustand und beheben alle Probleme, die das Streaming von Videos behindern. Hier erfahren Sie, wie Sie Netflix auf verschiedenen Geräten deinstallieren und neu installieren können:
Auf Smart TV:
- Drücken Sie die Taste "Home" auf Ihrer Fernbedienung, um das Menü zu öffnen.
- Gehen Sie zu "Apps" und tippen Sie anschließend auf "Einstellungen".
-
Wählen Sie "Netflix", wählen Sie dann "Löschen" oder "Entfernen" und bestätigen Sie Ihre Wahl.

- Sobald Sie das Programm deinstalliert haben, gehen Sie zu Apps oder App Store und suchen Sie nach "Netflix" zum Herunterladen.
- Melden Sie sich wieder mit Ihrem Benutzernamen und Passwort an, sobald die App neu installiert ist.
Auf dem iPhone:
- Drücken Sie lange auf die Netflix-App auf dem Home-Bildschirm Ihres iPhone und wählen Sie "App entfernen".
- Laden Sie Netflix erneut aus dem "App Store" herunter und installieren Sie es erneut.
Auf Android:
- Öffnen Sie den Google Play Store, suchen Sie nach der App "Netflix" und deinstallieren Sie sie.
- Laden Sie Netflix erneut aus dem Google Play Store herunter und installieren Sie es erneut.
Weg 8. Das Video herunterladen statt streamen
Netflix bietet Ihnen die Möglichkeit, Videos direkt auf Ihr Gerät herunterzuladen. Wenn Sie ein Video herunterladen, speichern Sie es direkt auf Ihrem Gerät und können es jederzeit und überall ansehen, ohne auf eine ständige Internetverbindung angewiesen zu sein. Wenn Netflix geht nicht, sollten Sie in Erwägung ziehen, das Video herunterzuladen, anstatt es online zu streamen. Dies kann ein nützlicher Weg sein, um Pufferprobleme bei Netflix zu vermeiden.
Teil 3. Wie kann ich verhindern, dass heruntergeladene Netflix-Titel gepuffert werden?
Pufferungsprobleme können nicht nur beim Streaming von Netflix auftreten, sondern auch bei Offline-Netflix-Videos. Falls Ihre heruntergeladenen Videos verzögert oder gepuffert werden, können Sie sie mit einem Reparaturtool wie 4DDiG Video Repair reparieren, anstatt sie erneut herunterzuladen, was viel Zeit und Mühe kostet. Es kann nicht nur beschädigte Videos reparieren, sondern auch verschiedene Wiedergabefehler beseitigen. Erfahren Sie mehr über die erstaunlichen Funktionen dieses Tools:
- Reparieren Sie abgehackte, körnige,pixelige, langsame, eingefrorene, verschwommene und flackernde Videos
- Beheben Sie Probleme mit der Audio- und Videosynchronisation sowie Probleme mit fehlendem Ton im Filmmaterial.
- Kompatibel mit internen/externen Speichergeräten wie SD-Karten, Festplatten, USB-Geräten, Kameras usw.
- Schnelles Scannen, hohe Wiederherstellungsrate und kostenlose Vorschau der wiederhergestellten Videos.
- Reparieren Sie verschiedene Videoformate im Stapel.
Hier finden Sie detaillierte Schritte, um die Pufferung heruntergeladener Netflix-Videos mit Hilfe von 4DDiG Video Repair zu beheben:
-
Öffnen Sie das Reparaturprogramm auf Ihrem PC oder Mac und wählen Sie "Video Reparatur".
GRATIS DOWNLOADSicherer Download
GRATIS DOWNLOADSicherer Download

-
Wählen Sie "Video(s) hinzufügen", um puffernde Netflix-Videos hochzuladen und klicken Sie auf "Alles reparieren".

-
Warten Sie, bis das Programm die Reparatur der gepufferten Videos abgeschlossen hat. Sobald dies geschehen ist, spielen Sie jedes Video ab, um zu prüfen, ob es jetzt pufferfrei ist. Wenn ja, klicken Sie auf "Speichern", um alle reparierten Videos auf Ihrem Computer zu speichern.

Fazit
Egal, ob auf Ihrem Gerät aufgrund von Netzwerkverbindungsproblemen oder App-bezogenen Störungen Netflix funktioniert nicht, es gibt Lösungen, die Sie ausprobieren können, um Ihr Streaming-Erlebnis zu verbessern. Sie können zum Beispiel Ihre Netzwerkverbindung überprüfen, Ihre Netflix-Apps aktualisieren oder Videos herunterladen, um Pufferungen zu vermeiden. Wenn Sie außerdem ein Pufferungsproblem mit Ihren heruntergeladenen Netflix-Titeln haben, können Sie ein Tool wie 4DDiG Video Repair helfen, Videoprobleme zu beheben und Ihnen ein pufferfreies Videoerlebnis zu bieten.
Sicherer Download
Sicherer Download