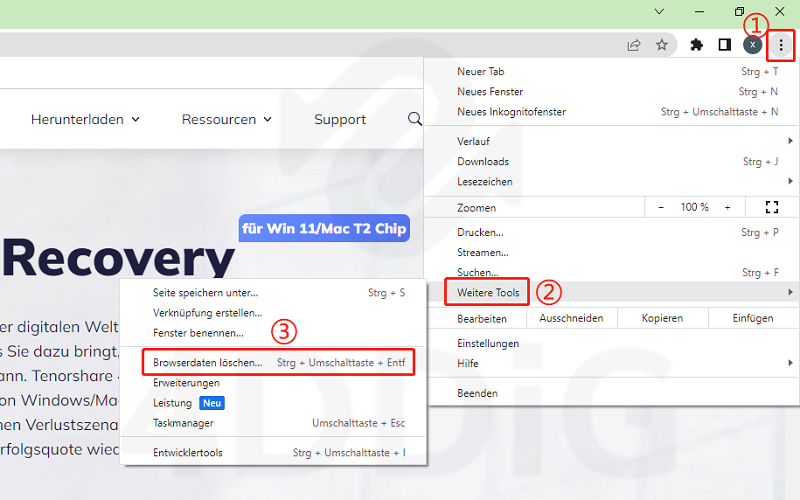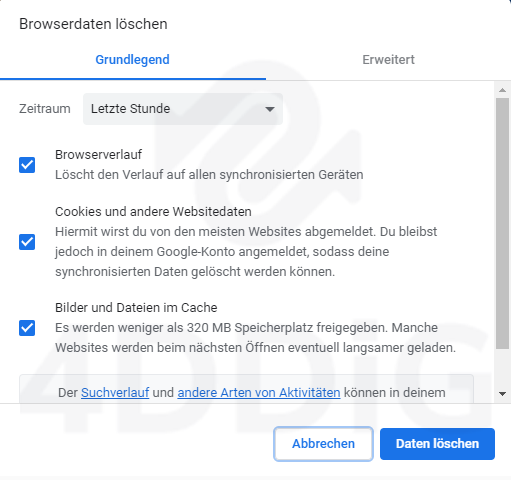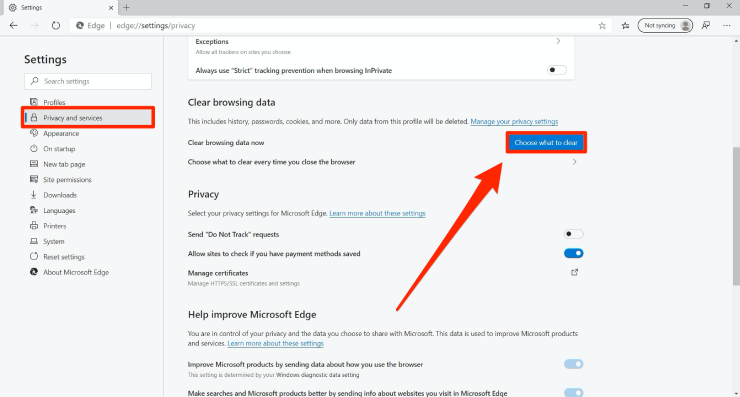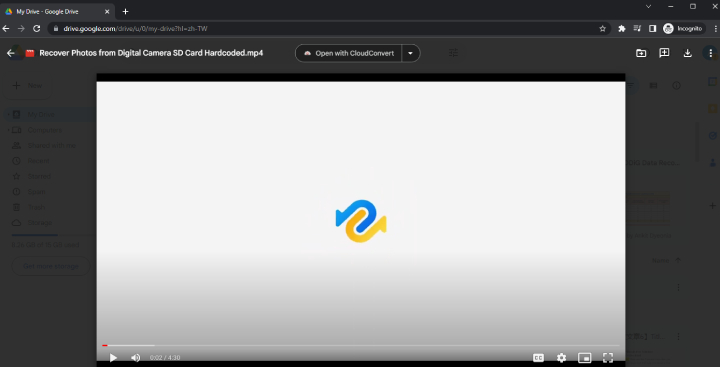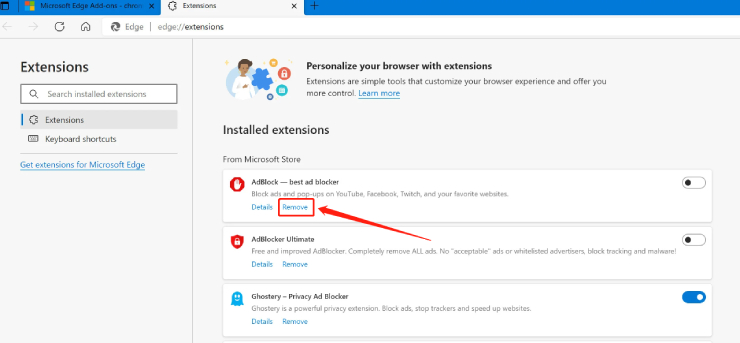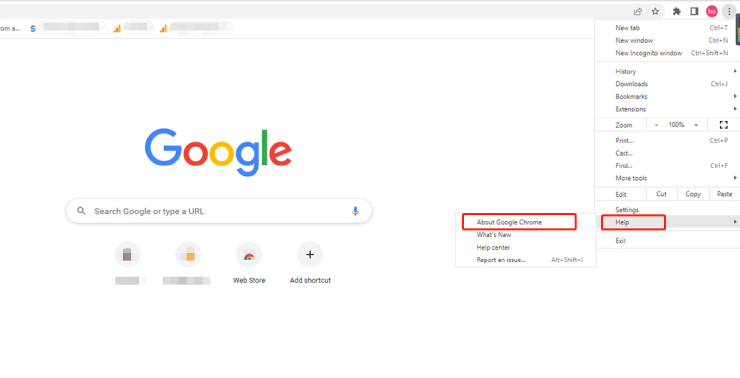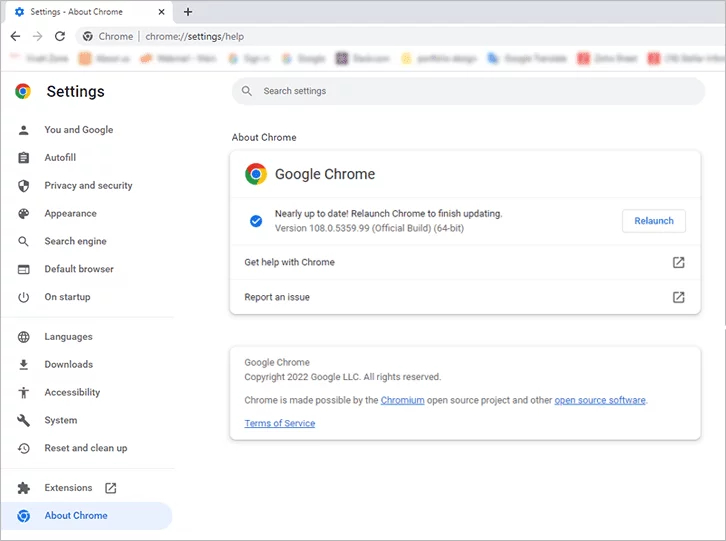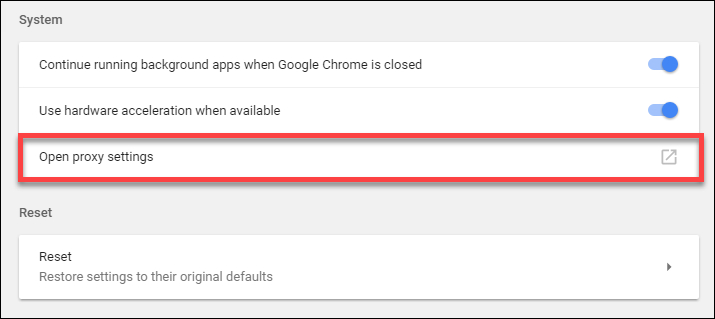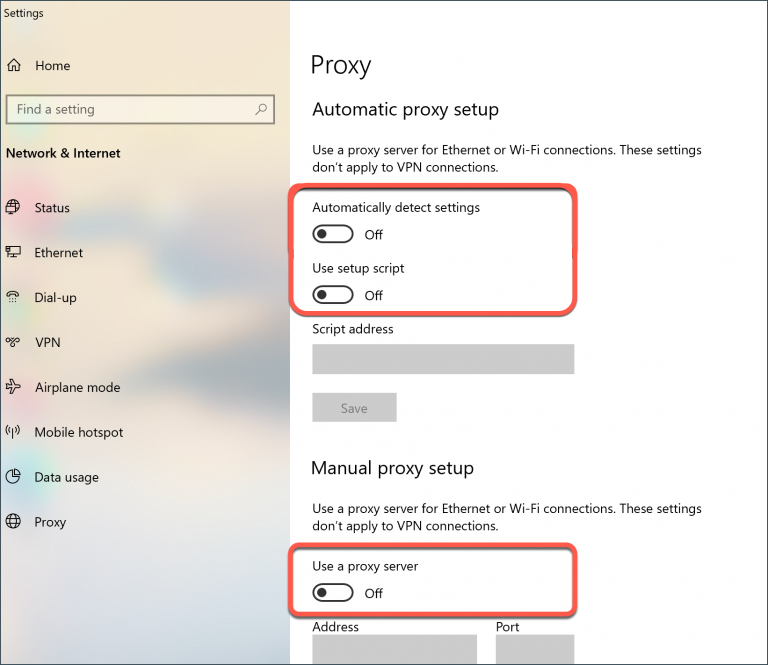Diese Videodatei kann nicht abgespielt werden. (Fehlercode: 232011)"Hallo, ich hoffe, ich bin hier nicht auf der falschen Seite. Ich habe Probleme mit einer Website und habe meinen Laptop neu gestartet, aber die Meldung "Diese Videodatei kann nicht abgespielt werden, Fehler 232011" kommt immer wieder. Wie kann ich den Fehlercode 232011 beheben? Ich habe Windows 11 und benutze Microsoft Edge. Danke für zukünftige Antworten!"

Sie erhalten den Fehlercode 232011, wenn Sie versuchen, ein Video online mit Ihrem Desktop-Browser abzuspielen? Wir verstehen die Frustration, die das mit sich bringt. Seien Sie versichert, wir sind hier, um Ihnen zu helfen. In diesem Artikel informieren wir Sie umfassend über den Fehlercode 232011 und bieten Ihnen verschiedene Lösungen zur Behebung dieses Problems. Egal, ob Sie Google Chrome oder Microsoft Edge verwenden, unsere Anleitung wird Ihnen helfen, Ihre Lieblingsvideos wieder reibungslos abzuspielen. Bleiben Sie dran für die nächsten Lösungen!
- Teil 1. Was ist der Fehlercode 232011?
- Teil 2. Was ist die Ursache für den Video-Fehlercode 232011?
- Teil 3. Wie behebt man den Fehlercode 232011?
- Bonus: Wie behebt man den Fehlercode "Video kann nicht abgespielt werden"?
Teil 1. Was ist der Fehlercode 232011?
Der Fehlercode: 232011 ist ein häufiges Problem, auf das Benutzer stoßen, wenn sie versuchen, Videodateien in Webbrowsern oder auf Streaming-Plattformen abzuspielen. Oft erscheint ein leerer oder schwarzer Bildschirm anstelle des erwarteten Videoinhalts.
Dieser Fehler tritt in der Regel auf, wenn Kompatibilitäts- oder Dekodierungsprobleme mit der Videodatei bestehen, die eine erfolgreiche Wiedergabe verhindern. Außerdem kann er auch durch Probleme mit Ihrer Internetverbindung verursacht werden. Wenn dieser Fehler auftritt, erscheint oft ein leerer oder schwarzer Bildschirm anstelle des erwarteten Videoinhalts, was sehr frustrierend sein kann, da es Ihr Seherlebnis unterbricht und Sie daran hindert, auf den gewünschten Inhalt zuzugreifen.
Teil 2. Was ist die Ursache für den Video-Fehlercode 232011?
Nachdem wir nun festgestellt haben, dass der 232011 Fehler ein häufiges Problem ist, lassen Sie uns nun die spezifischen Gründe für diesen Fehler untersuchen. Das Verständnis dieser Ursachen wird uns helfen, effektive Lösungen zu finden. Hier sind die wichtigsten zu berücksichtigenden Faktoren:
- Angehäufter Browser-Speicher: Die Ansammlung von Cache, Cookies und temporären Dateien in Ihrem Webbrowser kann Konflikte verursachen und die Videowiedergabe behindern. Wenn der Browser-Speicher überlastet ist, kann dies zum Auftreten des Fehlercodes 232011 führen.
- Inkompatible Erweiterungen: Bestimmte Browsererweiterungen oder Add-Ons können mit der Funktionalität des Videoplayers in Konflikt geraten, was zu Unterbrechungen bei der Videowiedergabe und möglicherweise zum Auftreten der Fehlercode-Meldung 232011 führt.
- Veraltete Codecs oder Software: Codecs sind für die Kodierung und Dekodierung von Video- und Audioformaten unerlässlich und ermöglichen es Ihrem System, Multimedia-Inhalte zu interpretieren und abzuspielen. Wenn Ihre Codecs veraltet, inkompatibel oder nicht vorhanden sind, kann dies zu Problemen bei der Videowiedergabe führen und den Fehlercode 232011 auslösen.
- Veraltete Browser-Versionen: Die Verwendung veralteter Webbrowser-Versionen kann zu Kompatibilitätsproblemen bei der Wiedergabe von Videos führen, wodurch der Video-Fehlercode angezeigt wird.
Abgesehen von den oben genannten Ursachen können auch auf Ihrem Computer installierte Firewall- oder Sicherheitssoftware oder andere serverseitige Probleme verhindern, dass das Video korrekt gestreamt wird, was zu dem Fehlercode führt.
Teil 3. Wie behebt man den Fehlercode 232011?
Jetzt, da Sie wissen, was der Fehlercode 232011 ist und welche Ursachen er haben kann, ist es an der Zeit zu erfahren, wie Sie den Fehlercode 232011 selbst beheben können. Im Folgenden finden Sie verschiedene Lösungen, die Sie ausprobieren können.
Lösung 1. Cache und Cookies in Ihrem Browser löschen
Einer der ersten Schritte, die Sie unternehmen können, um den Fehlercode zu beheben: 232011 zu beheben, besteht darin, den Cache und die Cookies in Ihrem Webbrowser zu löschen. Wenn Sie diese löschen, können Sie die Einstellungen Ihres Browsers aktualisieren und gespeicherte Daten entfernen, die möglicherweise Konflikte bei der Videowiedergabe verursachen. Hier sind die Schritte, die Sie ausführen können.
In Google Chrome:
- Starten Sie Chrome, klicken Sie auf die Symbolleiste (drei Punkte in der oberen rechten Ecke) und wählen Sie Weitere Tools.
Sehen Sie sich das linke Seitenfenster an und klicken Sie auf Browserdaten löschen.

- Wählen Sie den Zeitbereich und markieren Sie dann die Kästchen neben "Cookies und andere Websitedaten" und "Zwischengespeicherte Bilder und Dateien".
Klicken Sie nun auf die Schaltfläche Daten löschen.

In Microsoft Edge:
- Öffnen Sie Microsoft Edge. Klicken Sie auf das Menü "Extras" (drei gepunktete Linien) in der oberen rechten Ecke und wählen Sie Einstellungen.
- Klicken Sie auf "Datenschutz, Suche und Dienste" in der linken Seitenleiste.
Klicken Sie unter dem Abschnitt Browserdaten löschen auf "Wählen Sie, was gelöscht werden soll".

- Markieren Sie dann die Kästchen für "Browserverlauf" und "Zwischengespeicherte Bilder und Dateien". Klicken Sie dann auf "Jetzt löschen", um den Löschvorgang zu starten.
Nachdem Sie den Cache und die Cookies gelöscht haben, starten Sie Ihren Webbrowser neu und überprüfen Sie, ob Sie jetzt Videos abspielen können, ohne dass der Fehlercode 232011 angezeigt wird. Wenn das Problem weiterhin besteht, fahren Sie mit der nächsten Lösung fort.
Lösung 2. Video im Inkognito-Modus abspielen
Eine weitere Lösung für den 232011 Fehler ist das Abspielen des gewünschten Videos im Inkognito-Modus. Der Inkognito-Modus deaktiviert die meisten Erweiterungen und verhindert, dass der Browser zwischengespeicherte Daten verwendet. Dies kann dazu beitragen, Probleme bei der Videowiedergabe im Zusammenhang mit widersprüchlichen Plugins oder gespeicherten Daten zu isolieren und zu beheben.
So können Sie das Video im Inkognito-Modus abspielen:
- Klicken Sie auf das 3-Punkte-Symbol in der oberen rechten Ecke Ihres Browsers.
- Wählen Sie aus dem Dropdown-Menü "Neues InPrivat-Fenster" oder "Neues Inkognito-Fenster" (der genaue Wortlaut kann je nach Browser variieren).
In dem neu geöffneten Inkognito-Fenster navigieren Sie zu der Website oder Streaming-Plattform, auf der der Fehlercode 232011 aufgetreten ist, und versuchen Sie, das gewünschte Video abzuspielen.

Lösung 3. Deaktivieren Sie Browser-Erweiterungen
Wenn Sie das Video im Inkognito-Modus abspielen, können Sie zwar feststellen, ob Erweiterungen oder zwischengespeicherte Daten die Ursache für den Fehler sind, doch ist dies möglicherweise keine dauerhafte Lösung. In diesem Fall sollten Sie in Erwägung ziehen, Browsererweiterungen zu deaktivieren oder zu entfernen, um die Videowiedergabe zu verbessern und den Fehlercode 232011 zu beheben.
Hier erfahren Sie, wie Sie Browser-Erweiterungen deaktivieren können:
Chrome-Erweiterungen deaktivieren:
- Öffnen Sie Chrome, klicken Sie auf das 3-Punkte-Symbol in der oberen rechten Ecke und bewegen Sie den Mauszeiger zu den Mehr Tools.
- Klicken Sie in der sich öffnenden Liste auf Erweiterungen. Sie gelangen zur Seite Erweiterungen/Add-Ons, wo Sie eine Liste der installierten Erweiterungen sehen.
Deaktivieren Sie die Erweiterungen. Eine nach der anderen, indem Sie den Schalter neben der Erweiterung umlegen oder auf die Option Entfernen klicken. Auf diese Weise können Sie die spezifische Erweiterung identifizieren, die den 232011 Fehler verursacht.

Deaktivieren Sie Erweiterungen in Microsoft Edge:
- Starten Sie Microsoft Edge und klicken Sie auf die Schaltfläche "Einstellungen und mehr" (...) in der oberen rechten Ecke.
- Wählen Sie Erweiterungen aus dem Dropdown-Menü.
Wählen Sie auf der Seite Erweiterungen ein Add-on aus und deaktivieren Sie den Schalter daneben, um es zu deaktivieren. Alternativ können Sie auch auf den Link Entfernen unter der Beschreibung der Erweiterung klicken.

Gehen Sie jedes Mal, wenn Sie eine Erweiterung deaktiviert haben, zurück zu der Webseite oder dem Video, auf der/dem der Fehlercode 232011 aufgetreten ist, und testen Sie die Wiedergabe.
Lösung 4. Deaktivieren Sie die Hardware-Beschleunigung
Durch die Aktivierung der Hardware-Beschleunigung kann Ihr Browser die Hardwareressourcen Ihres Computers für eine bessere Leistung nutzen. In einigen Fällen kann es jedoch zu Konflikten mit der Videowiedergabe kommen, was zu Fehlercode 232011 führt.
Die Deaktivierung der Hardwarebeschleunigung kann helfen, das Problem zu lösen. Hier sind die Schritte, die Ihnen helfen können.
- Öffnen Sie Ihren Webbrowser und klicken Sie auf das Menüsymbol mit den drei Punkten in der oberen rechten Ecke.
- Wählen Sie aus dem Dropdown-Menü "Einstellungen" oder "Optionen" (der genaue Wortlaut kann je nach Browser variieren).
- Scrollen Sie nach unten, um den Bereich "System" oder "Erweitert" auf der rechten Seite zu finden.
Suchen Sie nach der Option für die Hardwarebeschleunigung und schalten Sie sie aus.

- Starten Sie Ihren Browser neu, um die Änderungen zu übernehmen. Versuchen Sie dann erneut, das problematische Video abzuspielen und überprüfen Sie, ob der Fehlercode 232011 weiterhin besteht.
Lösung 5. Aktualisieren Sie den Browser
Bei veralteten Browserversionen fehlen möglicherweise die notwendigen Updates und Fehlerbehebungen, was zu Kompatibilitätsproblemen bei der Videowiedergabe führt. Eine Aktualisierung Ihres Browsers auf die neueste Version kann den Fehlercode 232011 oft beheben.
Hier erfahren Sie, wie Sie Ihren Browser aktualisieren können:
- Klicken Sie auf das Symbol mit den drei Punkten in Ihrem Webbrowser und gehen Sie mit dem Cursor auf den Hilfebereich.
Klicken Sie nun auf die Schaltfläche Über Google Chrome und ein neues Fenster wird angezeigt.

- Hier sehen Sie die aktuelle Version Ihres Webbrowsers und es wird automatisch nach Updates für Ihren Browser gesucht.
- Wenn ein Update für Ihren Browser verfügbar ist, wird es automatisch heruntergeladen.
Wenn die Aktualisierung abgeschlossen ist, klicken Sie auf Neu starten und versuchen Sie erneut, das Video abzuspielen, um zu sehen, ob der Fehlercode 232011 behoben wurde.

Lösung 6. Deaktivieren Sie den Proxyserver
Die Deaktivierung der Proxy-Server-Einstellungen in Ihrem Browser kann eine wirksame Möglichkeit sein, den Fehlercode 232011 zu beheben, wenn der Fehler auf Probleme mit der Netzwerkverbindung oder einen falsch konfigurierten Proxy-Server zurückzuführen ist. Führen Sie die folgenden Schritte aus.
- Öffnen Sie Ihren Webbrowser und klicken Sie auf das Symbol mit den drei Punkten in der oberen rechten Ecke, um die Einstellungen aufzurufen.
- Klicken Sie auf "System" oder "Erweiterte Einstellungen anzeigen" im linken Fensterbereich.
Als nächstes klicken Sie auf Proxy-Einstellungen Ihres Computers öffnen. Daraufhin öffnet sich das Fenster Eigenschaften von Internet.

Deaktivieren Sie die Optionen "Einstellungen automatisch erkennen" und "Einrichtungsskript verwenden" im Abschnitt Automatische Proxy-Einrichtung und deaktivieren Sie die Option "Proxyserver verwenden" im Abschnitt Manuelle Proxy-Einrichtung.

- Klicken Sie abschließend auf Speichern, um die Änderungen zu übernehmen.
Starten Sie Ihren Computer neu und spielen Sie das gewünschte Video erneut online ab, um zu überprüfen, ob die Meldung "Diese Videodatei kann nicht abgespielt werden. (Fehlercode: 232011)" verschwunden ist.
Bonus: Wie behebt man den Fehlercode "Dieses Video kann nicht wiedergegeben werden" aufgrund einer Beschädigung?
Zusätzlich zu dem häufig auftretenden Fehlercode 232011 haben viele Benutzer berichtet, dass sie andere Fehlermeldungen erhalten haben, die den Fehlercode "Dieses Video kann nicht abgespielt werden" gefolgt von verschiedenen Fehlercodes, wie z.B. Fehlercode 102630, 224003 und mehr. Diese Fehlercodes weisen auf bestimmte Probleme hin, die verhindern, dass das Video erfolgreich abgespielt werden kann. Obwohl die genauen Ursachen variieren können, ist die Beschädigung von Videos ein häufiger Grund für diese Fehler.
Um das Problem der Videobeschädigung zu beheben, können Sie das Tool 4DDiG File Repair verwenden, mit dem Sie beschädigte Dateien einschließlich Videos innerhalb weniger Minuten reparieren können. Im Folgenden finden Sie einige erstaunliche Funktionen des 4DDiG File Repair Tools, die es auszeichnen.
- Unterstützt verschiedene Videodateiformate für eine umfassende Reparatur.
- Nutzt fortschrittliche Algorithmen, um stark beschädigte Videodateien effektiv zu reparieren.
- Ermöglicht eine Vorschau der reparierten Videos vor dem Speichern.
- Repariert mehrere beschädigte Videodateien gleichzeitig.
- Analysiert und hochskaliert Videos mit niedriger Auflösung auf 4K für klarere und visuell ansprechende Ergebnisse.
Hier sind die Schritte, mit denen Sie beschädigte Videodateien reparieren können.
Laden Sie 4DDiG File Repair herunter und installieren Sie es auf Ihrem Computer.
KOSTENLOS TESTENFür PCSicherer Download
KOSTENLOS TESTENFür MACSicherer Download
Starten Sie das Programm und gehen Sie auf der rechten Seite zum Bereich Datei-Reparatur und klicken Sie auf Video Reparatur, um das beschädigte Video hochzuladen.

Sobald Sie das beschädigte Video per Klick oder per Drag & Drop hochgeladen haben, starten Sie die Reparatur mit einem Klick auf die Schaltfläche „Alles reparieren“ – der Prozess beginnt dann sofort.

Sobald der Prozess abgeschlossen ist, sehen Sie eine Meldung auf Ihrem Bildschirm, so dass Sie auf die Schaltfläche Ergebnisse anzeigen klicken müssen, um eine Vorschau des reparierten Videos anzuzeigen. Wenn Ihr Video repariert ist, können Sie das Video auf Ihren Computer exportieren, indem Sie auf die Schaltfläche Exportieren klicken.

Fazit
So können Sie also den Fehlercode 232011 auf Ihrem Computer beheben. Sie müssen nur die oben genannten Lösungen befolgen und den Fehlercode loswerden: 232011. Wenn Sie Probleme mit der Videowiedergabe haben, weil Ihre Videodateien beschädigt sind, empfehlen wir Ihnen, 4DDiG File Repair zu verwenden und die Videodatei innerhalb weniger Minuten zu reparieren.