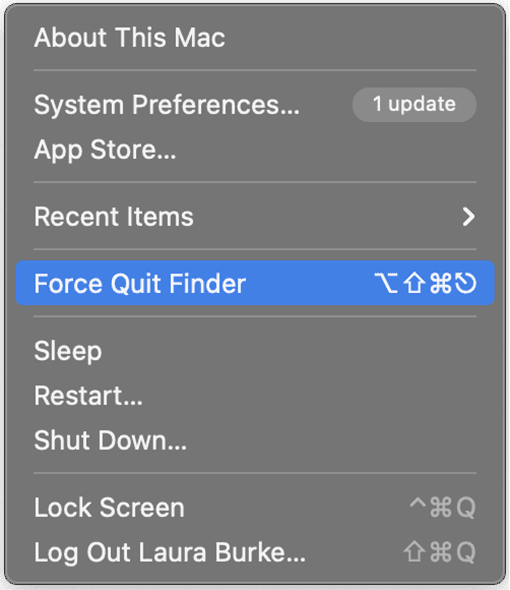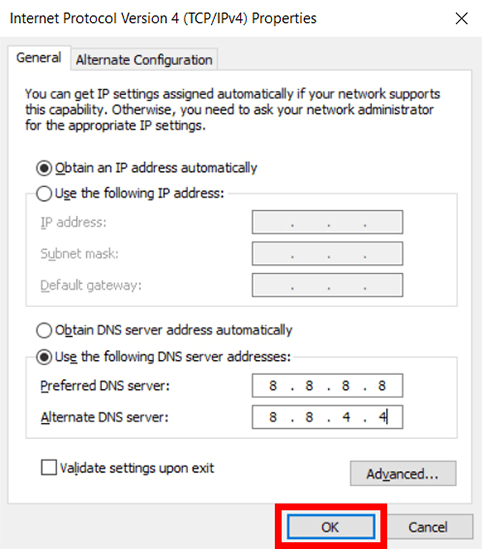Discord RTC Connecting fehler was tun?"Hallo! ich wollte in einen meiner Discord Channel joinen und plötzlich blieb alles stecken und unten Links wo man sieht ob man verbunden ist steht immer **RTC Connecting**! Und es verschwindet nicht ich habe lange im Internet über diesen Fehler gesucht aber es stand nichts! Ich habe versucht mich abzumelden online rein zu joinen alle Einstellungen zurücksetzten und nichts hat geklappt! ich hoffe ihr könnt mir helfen danke im vorraus! LG"
-Frage von Gutefrage
Discord ist eine der führenden Kommunikationsplattformen, die Chats, Sprachanrufe und andere Funktionen bietet, die sie von anderen Kommunikationsplattformen unterscheiden. Wenn Sie sich mit jemandem auf Discord über einen Sprachanruf verbinden, wird in der Regel unten links auf dem Bildschirm "Voice Connected" angezeigt.
Einige Benutzer haben jedoch von dem Fehler "Discord RTC Connecting" berichtet, der zu lang zum Laden ist. Es gibt einige Faktoren, die zu diesem Fehler in Ihrem Discord führen können, die sich aber mit einfachen Methoden zur Fehlerbehebung leicht beheben lassen.
In diesem Leitfaden sehen wir uns die effektivsten Lösungen an, um das Problem "Discord RTC verbindet nicht" zu lösen.
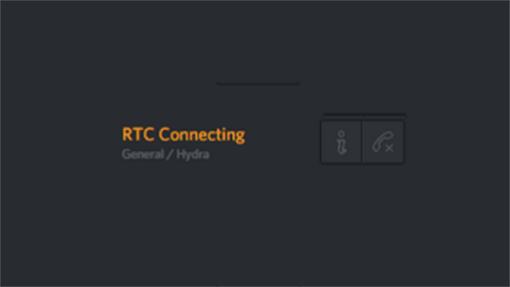
- Teil 1: Was ist Discord RTC Connecting?
- Teil 2: Was ist die Ursache dafür, dass Discord RTC Connecting stecken bleiben?
-
Teil 3: Discord Verbindungsprobleme reparieren
- Weg 1: Starten Sie Discord oder Ihren PC neu, um die Discord RTC-Verbindung zu reparieren
- Weg 2: Beheben Sie die RTC-Verbindung von Discord durch einen Neustart Ihres Netzwerks
- Weg 3: Legen Sie eine andere Serverregion auf Discord fest
- Weg 4: Ändern Sie die DNS-Einstellungen, um die RTC-Verbindung zu Discord zu reparieren
- Weg 5: RTC-Verbindung mit Discord durch Ausschalten der Firewall beheben
- Weg 6: QoS bei Discord deaktivieren
- Teil 4: Bonustipp: Gelöschte Discord Videos/Fotos wiederherstellenHOT
Teil 1: Was ist Discord RTC Connecting?
Discord verwendet das WebRTC-Protokoll für den Live-Chat und die Sprachanruf-Funktion. Wenn Sie eine Verbindung zu einem Sprachanruf herstellen, kann es vorkommen, dass Ihr Anruf bei dem Fehler RTC connecting Keine Route hängen bleibt. In diesem Fall können Sie möglicherweise nicht mit dem Gesprächspartner sprechen, bis dieser Fehler verschwindet. Normalerweise lässt sich dieser Fehler beheben, indem Sie die Serverregion in Ihrem Discord-Konto ändern. Wenn das nicht funktioniert, müssen Sie möglicherweise einige fortgeschrittene Lösungen anwenden, um ihn zu beseitigen..
Teil 2: Was ist die Ursache dafür, dass Discord RTC Connecting stecken bleiben?
Bevor wir uns dem Lösungsteil dieses Leitfadens zuwenden, lassen Sie uns die Frage beantworten: "Warum bleibt Discord beim Verbinden stecken?", damit Sie die mögliche Lösung für dieses Problem in Ihrem Discord kennen. Das Problem hat zwei Hauptverursacher: Ihren Computer und den Discord-Server. Im Folgenden haben wir jedoch alle möglichen Ursachen für "Discord RTC Connecting takes a long time" aufgelistet.
- Internetverbindung
Für Sprachanrufe über Discord ist eine stabile Verbindung erforderlich. Sie werden wahrscheinlich die Fehlermeldung "Discord RTC Connecting" sehen, wenn Ihr PC mit einer instabilen Internetverbindung verbunden ist. Auch die Geschwindigkeit der Internetverbindung spielt eine Rolle. Wenden Sie sich an Ihren Internet-Provider, um die Discord Verbindungsprobleme zu beheben.
- IP-Adresse
Discord RTC Connecting können auch auftreten, wenn Sie einen dynamischen VPN-Dienst verwenden, der die IP-Adresse Ihres Geräts ändert. Stellen Sie sicher, dass Sie den VPN-Dienst deaktivieren, wenn Sie Discord verwenden.
- Discord Server
Manchmal kann das Problem "Discord RTC verbindet nicht" auf der Seite des Discord-Servers auftreten. Wenn der Discord-Server in Ihrer Region ausgefallen ist, kann es zu Discord Verbindungsprobleme kommen, die schließlich zu "Discord RTC Connecting" führen.
Teil 3: Discord Verbindungsprobleme reparieren
Jetzt, da Sie alle Ursachen für das Problem "Discord RTC verbindet nicht" kennen, lassen Sie uns zu den Lösungen in diesem Artikel übergehen. Wir haben die Fehlerbehebungsmethoden in absteigender Reihenfolge von grundlegend bis fortgeschritten aufgeführt. Gehen Sie sie also nacheinander durch, um zu prüfen, welche Lösung das Problem löst.
Weg 1: Starten Sie Discord oder Ihren PC neu, um die Discord RTC-Verbindung zu reparieren
Eines der ersten Dinge, die Sie tun sollten, wenn der Fehler "Discord RTC verbindet nicht" auftritt, ist, das Discord-Programm neu zu starten. Dadurch werden normalerweise kleinere Verbindungsprobleme behoben und die Funktionen und Einstellungen des Programms aktualisiert. Hier erfahren Sie, wie Sie Discord auf dem PC neu starten können:
- Um Discord auf Ihrem PC neu zu starten, gehen Sie zum Task-Manager. Sie können den Task-Manager starten, indem Sie einfach mit der rechten Maustaste auf die Taskleiste oder das Startmenü klicken und dann den Task-Manager aus der Liste auswählen.
- Suchen Sie unter dem Abschnitt Prozess den Discord-Prozess, der auf Ihrem PC läuft.
- Klicken Sie mit der rechten Maustaste auf den Discord-Hintergrundprozess und wählen Sie Prozess beenden. Dadurch werden die Discord-Vorgänge auf Ihrem PC sofort beendet.
- Starten Sie nun Discord erneut und prüfen Sie, ob der Fehler Discord RTC Connecting verschwunden ist.
- Wenn das Problem weiterhin besteht, sollten Sie Ihren PC neu starten. Manchmal können Windows-Fehler oder -Störungen die Funktion des Programms beeinträchtigen.
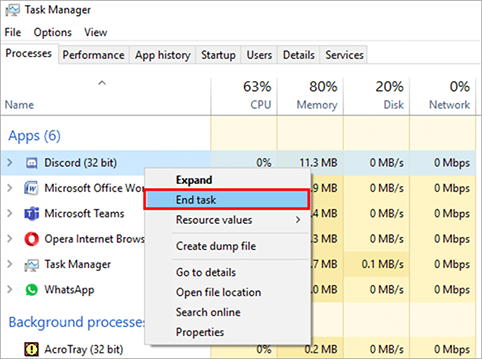
Weg 2: Beheben Sie die Discord Verbindungsprobleme durch einen Neustart Ihres Netzwerks
Wie bereits erwähnt, können Discord Connecting Problem auch aufgrund einer instabilen Internetverbindung auftreten. Um einen Sprachanruf über Discord zu tätigen, stellen Sie sicher, dass Ihr PC mit einer stabilen Internetverbindung mit einer zuverlässigen Geschwindigkeit verbunden ist.
Sie können den Geschwindigkeitstest online überprüfen, wenn Ihre Internetverbindung unsicher ist. Außerdem kann auch ein Neustart des Routers helfen, die Verbindung zu erneuern. Unterbrechen Sie einfach die Stromzufuhr des Routers, warten Sie ein paar Sekunden und schalten Sie ihn dann wieder ein.
Weg 3: Legen Sie eine andere Serverregion auf Discord fest
Discord-Server können manchmal aus unbekannten Gründen ausfallen. In diesem Fall können Sie für VoIP-Sprachanrufe und Chats zu einem anderen Server in Ihrer Region wechseln. Discord bietet verschiedene Server, aus denen Sie wählen können.
Hier erfahren Sie, wie Sie auf Discord eine andere Serverregion festlegen:
- Um Ihre Serverregion auf Discord zu ändern, klicken Sie auf das Profil/den Namen Ihres Servers und wählen Sie Servereinstellungen.
- Klicken Sie unter den Servereinstellungen auf die Schaltfläche Ändern und wählen Sie die Serverregion aus der Liste.
Speichern Sie abschließend die Änderungen und sehen Sie nach, ob das Problem „Discord RTC Connecting stecken bleiben“ behoben ist.

Weg 4: Ändern Sie die DNS-Einstellungen, um das Problem „Discord RTC verbindet nicht“ zu beheben
Manchmal kann auch der DNS-Server die Discord Verbindungsprobleme verursachen. Er ist standardmäßig eingestellt, aber Sie können ihn manuell ändern, wenn er Netzwerkprobleme verursacht. Es wird empfohlen, den öffentlichen DNS von Google zu verwenden, da er am zuverlässigsten und empfehlenswertesten ist.
Schritt 1: Ändern Sie die DNS-Einstellungen unter Windows
Gehen Sie auf Ihrem Windows-PC zu Einstellungen >> wählen Sie die Option Netzwerk & Internet >> Adaptereinstellungen ändern unter den erweiterten Netzwerkeinstellungen >> klicken Sie mit der rechten Maustaste auf Ihre Netzwerkverbindung >> Eigenschaften >> wählen Sie IPv4 >> und klicken Sie auf Eigenschaften.
Schritt 2: Nehmen Sie nun die folgenden DNS-Einstellungen vor, um sie in Google DNS zu ändern
- Geben Sie den DNS-Server 8.8.8.8 in das erste Feld als Bevorzugter DNS-Server ein.
Legen Sie 8.8.4.4 als alternativen DNS-Server fest.

Weg 5: Das Problem „Discord RTC verbindet nicht“ durch Ausschalten der Firewall beheben
Eine Firewall auf Ihrem Windows-Computer ermöglicht Ihnen eine sichere Verbindung über das Internet und verhindert, dass Sie potenziellen Bedrohungen ausgesetzt werden. Manchmal kann die Firewall jedoch in die normale Funktionsweise der Programme eingreifen, so dass Fehler "Discord RTC Connecting stecken bleiben" auftreten können. Sie können die Firewall ausschalten, um zu testen, ob die Discord Verbindungsproblem in dieser Situation behoben ist. Schalten Sie sie wieder ein, sobald Sie sie getestet haben. Hier erfahren Sie, wie Sie die Firewall unter Windows ausschalten können:
Gehen Sie zum Startmenü und suchen Sie Systemsteuerung >> wählen Sie System und Sicherheit >> klicken Sie auf Windows Defender Firewall >> wählen Sie Windows Defender Firewall ein- oder ausschalten in der linken Seitenleiste und klicken Sie auf die Option Ausschalten.
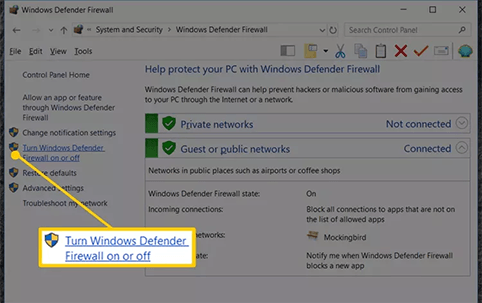
Weg 6: QoS bei Discord deaktivieren
QoS steht für Quality of Service und ermöglicht es Ihnen, Ihrem Datenverkehr für bestimmte Vorgänge Prioritäten zu setzen. So können Sie z. B. der Sprachanruf-Funktion gegenüber dem Video-Streaming Vorrang einräumen. Manchmal kann die QoS bei Discord die Sprachanrufe stören und die Discord Verbindungsproblem verursachen. Versuchen Sie, diese Funktion zu deaktivieren und sehen Sie, ob das Problem „Discord RTC verbindet nicht“ dadurch behoben wird.
Hier erfahren Sie, wie Sie QoS bei Discord deaktivieren können:
- Gehen Sie zu Ihrem Discord-Konto und klicken Sie auf das Zahnrad-Symbol, um die Einstellungsoptionen zu öffnen.
- Gehen Sie zu den App-Einstellungen und wählen Sie Sprache & Video.
- Deaktivieren Sie unter Quality of Service die Option QoS aktivieren .
Teil 4: Bonus-Tipp: Wie kann man gelöschte Discord-Videos/Fotos wiederherstellen?
Wenn Sie Ihre Discord-Fotos oder -Videos absichtlich gelöscht oder versehentlich verloren haben, gibt es keine Wiederherstellungsschaltfläche im Programm oder in Windows, mit der Sie sie einfach wiederherstellen können. Sie können jedoch das Tool 4DDiG Windows Data Recovery verwenden, um alle Datentypen wiederherzustellen.
Es bietet umfassende Datenrettungsfunktionen, mit denen Sie Ihre gelöschten Daten mit nur einem Mausklick wiederherstellen können. Sie müssen sich nicht mit einem technischen Prozess befassen oder Befehle schreiben, um die gelöschten Daten wiederherzustellen. Führen Sie stattdessen einfach einen Wiederherstellungsprozess über 4DDiD Windows Data Recovery aus, und das Programm zeigt Ihnen automatisch die gefundenen Ergebnisse an.
- Stellen Sie Daten von Laptops/PCs, internen und externen Laufwerken, USB-Flash-Disks, SD-Karten usw. wieder her.
- Stellen Sie Daten aus verschiedenen Szenarien wieder her, z. B. versehentliches Löschen, Formatierung, Virenbefall, Systemabsturz usw.
- Stellen Sie über 1000 Dateitypen wieder her, darunter Fotos, Videos, Dokumente und Audio.
- Unterstützt die Wiederherstellung von Dateitypen wie JPG, BMP, GIF, PSD AVI, MOV, MP4, M4V und so weiter.
- Schneller Scan und nur 3 Klicks entfernt, um Ihre Dateien wiederherzustellen.
Sicherer Download
Sicherer Download
- Installieren Sie Tenorshare 4DDiG auf Ihrem Windows-System und klicken Sie nach dem Start auf den Scan, um den Datenrettungsprozess zu starten.
- Nach Abschluss des Scanvorgangs werden die gescannten Dateien auf der Benutzeroberfläche aufgelistet und Sie können eine Vorschau der Dateien anzeigen.
- Wählen Sie nun einfach die Dateien aus, die Sie von dem mit Bitlocker verschlüsselten Laufwerk wiederherstellen möchten, und klicken Sie auf "Wiederherstellen". Nachdem Sie den Speicherort für die wiederhergestellten Daten ausgewählt haben, ist der gesamte Datenrettungsprozess abgeschlossen.



Fazit
Der Fehler "Discord RTC Connecting stecken bleiben" kann aus vielen Gründen auftreten. Er kann jedoch mit der oben beschriebenen grundlegenden Fehlerbehebung behoben werden. In dieser Anleitung haben wir besprochen, wie Sie den Fehler "Discord RTC verbindet nicht" beheben können. Wenn Sie aufgrund der Discord Verbindungsprobleme Daten verloren haben, ist 4DDiG Windows Data Recovery die ultimative Lösung, um Ihre gelöschten Dateien unter Windows wiederherzustellen.