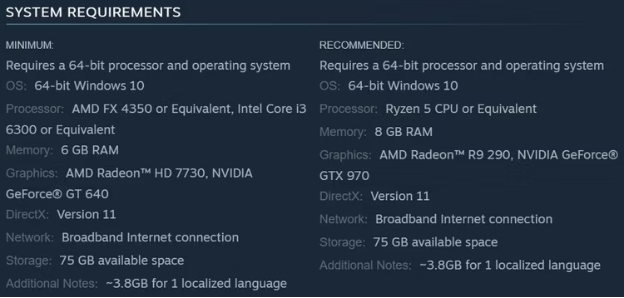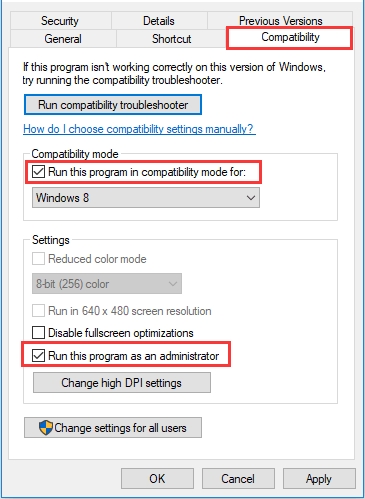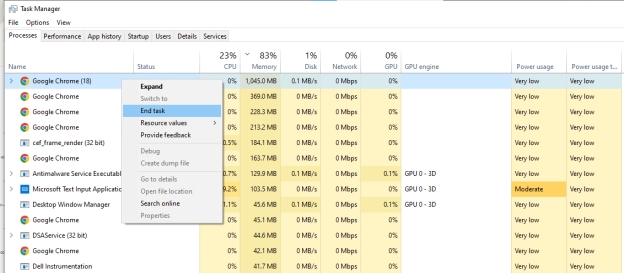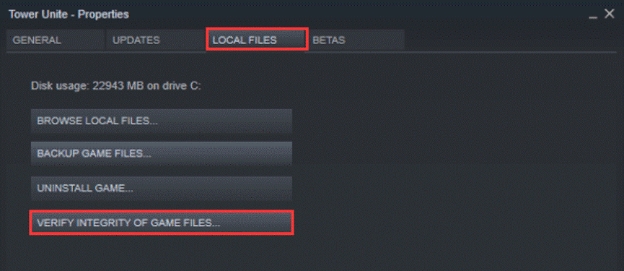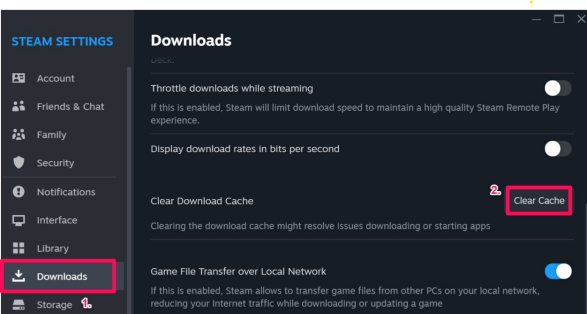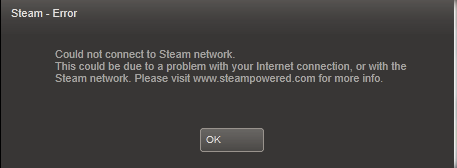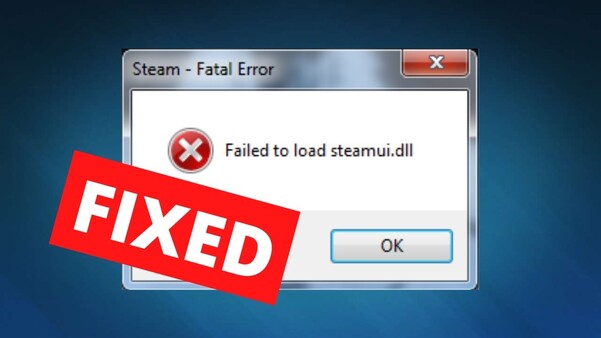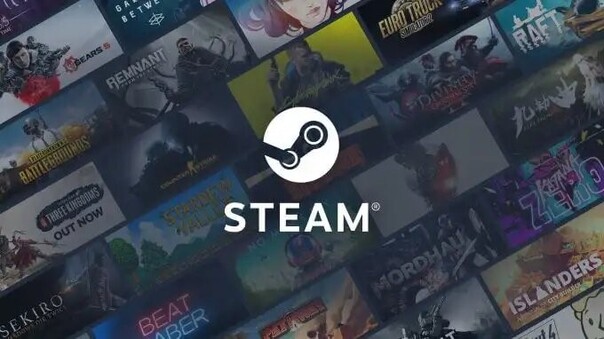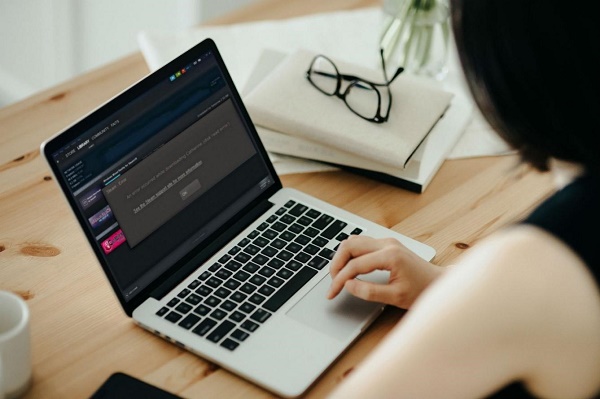Steam Spiel startet nicht? So löst du das Problem!
Steam Spiel startet nicht? Erfahre die Gründe & 5 beste Lösungen, um es schnell zu beheben!
Es kann extrem frustrierend sein, wenn dein Steam Spiel nicht startet, obwohl du dich schon auf dein Gaming-Erlebnis freust. Doch keine Sorge – dieses Problem tritt häufiger auf, als du denkst! Ob Softwarekonflikte, beschädigte Spieldateien oder fehlende Updates – es gibt viele mögliche Ursachen, warum ein Steam Spiel startet nicht-Fehler auftritt. In diesem Guide zeigen wir dir die häufigsten Gründe und präsentieren 5 einfache Lösungen, mit denen du dein Spiel schnell wieder zum Laufen bringst.

Teil 1: Warum starten meine Steam-Spiele nicht?
Das Steam-Spiel wird ausgeführt, startet aber nicht. Es ist nicht ungewöhnlich, dass dies passiert. Hier sind einige der häufigsten Gründe, warum Steam-Spiele nicht starten:
- Unzureichende Systemanforderungen : Ein Spiel auf Steam startet möglicherweise nicht, weil dein PC die Mindestanforderungen des Spiels nicht erfüllt.
- Softwarekonflikte : Hintergrundprogramme, einschließlich Antivirensoftware, können die Ausführung von Spielen via Steam stören.
- Beschädigte Spieldateien : Manchmal können Spieldateien beschädigt oder unvollständig sein, was verhindert, dass Spiele auf Steam starten.
- Veraltete Treiber : Falls deine Grafikkartentreiber oder andere wichtige Software nicht auf dem neuesten Stand sind, könnte dies der Grund sein, warum dein Steam-Spiel nicht startet.
- Probleme mit dem Steam-Client : Manchmal liegt das Problem bei Steam selbst, zum Beispiel durch einen Bug oder eine veraltete Version, die das korrekte Starten von Spielen verhindert.
Teil 2: Was kann ich machen wenn Steam mein Spiel nicht startet?
In diesem Artikel zeigen wir dir fünf praktische Lösungen, um das Problem zu beheben, wenn dein Steam Spiel wird ausgeführt aber startet nicht. Von der Überprüfung der Systemanforderungen bis hin zur Reparatur beschädigter Spieldateien – diese Methoden helfen dir, häufige Ursachen zu lösen und schnell wieder zu spielen.
Lösung 1: Überprüfe die Systemanforderungen des Spiels
Einer der häufigsten Gründe, warum ein Spiel auf Steam nicht startet, ist, dass dein System nicht die Mindest- oder empfohlenen Systemanforderungen erfüllt. Überprüfe die Spielseite auf Steam und stelle sicher, dass dein PC die erforderlichen Spezifikationen erfüllt. Falls deine Hardware veraltet oder inkompatibel ist, könnte ein Upgrade erforderlich sein. So überprüfst du dies:
-
Gehe zur Shop-Seite des Spiels auf Steam.
-
Scrolle nach unten, um die „Systemanforderungen“ zu überprüfen.

-
Vergleiche die Mindest- und empfohlenen Spezifikationen mit der aktuellen Hardware deines Systems.
Lösung 2: Starte das Spiel als Administrator
Das Ausführen von Steam und deinem Spiel mit Administratorrechten kann viele Berechtigungsprobleme lösen. So geht’s:
-
Klicke mit der rechten Maustaste auf das Spielsymbol in Steam.
-
Wähle „Eigenschaften“ und gehe dann zum Reiter „Kompatibilität“.

-
Klicke auf „Lokale Dateien durchsuchen“.
-
Finde die .exe-Datei des Spiels, klicke mit der rechten Maustaste darauf und wähle „Als Administrator ausführen“.
Diese einfache Lösung kann oft das Problem „Wie behebt man, dass Steam-Spiele nicht starten?“ lösen, insbesondere wenn das Problem mit Berechtigungen zusammenhängt.
Lösung 3: Unnötige Software deaktivieren
Hintergrundprogramme wie Antivirenprogramme oder Systemüberwachungstools können verhindern, dass Steam-Spiele starten. Durch das Deaktivieren unnötiger Programme stellt man sicher, dass das System über genügend Ressourcen für das Spiel verfügt und Softwarekonflikte vermieden werden, die dazu führen könnten, dass Steam-Spiele nicht starten. So behebst du das Problem:
-
Deaktiviere vorübergehend Antiviren- oder Sicherheitssoftware, die mit Steam in Konflikt stehen könnte.
-
Schließe alle unnötigen Hintergrundanwendungen über den Task-Manager (drücke Strg + Shift + Esc).

Lösung 4: Integrität der Spieldateien überprüfen
Manchmal können Dateien innerhalb der Spielinstallation beschädigt oder unvollständig sein, was dazu führt, dass Spiele auf Steam nicht starten. Durch die Überprüfung der Integrität der Spieldateien kann dieses Problem behoben werden:
-
Öffne deine Steam-Bibliothek.
-
Klicke mit der rechten Maustaste auf das betroffene Spiel und wähle „Eigenschaften“.
-
Gehe zum Reiter „Lokale Dateien“ und klicke auf „Integrität der Spieldateien überprüfen“.

- Danach wird Steam automatisch beschädigte oder fehlende Dateien scannen und reparieren, wodurch die meisten dateibezogenen Startprobleme behoben werden.
Lösung 5: Beschädigte Dateien scannen und reparieren
Falls keine der vorherigen Methoden funktioniert, gibt es eine erweiterte und umfassende Lösung: die Verwendung eines speziellen Tools wie 4DDiG DLL Fixer. Dieses professionelle Tool wurde speziell entwickelt, um beschädigte DLL-Dateien zu reparieren und sämtliche DLL-Fehler zu beheben. Ein herausragendes Merkmal dieses einzigartigen DLL-Fixers ist die Möglichkeit, Startprobleme von Spielen und Computern zu beheben – einschließlich der DLL-Fehler, die Steam am Starten von Spielen hindern können.
Sicherer Download
Was macht 4DDiG DLL Fixer so besonders?
- Behebt Startprobleme von Spielen und Computern schnell
- Repariert über 7000 DLL-Fehler wie ein Profi
- Stellt Laufzeitbibliotheken und DirectX-Dateien effektiv wieder her
- Erzielt eine hohe Erfolgsrate von 99 %
- Extrem einfach zu bedienen – keine technischen Vorkenntnisse erforderlich
So behebst du den Fehler, dass Steam-Spiele nicht starten, mit dem 4DDiG DLL Fixer
Stelle sicher, dass deine Internetverbindung stabil ist, um Unterbrechungen während der Reparatur zu vermeiden.
-
Lade 4DDiG DLL Fixer von der offiziellen Website herunter und installiere es. Wähle „Vollständige Überprüfung“ aus dem linken Menü und klicke auf die Taste „Vollständiger Scan“.

-
Sobald der Scanvorgang abgeschlossen ist, klicke einfach auf den Reiter „Reparieren“, um die DLL-Fehler zu beheben, die das Starten von Steam-Spielen verhindern.

-
Sobald du die Meldung „Reparatur abgeschlossen“ siehst, kannst du zu Steam zurückkehren und versuchen, die gewünschten Spiele zu starten.

So können Sie die SSD des Steam Deck Speicher erweitern und mehr Platz gewinnen
Teil 3: Wie kann man verhindern, dass Steam-Spiele nicht starten?
Das Verhindern von Startproblemen bei Steam-Spielen kann dir in Zukunft viel Frustration ersparen. Hier sind einige proaktive Maßnahmen, um sicherzustellen, dass deine Steam-Spiele reibungslos laufen:
- Regelmäßige Malware-Scans : Malware kann die Funktionalität deines Systems beeinträchtigen und möglicherweise verhindern, dass Steam-Spiele starten. Verwende eine vertrauenswürdige Antivirensoftware, um dein System regelmäßig zu scannen und schädliche Software zu entfernen.
-
Cache regelmäßig leeren: Lösche regelmäßig den Download-Cache von Steam, um potenzielle Konflikte zu vermeiden.
-
Grafiktreiber aktualisieren: Stelle sicher, dass deine Grafikkartentreiber auf dem neuesten Stand sind. Besuche die Website des Herstellers, um die neuesten Versionen herunterzuladen.
-
Steam aktuell halten: Überprüfe regelmäßig auf Updates für den Steam-Client, um sicherzustellen, dass du die neuesten Funktionen und Fehlerbehebungen erhältst.
-
Systemanforderungen einhalten: Stelle sicher, dass dein System die Mindestanforderungen für die Spiele erfüllt, die du spielen möchtest.
-
Spieleinstellungen optimieren: Passe die In-Game-Einstellungen an die Leistung deines Computers an, um Abstürze zu vermeiden.
-
Spieldateien sichern: Nutze die Backup-Funktion von Steam, um Spieldateien zu speichern und sie bei Problemen leicht wiederherzustellen.
FAQs: Steam startet Spiel nicht
F1: Warum werden meine Spiele nicht auf Steam Deck gestartet?
Wenn Ihre Spiele auf dem Steam Deck nicht starten, stellen Sie sicher, dass alle Systemupdates installiert sind und das Gerät neu gestartet wurde. Schließen Sie alle Drittanbieteranwendungen im Desktopmodus, um das Problem zu beheben.
F2: Wie erzwinge ich den Start eines Spiels auf Steam?
Um den Start eines Spiels zu erzwingen, klicken Sie mit der rechten Maustaste auf den Titel des Spiels und wählen Sie „Eigenschaften“. Geben Sie auf der Registerkarte „Allgemein“ die gewünschten Startoptionen unter „Startoptionen“ ein.
F3: Wie lange hält das Steam Deck?
Die Akkulaufzeit des Steam Decks variiert je nach Nutzung. Intensive Spiele wie GTA 5 mit hohen Einstellungen und 60 FPS können den Akku in weniger als 3 Stunden entladen. Im Durchschnitt hält der Akku zwischen 3 und 10 Stunden.
F4: Wie lösche ich den Steam-Cache?
Das Löschen des Download-Caches von Steam kann viele Probleme beheben, einschließlich des Fehlers, dass Steam-Spiele nicht starten. So funktioniert es:
-
Gehe zu „Steam“ > „Einstellungen“ > „Downloads“.
-
Klicke im Abschnitt „Download-Cache löschen“ auf „Cache löschen“.

Fazit
Umfassende Lösungen für das Problem "Steam-Spiel startet nicht": Wenn Steam-Spiele nicht starten, gibt es mehrere effektive Troubleshooting-Methoden. Neben der Anpassung der integrierten Steam-Einstellungen empfehlen Experten den Einsatz des 4DDiG DLL Fixers, speziell bei Fehlern wie "Steam-Spiel startet nicht".
Der 4DDiG DLL Fixer bietet eine professionelle Lösung für Gamer, die mit dem Problem konfrontiert sind, dass ihr Steam-Spiel nicht startet. Das Tool scannt und repariert fehlerhafte DLL-Dateien gründlich und schnell. Dies optimiert nicht nur die Startgeschwindigkeit von Steam-Spielen, sondern verbessert auch die Gesamtleistung des Computers.
Wie man den Steam-Screenshot-Ordner findet und wiederherstellt
Sicherer Download
Lesen Sie auch
- Startseite >>
- DLL Fehlerbehebung >>
- Steam Spiel startet nicht? So löst du das Problem!