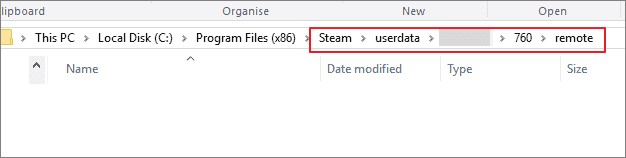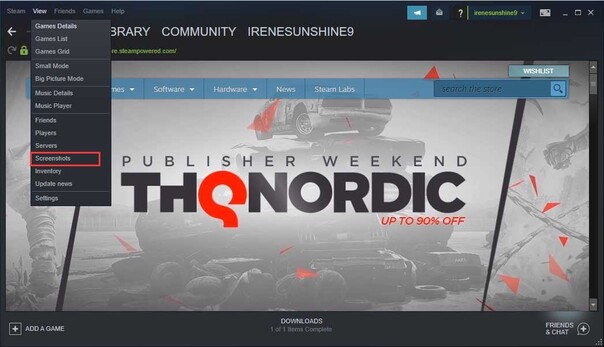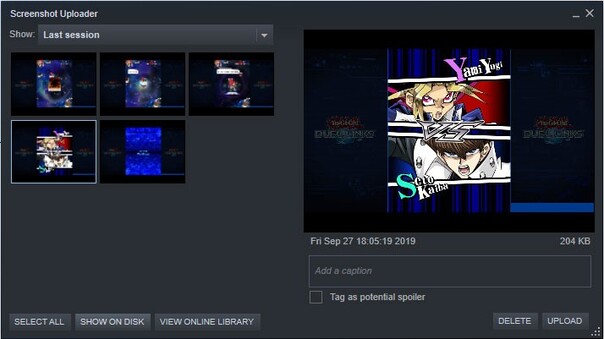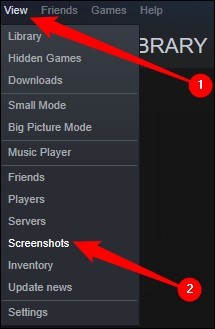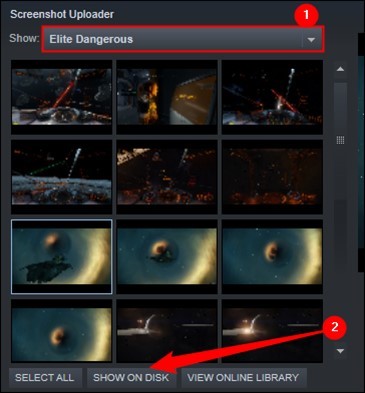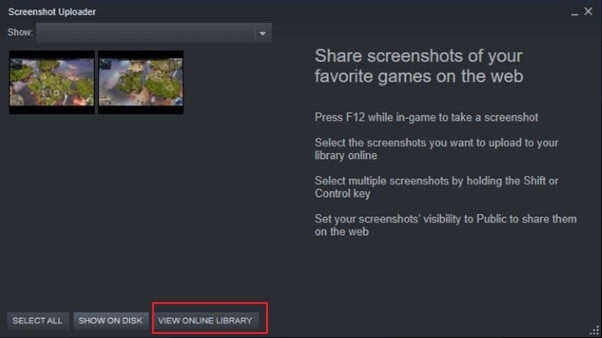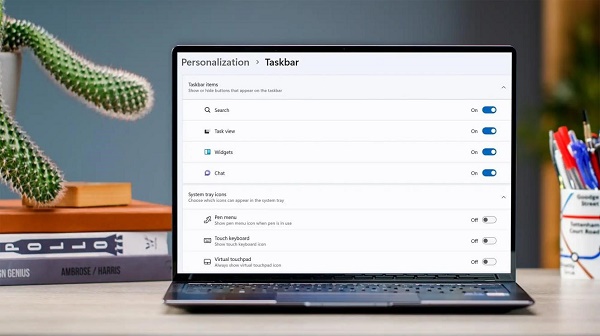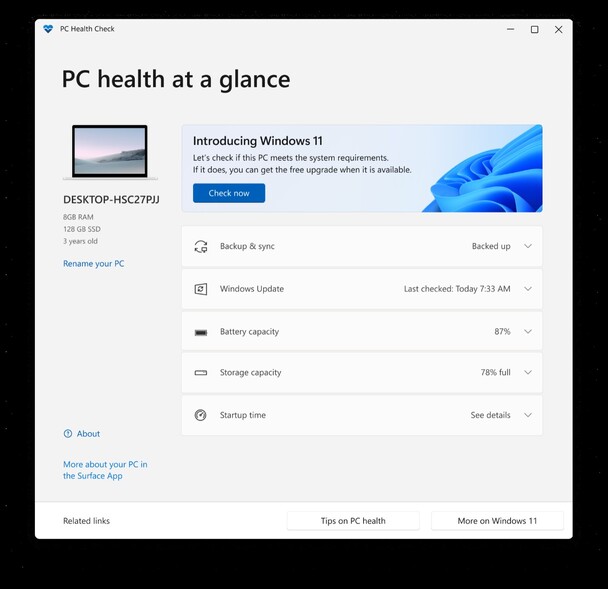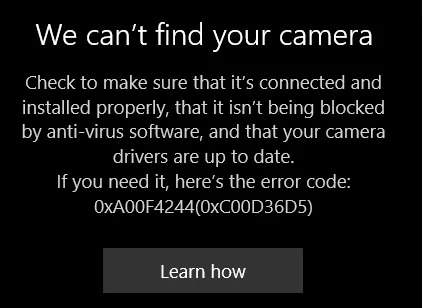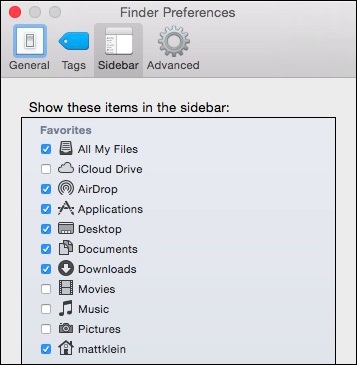Wie man den Steam-Screenshot-Ordner findet und wiederherstellt
Bist du ein begeisterter Gamer, der gerne epische Momente auf Steam festhält? Ertappst du dich bei der verzweifelten Suche nach deinen Screenshots, nur um dann mit leeren Händen dazustehen? Keine Sorge, da bist du nicht der Einzige!
Steam ist ein beliebter digitaler Vertriebsdienst für PC-Spiele. Er ermöglicht es dir, eine riesige Bibliothek von Spielen zu kaufen, herunterzuladen und zu spielen. Eine der praktischen Funktionen ist die Möglichkeit, während des Spiels Screenshots zu machen, indem du einfach die F12-Taste drückst.
Das Problem entsteht jedoch, wenn du versuchst, diese Screenshots später wiederzufinden. Steam macht nicht sofort klar, wo die Screenshots gespeichert werden, was viele Spielerinnen und Spieler vor ein Rätsel stellt.
Aber keine Angst, denn wir haben die Lösung, nach der du gesucht hast! In diesem Artikel zeigen wir dir einige einfache Wege, wie du deinen Steam-Screenshot-Ordner finden und wiederherstellen kannst.
Lass uns loslegen und das Geheimnis lüften, wie du deine Screenshot-Sammlung mühelos verwalten und darauf zugreifen kannst!
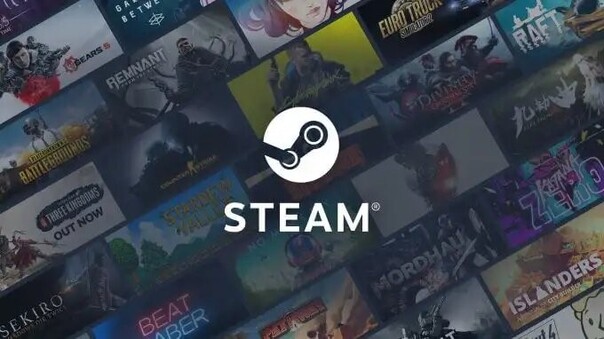
Teil 1: Wo befindet sich der Steam-Screenshot-Ordner auf dem PC?
Steam speichert deine Screenshots aus dem Spiel automatisch auf deinem Computer. Du kannst jederzeit auf sie zugreifen, indem du in den Screenshot-Ordner navigierst. Dieser Ordner befindet sich normalerweise im gleichen Verzeichnis wie dein installiertes Steam-Spiel.
Wenn du Probleme hast, den Steam-Screenshot-Ordner zu finden, überprüfe zunächst das Steam-Installationsverzeichnis.
Um unter Windows 10 über das Steam-Installationsverzeichnis auf den Steam-Screenshot-Ordner zuzugreifen, befolge diese Schritte:
- Öffne den Ordner C:/Program Files (x86)/Steam auf deinem Windows 10 Computer. Wenn du Steam an einem anderen Ort installiert hast, musst du stattdessen zu diesem Verzeichnis navigieren.
-
Innerhalb des Steam-Ordners öffnest du den Unterordner „Benutzerdaten“(user data). Wenn du nur ein Steam-Benutzerkonto hast, solltest du ein einzelnes Verzeichnis sehen, das mit einer Zahlenreihe benannt ist. Öffne dieses Verzeichnis.
Hinweis:
Wenn du mehrere Konten hast, hat jedes von ihnen sein eigenes Verzeichnis. Es kann sein, dass du nach dem richtigen Ordner für dein Konto suchen musst.
-
Innerhalb des gewählten Verzeichnisses findest du den Ordner "760" und öffnest ihn. Dann navigierst du zum Ordner "remote". Du musst durch die Ordner blättern, bis du den Ordner findest, der dem gesuchten Spiel entspricht.

Hinweis:
Die Ordner im Verzeichnis "remote" enthalten Screenshots für bestimmte Spiele. Sie sind nach der numerischen Steam-ID des Spiels benannt.
- Wenn du den richtigen Spieleordner gefunden hast, öffne ihn und suche nach dem Ordner "screenshots". Hier findest du alle Screenshots, die du für das jeweilige Spiel gemacht hast.
Teil 2: Wie kann man gelöschte Steam-Screenshot-Ordner unter Windows wiederherstellen?
Wenn du deinen Steam-Screenshot-Ordner versehentlich gelöscht hast und diese wertvollen Spielmomente wiederherstellen möchtest, brauchst du ein zuverlässiges Datenrettungstool. 4DDiG Windows Data Recovery Pro ist eine fantastische Lösung, mit der du deine verlorenen Screenshots schnell und einfach wiederherstellen kannst.
4DDiG ist eine leistungsstarke und benutzerfreundliche Software, die sich darauf spezialisiert hat, gelöschte Dateien von verschiedenen Speichergeräten wiederherzustellen, auch von deinem Windows-PC.
Mit seinen fortschrittlichen Algorithmen und Tiefenscan-Fähigkeiten kann 4DDiG deinen gelöschten Steam-Screenshot-Ordner finden und wiederherstellen und dich vor dem Verlust deiner unvergesslichen In-Game-Aufnahmen bewahren.
Einer der wichtigsten Vorteile von 4DDiG ist die Fähigkeit, über 2000 Dateitypen wiederherzustellen, darunter Bilder, Videos und Dokumente. Die Software ist mit einer umfassenden Auswahl an Speichergeräten kompatibel und rühmt sich mit einer Wiederherstellungsrate von 98% bei einer durchschnittlichen Wiederherstellungszeit von nur 5 Minuten.
Sicher herunterladen
Sicher herunterladen
Das intuitive Interface von 4DDiG und die Schritt-für-Schritt-Anleitung machen den Wiederherstellungsprozess einfach und unkompliziert. Zu den Hauptmerkmalen gehören:
- Wiederherstellung verschiedener Dateitypen
- Kompatibel mit verschiedenen Lagergeräten
- Hohe Erfolgsquote und schnelle Wiederherstellung
- Benutzerfreundliches Interface
Hier sind die Schritte zur Verwendung von 4DDiG, um gelöschte Screenshot-Ordner wiederherzustellen:
-
Wähle den Speicherort
Lade dir 4DDiG Windows Data Recovery Pro herunter und installiere es auf deinem Computer. Starte die Software und wähle das Laufwerk aus, auf dem sich dein Steam-Screenshot-Ordner vor dem Löschen befand. Klicke auf "Scannen", um den Wiederherstellungsprozess zu starten.
-
Scan und Vorschau
4DDiG führt einen Tiefenscan des ausgewählten Laufwerks durch, um deinen gelöschten Steam-Screenshot-Ordner zu finden. Sobald der Scan abgeschlossen ist, kannst du eine Vorschau der wiederherstellbaren Dateien anzeigen, um sicherzustellen, dass es die richtigen sind.
-
Wiederherstellen und speichern
Wähle die gewünschten Dateien aus dem Steam-Screenshot-Ordner aus und klicke auf "Wiederherstellen". Wähle einen sicheren Ort auf deinem Computer, um die wiederhergestellten Dateien zu speichern. Vermeide es, sie auf demselben Laufwerk zu speichern, auf dem sie ursprünglich gelöscht wurden, um ein Überschreiben zu verhindern. Mit diesen drei einfachen Schritten hilft dir 4DDiG Windows Data Recovery Pro, deinen gelöschten Steam-Screenshot-Ordner schnell und effektiv wiederherzustellen.
Teil 3: Wie komme ich über den Steam Screenshot Manager an den Steam Screenshot-Ordner?
Steam bietet einen eingebauten Screenshot Manager, mit dem du deine aufgenommenen Screenshots ganz einfach ansehen und verwalten kannst. Diese Funktion bietet einen bequemen Weg, um auf deinen Screenshot-Ordner zuzugreifen, ohne durch die Verzeichnisse deines Computers zu navigieren.
Um mit dem Steam Screenshot Manager auf den Steam-Screenshot-Ordner zuzugreifen, befolge diese Schritte:
- Öffne den Steam-Client auf deinem Computer. Klicke auf die Option "Ansicht" in der oberen linken Ecke des Steam-Fensters.
-
Wähle aus dem Dropdown-Menü "Screenshots". Dadurch wird der Steam Screenshot Manager geöffnet, in dem alle deine aufgenommenen Screenshots angezeigt werden.

-
Im Screenshot Manager siehst du alle deine Steam-Screenshots nach Spielen geordnet. Um den eigentlichen Screenshot-Ordner auf deiner Festplatte zu sehen, klicke unten im Fenster auf "SHOW ON DISK (Auf Festplatte anzeigen)".

- Dieser Button öffnet den Datei-Explorer oder das Finder-Fenster und zeigt dir direkt, wo sich der ausgewählte Screenshot auf deinem Computer befindet.
- Das Datei-Explorer- oder Finder-Fenster zeigt jetzt den Steam-Screenshot-Ordner an, so dass du direkt vom Dateisystem deines Computers auf deine Screenshot-Dateien zugreifen und sie verwalten kannst.
Mit dem Steam Screenshot Manager kannst du deine aufgenommenen Screenshots ganz einfach ansehen, hochladen oder löschen, ohne manuell nach dem Screenshot-Ordner auf deiner Festplatte suchen zu müssen.
Teil 4: Wie kann man den Steam Screenshot-Ordner über den Steam Client finden und anzeigen?
Steam organisiert deine Screenshots nach Spiel, aber der Ordner, der die Screenshots enthält, ist nicht nach dem Spiel selbst benannt. Stattdessen wird der Ordner nach der Anwendungs-ID des Spiels benannt, die schwer zu merken oder zu identifizieren sein kann.
Das kann den Zugriff auf den Steam-Screenshot-Ordner über das Dateisystem deines Computers zu einer kleinen Herausforderung machen.
Steam bietet jedoch einen bequemen Weg, um deinen Screenshot-Ordner direkt vom Steam-Client aus zu finden und darauf zuzugreifen. So findest du den Steam-Screenshot-Ordner über den Steam-Client unter Windows 11:
- Starte den Steam-Client auf deinem Windows 11 Computer. Wenn du möchtest, kannst du auch den Steam-Webclient in deinem Webbrowser verwenden.
- Wenn der Steam-Client geöffnet ist, klicke auf die Option "Ansicht" in der oberen linken Ecke des Fensters.
-
Suche im erscheinenden Dropdown-Menü die Option "Screenshot" und klicke sie an.

-
Im Screenshot Manager wählst du den Screenshot aus, den du auf deiner Festplatte speichern möchtest. Klicke dann unten im Fenster auf "Auf Festplatte anzeigen".

- Im Datei-Explorer-Fenster wird nun der Ordner angezeigt, der den ausgewählten Screenshot enthält. Du kannst auf diesen Ordner zugreifen, um die Screenshot-Datei bei Bedarf anzusehen, zu kopieren oder zu verschieben.
Mit dieser Methode kannst du ganz einfach zum Steam-Screenshot-Ordner für jedes Spiel navigieren, ohne dich an die Anwendungs-ID erinnern oder die Verzeichnisse deines Computers manuell durchsuchen zu müssen.
Teil 5: Wie kann ich online auf den Steam-Screenshot-Ordner zugreifen?
Wenn du es vorziehst, nicht durch das Dateisystem deines Computers zu navigieren, um auf den Steam-Screenshot-Ordner zuzugreifen, wird es dich freuen zu erfahren, dass du mit Steam deine Screenshots online ansehen und verwalten kannst. Das ist besonders nützlich, wenn du deine Screenshots schnell hochladen oder mit anderen teilen willst, ohne deine Spielsession zu unterbrechen.
Steam stellt jedem Nutzer 1 GB Cloud-Speicherplatz auf Steam Cloud zur Verfügung. So kannst du Tausende von Screenshots sicher speichern und von jedem Gerät, das mit deinem Steam-Account verbunden ist, einfach darauf zugreifen.
Um online auf deinen Steam-Screenshot-Ordner zuzugreifen, befolge diese Schritte:
- Öffne den Steam-Client auf deinem Computer oder besuche die Steam-Website in deinem Webbrowser.
- Klicke auf die Option "Ansicht" in der oberen linken Ecke des Steam-Fensters oder der Website.
-
Wähle im Dropdown-Menü "Screenshots" aus.
Hinweis:
Damit wird der Steam Screenshot Manager geöffnet, in dem du deine aufgenommenen Screenshots ansehen und verwalten kannst.
-
Klicke im Screenshot Manager auf einen beliebigen Screenshot, um ihn auszuwählen. Suche dann nach "Online-Bibliothek anzeigen" am unteren Rand des Fensters.

- Deine Online-Screenshot-Bibliothek auf Steam wird nun angezeigt und zeigt alle Screenshots an, die du aufgenommen und in der Cloud gespeichert hast. Von hier aus kannst du deine Screenshots ganz einfach ansehen, teilen oder verwalten, ohne auf das Dateisystem deines Computers zuzugreifen.
- Durch die Nutzung des Online-Screenshot-Ordners von Steam kannst du bequem von jedem Gerät aus auf deine Screenshots zugreifen und deine Spielerfahrungen mit Freunden in der Online-Community teilen.
Teil 6: Häufig gestellte Fragen
F: Wo ist der Ordner für die Steam-Screenshots?
Antwort: Der Steam-Screenshot-Ordner befindet sich in deinem Steam-Installationsverzeichnis unter "userdata", dann deine Steam-ID, "760", "remote", gefolgt von der AppID des Spiels und "screenshots"
F: Wohin gehen die Steam-Screenshots mit F12?
Antwort: Wenn du F12 drückst, speichert Steam die Screenshots im Ordner des Spiels im Steam-Verzeichnis und du kannst sie auch direkt über den Steam-Client unter "Ansicht" > "Screenshots" aufrufen.
F: Kann man Steam-Screenshots wiederherstellen?
Antwort: Ja, du kannst Steam-Screenshots wiederherstellen, wenn sie versehentlich gelöscht wurden. Ein Weg ist, den Papierkorb zu überprüfen oder ein Dateiwiederherstellungstool wie 4DDiG Windows Data zu verwenden.
Fazit
Das Auffinden des Steam-Screenshot-Ordners ist ein häufiges Problem für viele Gamer. In diesem Artikel haben wir einfache Methoden vorgestellt, um deinen Steam-Screenshot-Ordner zu finden und wiederherzustellen. Egal, ob du durch die Verzeichnisse deines PCs navigierst oder die integrierten Funktionen von Steam nutzt, der Zugriff auf deine Screenshots ist einfacher als du denkst. Und für versehentliches Löschen ist 4DDiG Windows Data Recovery die beste Lösung. Wenn du einmal in der Klemme steckst, denk daran, dass 4DDiG nur ein paar Klicks entfernt ist, um die verlorenen Momente wiederherzustellen.
Lesen Sie auch
- Startseite >>
- Windows-Wiederherstellung Lösungen >>
- Wie man den Steam-Screenshot-Ordner findet und wiederherstellt