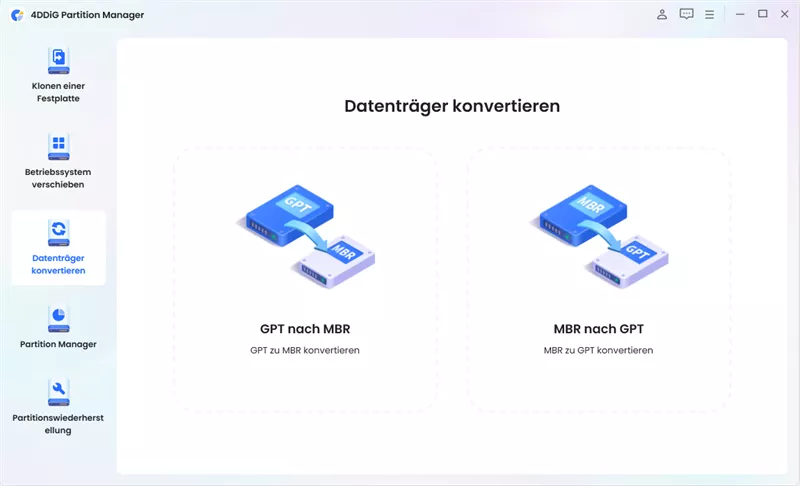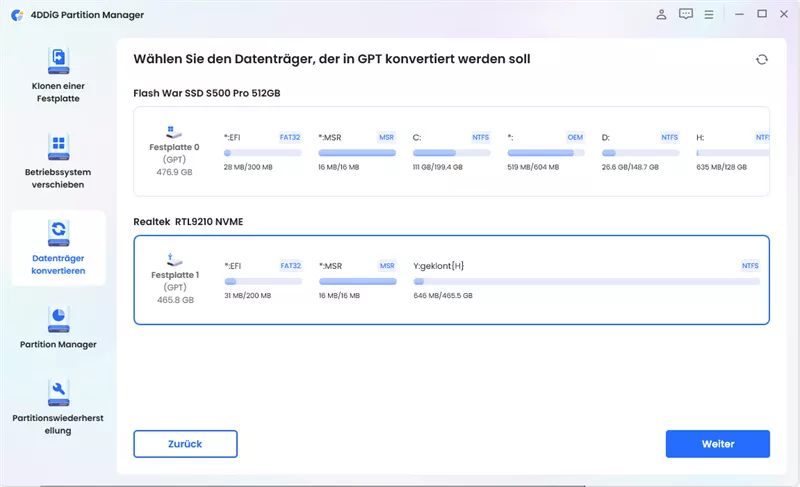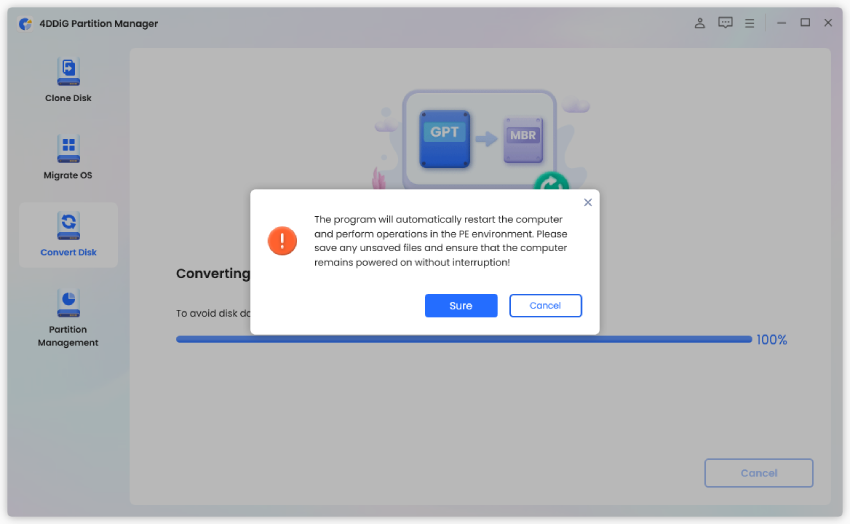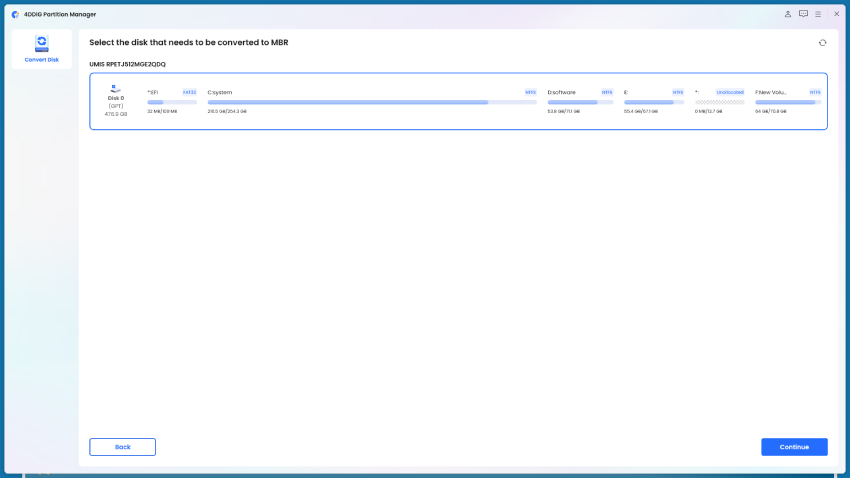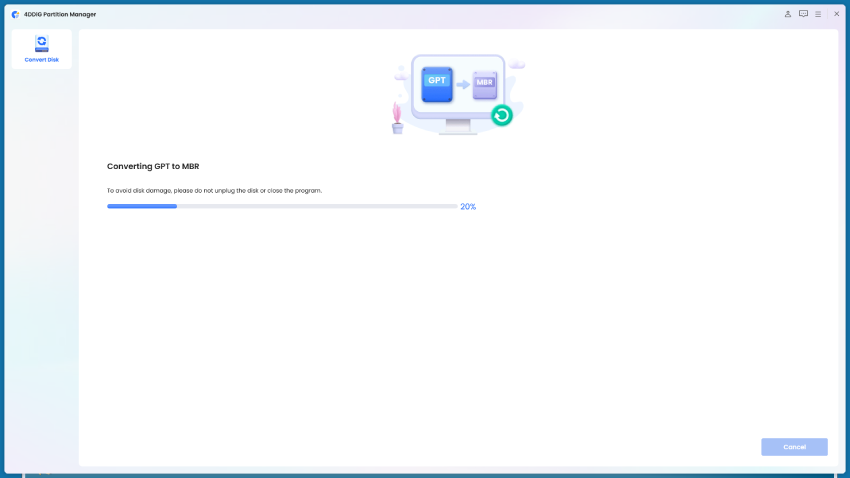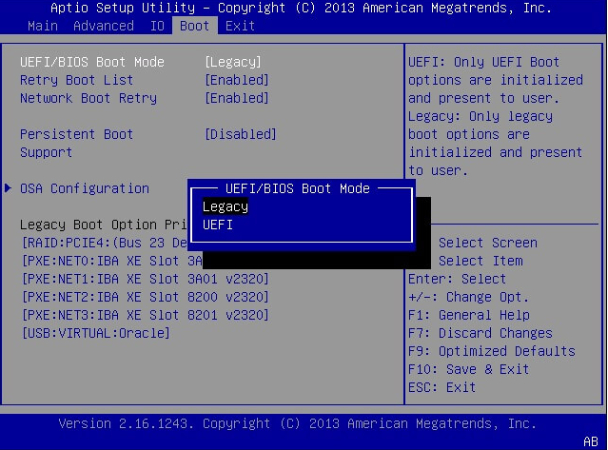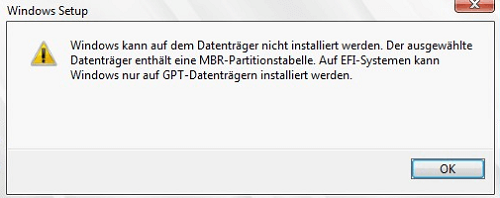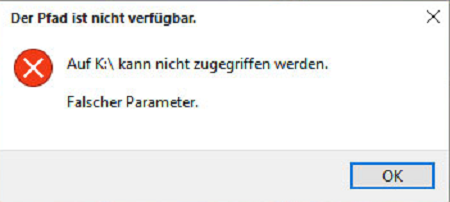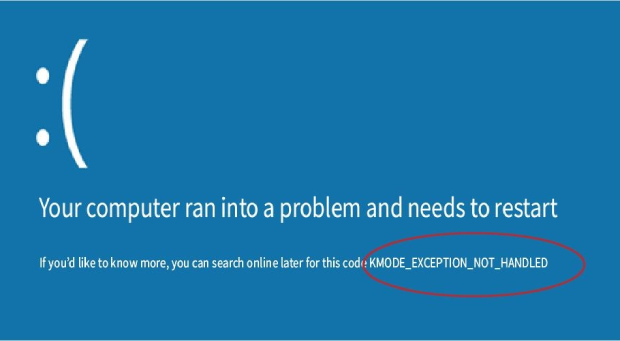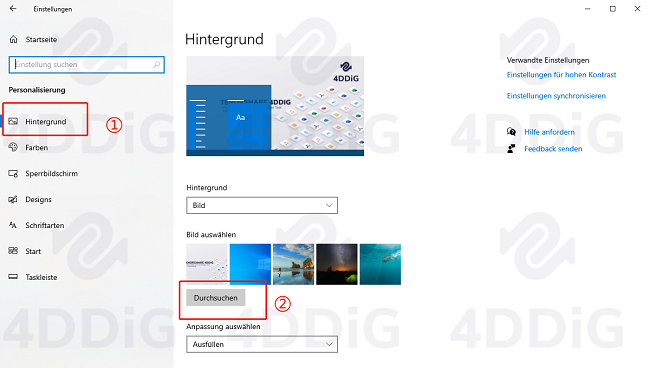Windows kann auf dem Datenträger nicht installiert werden. Der ausgewählte Datenträger entspricht dem GPT-Partitionsstil: Wie kann man die Lösung finden?
Konvertieren Sie GPT in MBR ohne Datenverlust mit 4DDiG Partition Manager.
Wenn Sie versuchen, Windows auf einer neuen oder bereits vorhandenen Festplatte zu installieren, kann es vorkommen, dass Sie eine Fehlermeldung erhalten, die lautet: “Windows kann auf dem Datenträger nicht installiert werden. Der ausgewählte Datenträger entspricht dem GPT-Partitionsstil.” Dieses Problem tritt häufig aufgrund der Unterschiede zwischen den beiden wichtigsten Partitionsstilen moderner Computer auf: GPT (GUID Partition Table) und MBR (Master Boot Record). GPT bietet Vorteile wie die Unterstützung von größeren Laufwerken und mehr Partitionen, kann aber gelegentlich zu Kompatibilitätskonflikten bei der Installation führen.
In diesem Artikel finden Sie drei schnelle Lösungen, um den Fehler Windows kann nicht auf einem Laufwerk mit GPT-Partition installiert werden zu beheben. Diese Lösungen reichen von der Änderung der Partitionseinstellungen bis zur Verwendung spezieller Tools, um eine erfolgreiche Windows-Installation zu gewährleisten. Egal, ob Sie ein technisch versierter Benutzer oder ein Anfänger sind, diese Lösungen bieten Ihnen eine schrittweise Anleitung, um zu verstehen, warum Windows nicht auf diesem Laufwerk installiert werden kann.
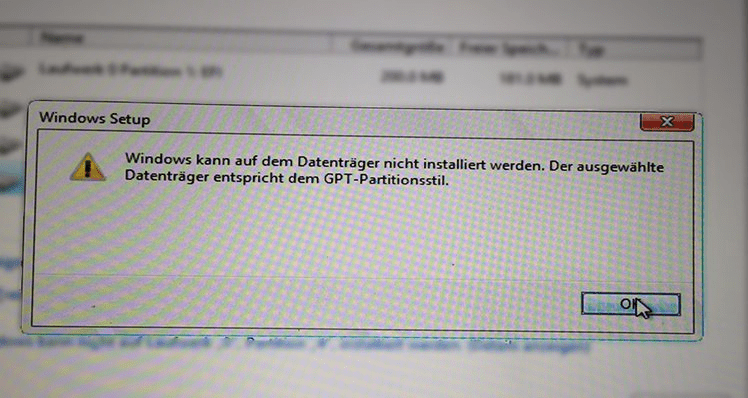
Teil 1: Mögliche Ursachen für den Fehler 'Der ausgewählte Datenträger entspricht dem GPT-Partitionsstil'.
Bevor wir uns mit den Lösungen zur Behebung des Fehlers "Windows kann auf dem Datenträger nicht installiert werden. Der ausgewählte Datenträger entspricht dem GPT-Partitionsstil." beschäftigen, sollten wir zunächst die Ursachen für dieses Problem verstehen.
- Nicht übereinstimmender Partitionsstil: Die häufigste Ursache für diesen Fehler ist der Versuch, eine 64-Bit-Version von Windows mit dem alten BIOS-Modus (Basic Input/Output System) zu installieren, der den Partitionsstil Master Boot Record (MBR) erfordert.
- BIOS-Kompatibilität: Wenn das Motherboard Ihres Computers den UEFI-Modus nicht unterstützt oder nicht richtig konfiguriert ist, kann dieser Fehler bei der Installation von Windows im UEFI-Modus auf einer GPT-Festplatte auftreten. Älteren Systemen oder solchen mit veralteten BIOS-Versionen fehlt möglicherweise die UEFI-Unterstützung.
- Festplattenformat: In einigen Fällen kann der Fehler auftreten, weil die Festplatte vor der Installation nicht ordnungsgemäß als GPT formatiert wurde. Der Versuch einer UEFI-basierten Installation kann zu diesem Fehler führen, wenn die Festplatte zuvor mit MBR-Partitionierung verwendet und nicht in GPT umgewandelt wurde.
- Fehlerhaftes Installationsmedium: Ein fehlerhaftes oder unvollständiges Windows-Installationsmedium kann manchmal verschiedene Installationsfehler auslösen, darunter auch den Fehler "Der ausgewählte Datenträger entspricht dem GPT-Partitionsstil".
Teil 2: Wie behebt man den Fehler, dass Windows nicht auf dieser GPT-Festplatte installiert werden kann?
Lösung 1: Löschen Sie die Festplatte und konvertieren Sie GPT in MBR mit Diskpart
Wenn Sie beim Versuch, Windows im BIOS-Modus zu installieren, die Fehlermeldung "Die ausgewählte Festplatte hat den Partitionsstil GPT" erhalten, müssen Sie Ihre GPT-partitionierte Festplatte möglicherweise in den Partitionsstil MBR konvertieren. Führen Sie die folgenden Schritte aus, um den GPT-Fehler Windows 10 kann nicht auf dieser Festplatte installiert werden zu lösen.
- Wenn Sie während der Systeminstallation die Meldung "Windows kann auf dem Datenträger nicht installiert werden. Der ausgewählte Datenträger entspricht dem GPT-Partitionsstil." erhalten, müssen Sie die Tastenkombination Umschalt + F10 drücken, um die Eingabeaufforderung zu starten.
- Geben Sie in der Eingabeaufforderung diskpart ein und drücken Sie Enter.
- Führen Sie den Command list disk aus, um eine Liste aller mit Ihrem Computer verbundenen Datenträger anzuzeigen.
- Geben Sie select disk # ein und drücken Sie dann Enter. Ersetzen Sie # durch die Festplattennummer, die die Art der GPT-Partitionierung der Festplatte angibt.
- Geben Sie nach der Eingabe Clean ein. Mit diesem Command werden alle Partitionen und Daten auf der angegebenen Festplatte gelöscht.
-
Geben Sie den Befehl convert mbr ein. Mit diesem Command konvertieren Sie eine Festplatte in das MBR-Format. Wenn die Meldung "DiskPart hat den ausgewählten Datenträger erfolgreich in das MBR-Format konvertiert" erscheint, können Sie die Eingabeaufforderung schließen.

Lösung 2: GPT in MBR konvertieren ohne Datenverlust
Angenommen, Sie haben Angst, Ihre Festplatte zu löschen und damit einen Datenverlust zu riskieren. In diesem Fall ist eine ideale Alternative die Verwendung eines vertrauenswürdigen Dienstprogramms eines Drittanbieters, wie z.B. 4DDiG Partition Manager, um Ihre GPT-partitionierte Festplatte ohne Datenverlust in MBR zu konvertieren.
Diese Lösung kann helfen, den Fehler "Windows kann auf dem Datenträger nicht installiert werden. Der ausgewählte Datenträger entspricht dem GPT-Partitionsstil." zu beheben. In der Tat ist 4DDiG Partition Manager der ultimative MBR/GPT-Festplattenkonverter mit einer benutzerfreundlichen Oberfläche und leistungsstarken Funktionen, mit denen Sie Ihre Festplattenpartitionen einwandfrei verwalten können.
Hauptmerkmale von 4DDiG Partition Manager:
- MBR/GPT-Konvertierung: 4DDiG Partition Manager ist auf die Konvertierung zwischen MBR- und GPT-Partitionstypen spezialisiert, ohne dass Daten gesichert werden oder verloren gehen.
- Datenerhalt: Im Gegensatz zu herkömmlichen Methoden, bei denen das Laufwerk gelöscht wird, sorgt 4DDiG dafür, dass Ihre Daten während des gesamten Konvertierungsprozesses erhalten bleiben.
- Benutzerfreundliches Interface: Die Software verfügt über eine intuitive Benutzeroberfläche, die den Partitionskonvertierungsprozess auch für Benutzer mit begrenzten technischen Kenntnissen einfach gestaltet.
- Partitionsverwaltung: Mit dem 4DDiG Partition Manager können Sie Partitionen nach Ihren Wünschen erstellen, in der Größe verändern, löschen, formatieren und verwalten.
- Klonen von Festplatten: Klonen Sie effektiv Ihre gesamte Festplatte, um ohne Datenverlust auf eine größere Festplatte aufzurüsten.
Hier sind die Schritte zum Konvertieren von GPT in MBR mit 4DDiG Partition Manager ohne Datenverlust zur Lösung von Windows kann auf dieser Festplatte nicht installiert werden:
Sicherer Download
-
Laden Sie den 4DDiG Partition Manager herunter und installieren Sie ihn auf Ihrem Computer. Starten Sie dann die Anwendung, wählen Sie "Datenträger konvertieren" in der linken Navigationsleiste und klicken Sie auf "GPT in MBR konvertieren", um fortzufahren.

-
Wählen Sie den zu konvertierenden Datenträger aus und klicken Sie dann auf "Weiter", um die Ausführungsoberfläche aufzurufen.

Die Software lädt die PE-Komponente herunter, wenn es sich bei der ausgewählten Festplatte um die Systemfestplatte handelt. Nach erfolgreichem Download wird ein Eingabefenster angezeigt. Bestätigen Sie, dass alles korrekt ist, und klicken Sie dann auf die Schaltfläche " OK ". Der Computer wird automatisch neu gestartet und die PE-Umgebung wird aktiviert.

Anmerkung:
Wenn es sich bei der zu konvertierenden Festplatte um eine externe Festplatte handelt, konvertiert das Programm diese automatisch, ohne dass ein Neustart oder der Eintritt in die PE-Umgebung erforderlich ist.
-
Wählen Sie "GPT in MBR konvertieren", nachdem das Programm in der PE-Umgebung gestartet wurde. Wählen Sie dann die zu konvertierende Festplatte aus und klicken Sie auf die Schaltfläche "Weiter".

-
4DDiG Partition Manager konvertiert gerade GPT in MBR. Die Anzahl der Partitionen auf der Festplatte bestimmt die Geschwindigkeit der Konvertierung.

-
Jetzt haben Sie die Konvertierung erfolgreich abgeschlossen. Um Ihren Computer zu starten, folgen Sie bitte den unten stehenden Anweisungen.


Lösung 3: Booten im UEFI-Modus
Wenn Sie die Meldung "Windows kann auf dieser Festplatte nicht installiert werden. Die ausgewählte Festplatte hat eine GPT-Partitionstabelle" erhalten, bedeutet dies, dass sich Ihr Computer jetzt im Legacy-BIOS-Modus befindet. Um in den UEFI-Modus zu booten, überprüfen Sie zunächst, ob die Firmware im BIOS UEFI unterstützt und wechseln Sie dann in diesen Modus, wenn er verfügbar ist. Führen Sie die folgenden Schritte aus:
- Schalten Sie Ihren Computer vollständig aus.
- Schalten Sie das System ein. Wenn Sie das Logo sehen, drücken Sie die BIOS-Taste: Esc, Löschen, F1, F2, F10, F11, oder F12. (In den meisten Fällen zeigt der Computerbildschirm die BIOS-Taste an.)
- Wählen Sie mit den Pfeiltasten die Registerkarte "Booten" aus und öffnen Sie sie.
- Wählen Sie UEFI mit der Pfeiltaste nach unten.
- Beenden Sie das BIOS, nachdem Sie die Änderungen gespeichert haben.
-
Fahren Sie mit der Windows-Installation fort.

Wenn kein UEFI-Modus verfügbar ist, unterstützt das System nur den BIOS-Modus. Um das Problem zu lösen, dass Dell Windows nicht auf dieser Festplatte installiert werden kann, sollten Sie nur GPT in MBR umwandeln.
FAQ über den GPT-Partitionsstil
1. Wie ändert man den GPT-Partitionsstil im BIOS?
Um den GPT-Partitionsstil im BIOS in MBR zu ändern, müssen Sie einen Konvertierungsprozess einleiten oder den Bootmodus ändern. Der Partitionsstil wird jedoch nicht direkt in den BIOS-Einstellungen geändert. Um GPT in MBR zu konvertieren, können Sie Dienstprogramme wie Diskpart oder spezielle Software von Drittanbietern wie 4DDiG Partition Manager verwenden. Alternativ können Sie, falls dies für eine nahtlose GPT-Installation unterstützt wird, im BIOS zum UEFI-Boot-Modus wechseln. Denken Sie daran, dass Sie bei allen Partitionsänderungen vorsichtig vorgehen und Ihre Daten sichern sollten.
2. Warum lässt sich Windows 10 nicht auf einer GPT-Partition installieren?
Windows 10 lässt sich aufgrund von Kompatibilitätsproblemen möglicherweise nicht auf einer GPT-Partition installieren, wenn das System versucht, im Legacy-BIOS-Modus zu booten. Windows 10 erfordert den UEFI-Modus für GPT-Installationen. Darüber hinaus könnte der Fehler durch fehlerhafte Installationsmedien oder in Konflikt stehende Software von Drittanbietern verursacht werden, die den Installationsprozess stören.
Fazit
Um den Fehler "Windows kann auf dem Datenträger nicht installiert werden" im Zusammenhang mit der GPT-Partitionierung zu beheben, müssen Sie die Partitionsstile, die Bootmodi und mögliche Kompatibilitätsprobleme verstehen. Ob Sie nun GPT mit Hilfe von Tools wie Diskpart oder 4DDiG Partition Manager in MBR konvertieren oder sich für eine nahtlose GPT-Installation entscheiden, indem Sie im UEFI-Modus booten, mit diesen Lösungen können Sie Installationshindernisse überwinden. Sie müssen also der Datensicherung und der sorgfältigen Ausführung Vorrang einräumen, um eine erfolgreiche Windows-Installation auf der von Ihnen bevorzugten Partitionsart zu gewährleisten.
Lesen Sie auch
- Startseite >>
- Festplatte >>
- Windows kann auf dem Datenträger nicht installiert werden. Der ausgewählte Datenträger entspricht dem GPT-Partitionsstil: Wie kann man die Lösung finden?