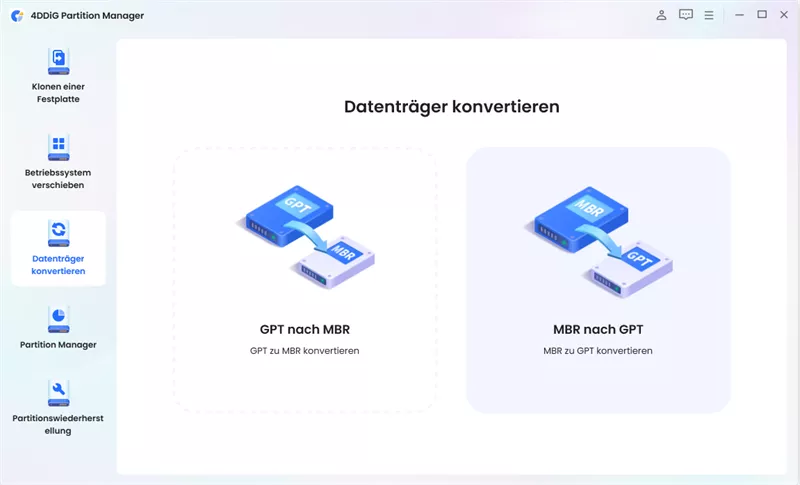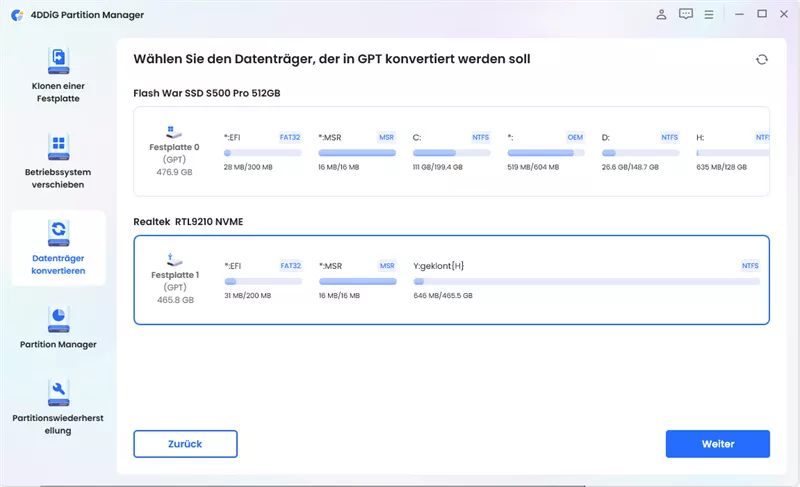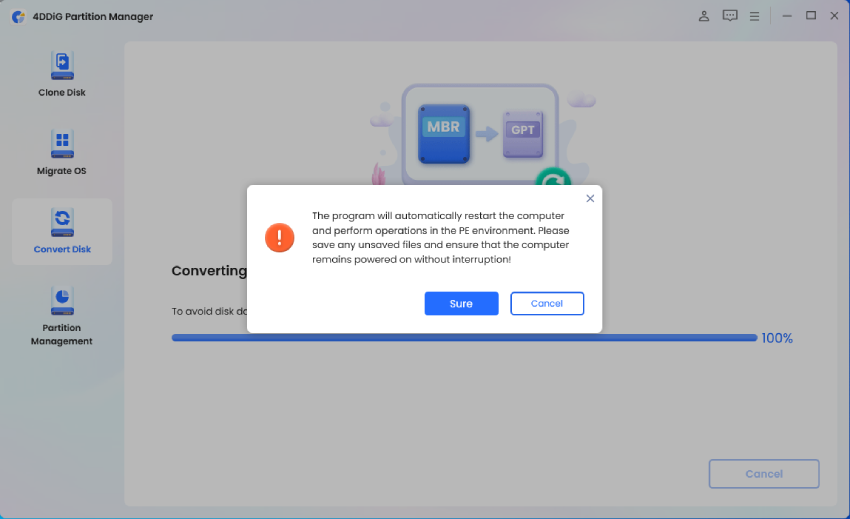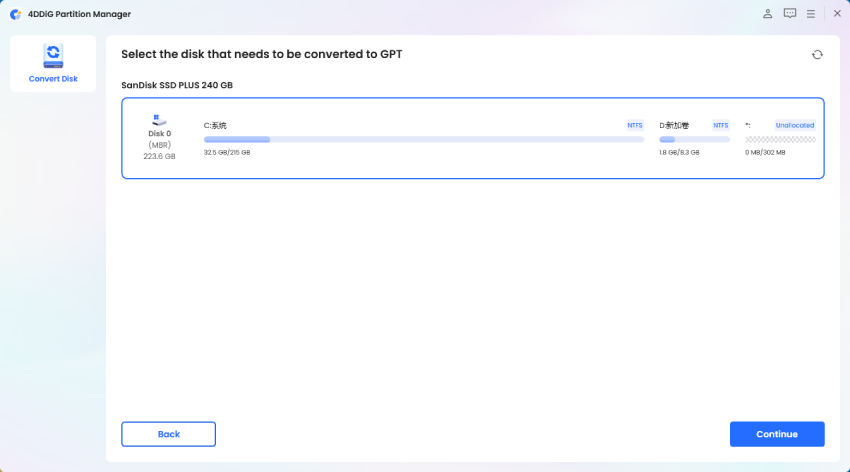Haben Sie Probleme mit dem Fehler "Windows kann auf dem Datenträger nicht installiert werden. Der ausgewählte Datenträger enthält eine MBR-Partitionstabelle" auf Ihrem Computer? Wenn ja, dann müssten Sie verärgert sein und nach einer Lösung suchen, um diesen Fehler zu beseitigen.
In diesem Fall sind Sie auf der richtigen Seite gelandet, da wir verschiedene Möglichkeiten zur Behebung dieses frustrierenden Problems auflisten werden. In diesem Leitfaden stellen wir verschiedene Methoden mit Schritt-für-Schritt-Anleitungen zur Verfügung, damit Sie das Problem schnell beheben können.
Also lass uns loslegen.
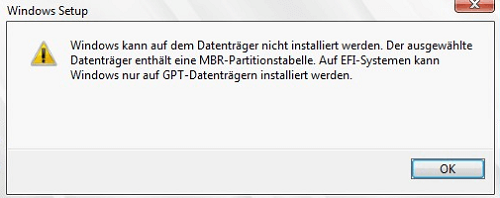
- Teil 1: Überblick über den Fehler "Die ausgewählte Festplatte verfügt über eine MBR-Partitionstabelle"
- Teil 2: Wie behebt man den Fehler "Der ausgewählte Datenträger enthält eine MBR-Partitionstabelle"?
- Häufig gestellte Fragen zur MBR-Partitionstabelle
- Fazit
Teil 1: Überblick über den Fehler "Die ausgewählte Festplatte verfügt über eine MBR-Partitionstabelle"
Wenn Sie einen Computer verwenden, möchten Sie möglicherweise manchmal ändern, wie Daten auf der Festplatte oder im Speicher gespeichert und organisiert werden. Dies trägt dazu bei, dass Ihr Computer besser funktioniert und Ihre Dateien sicher sind. Wenn Sie jedoch versuchen, diese Änderungen vorzunehmen, wird möglicherweise eine Fehlermeldung angezeigt, die besagt, dass die ausgewählte Festplatte über eine MBR-Partitionstabelle verfügt.
Wenn Sie versuchen, Windows auf Ihrem Computer zu installieren, wird möglicherweise auch die Fehlermeldung "Windows kann nicht auf diesem Datenträger-MBR installiert werden" angezeigt. Und sie kommen nicht mehr weiter.
Im Grunde ist eine "Partitionstabelle" wie eine Karte, die Ihrem Computer mitteilt, wo all die verschiedenen Teile Ihrer Dateien im Speicher gespeichert sind. Es ist ein bisschen wie eine Schatzkarte für die Daten Ihres Computers.
Der "MBR"-Teil steht für "Master Boot Record", eine ältere Methode, mit der Computer ihre Speicherkarten organisierten. Es ist wie eine ältere Version der Schatzkarte.
Wenn diese Fehlermeldung angezeigt wird, liegt dies daran, dass Ihr Computer versucht, etwas mit dieser Zuordnung zu tun, aber nicht sicher ist, wie er mit der älteren Version (der MBR-Zuordnung) umgehen soll, die er gefunden hat. Dies kann passieren, wenn Sie versuchen, ein neues Betriebssystem zu installieren oder etwas Großes mit Ihrem Speicher zu tun.
Aber machen Sie sich keine Sorgen, wir sind hier, um Ihnen zu helfen. Lassen Sie uns anfangen.
Teil 2: Wie behebt man den Fehler "Der ausgewählte Datenträger enthält eine MBR-Partitionstabelle"?
Es gibt verschiedene Möglichkeiten, die Fehler "Windows kann auf dem Datenträger nicht installiert werden" oder "Der ausgewählte Datenträger enthält eine MBR-Partitionstabelle Windows 10" zu beheben.
Lassen Sie uns sie im Detail besprechen.
Methode 1. Konvertieren Sie MBR in GPT ohne Datenverlust
Wenn sich Ihr Computer in der Arbeitsphase befindet und Sie beim Versuch, das Windows-Betriebssystem zu installieren, mit der Fehlermeldung "Windows kann auf dem Datenträger nicht installiert werden. Der ausgewählte Datenträger enthält eine MBR-Partitionstabelle" konfrontiert wird, können Sie dies am besten beheben, indem Sie MBR in GPT konvertieren.
Aber wie können Sie das ohne Datenverlust tun?
Machen Sie sich keine Sorgen, denn 4DDiG Partition Manager ist hier, um Ihnen zu helfen. Es ist eine spezielle Software, die entwickelt wurde, um den Umgang mit den Festplatten Ihres Computers super einfach zu machen. Hier sind einige wichtige Funktionen von 4DDiG Partition Manager, die Sie kennen müssen.
- Problemlose Konvertierung von MBR in GPT oder GPT in MBR, wobei alle Ihre Daten erhalten bleiben..
- Schnelle und sichere Partitionsverwaltung für Windows-Systeme.
- Reibungslose Betriebssystemmigration und Klonen von Festplatten, einfaches Upgrade Ihrer Festplatte und Sicherung Ihrer Daten.
- Die benutzerfreundliche Oberfläche ist für alle Computerbenutzer geeignet.
Lassen Sie uns nun anschauen, wie Sie dieses ultimative Tool verwenden können, um MBR in GPT zu konvertieren. Dies wird Ihnen helfen, den Fehler "Die ausgewählte Festplatte hat eine MBR-Partitionstabelle Windows 10" zu beseitigen.
Sicherer Download
-
Beginnen Sie mit dem Herunterladen und Installieren von 4DDiG Partition Manager auf Ihrem Computer. Wählen Sie im linken Navigationsbereich "Datenträger konvertieren". Klicken Sie nun auf "MBR in GPT konvertieren".

-
Wählen Sie diejenige aus, die Sie von MBR in GPT konvertieren möchten. Tippen Sie auf "Weiter", um fortzufahren, und Sie gelangen in die Ausführungsoberfläche.
 Anmerkung: Wenn es sich bei der zu konvertierenden Festplatte um die Hauptsystemfestplatte Ihres Computers handelt, muss das Programm eine spezielle Komponente namens PE herunterladen. Sobald der Download erfolgreich war, öffnet sich ein Eingabeaufforderungsfenster, in dem Sie auf "Sicher" klicken können. Ihr Computer wird automatisch neu gestartet und wechselt in die PE-Umgebung.
Anmerkung: Wenn es sich bei der zu konvertierenden Festplatte um die Hauptsystemfestplatte Ihres Computers handelt, muss das Programm eine spezielle Komponente namens PE herunterladen. Sobald der Download erfolgreich war, öffnet sich ein Eingabeaufforderungsfenster, in dem Sie auf "Sicher" klicken können. Ihr Computer wird automatisch neu gestartet und wechselt in die PE-Umgebung.
Wählen Sie in der PE-Umgebung "MBR in GPT konvertieren", um den Vorgang fortzusetzen.
-
Sie werden aufgefordert, den Datenträger erneut auszuwählen. Klicken Sie auf "Weiter", um fortzufahren.
 Anmerkung: Denken Sie daran, dass Sie in der PE-Umgebung nur Ihre eigene Systemfestplatte sehen können.
Anmerkung: Denken Sie daran, dass Sie in der PE-Umgebung nur Ihre eigene Systemfestplatte sehen können. -
In dieser Phase führt 4DDiG Partition Manager die Konvertierung von MBR in GPT durch. Die Geschwindigkeit der Konvertierung hängt von der Anzahl der Partitionen auf der Festplatte ab.

-
Sobald der Vorgang abgeschlossen ist, befolgen Sie die nachstehenden Anweisungen, um Ihren Computer zu starten.


Methode 2. Konvertieren Sie MBR in GPT mit Diskpart
Wenn Sie nach einer anderen Möglichkeit suchen, MBR in GPT zu konvertieren, verfügt Windows über ein integriertes Tool namens Diskpart, das Ihnen bei diesem Vorgang helfen kann.
Führen Sie die folgenden Schritte aus, um den Wechsel vorzunehmen:
-
Suchen Sie in Ihrer Windows-Suchleiste nach "Eingabeaufforderung". Klicken Sie mit der rechten Maustaste darauf und wählen Sie "Als Administrator ausführen", um ein spezielles Eingabeaufforderungsfenster zu öffnen.

- Geben Sie im Eingabeaufforderungsfenster den Festplattenteil ein und drücken Sie die Eingabetaste. Dadurch wird das Diskpart-Tool gestartet.
- Geben Sie list disk ein und drücken Sie die Eingabetaste. Dieser Befehl zeigt Ihnen eine Liste aller an Ihren Computer angeschlossenen Festplatten an.
- Geben Sie select disk X ein, wobei X die Nummer des Datenträgers ist, den Sie von MBR in GPT konvertieren möchten. Stellen Sie sicher, dass Sie X durch die tatsächliche Festplattennummer ersetzen.
-
Geben Sie nun convert gpt ein und drücken Sie die Eingabetaste. Dadurch wird der Konvertierungsprozess von MBR in GPT für den ausgewählten Datenträger gestartet.

- Nachdem der Vorgang abgeschlossen ist, geben Sie list disk erneut ein, um den aktualisierten Status Ihres Datenträgers anzuzeigen. Es sollte jetzt angezeigt werden, dass die Festplatte den GPT-Partitionsstil verwendet.
Windows kann nicht auf dieser Festplatte installiert werden GPT: Wie kann man das beheben?
Methode 3. BIOS-Boot-Einstellungen ändern
Wenn Sie auch nach der Konvertierung von MBR in GPT mit der Meldung "Windows kann nicht auf dieser Festplatte installiert werden" konfrontiert werden, kann dies an den BIOS-Starteinstellungen liegen.
Befolgen Sie diese Schritte, um sicherzustellen, dass alles korrekt eingerichtet ist:
- Starten Sie Ihren Computer neu und drücken Sie während des Startvorgangs die entsprechende Taste (häufig F2, F10 oder Entf), um auf die BIOS- oder UEFI-Einstellungen zuzugreifen.
- Navigieren Sie durch die BIOS/UEFI-Einstellungen, um die Startoptionen zu finden. Suchen Sie nach Einstellungen, die sich auf die UEFI- und Legacy-Startmodi beziehen.
- Wählen Sie den UEFI-Startmodus anstelle des Legacy- oder CSM-Modus (Compatibility Support Module) aus. Dadurch wird sichergestellt, dass Ihr Computer mit dem neuen GPT-Partitionsstil gestartet wird.
- Speichern Sie die Änderungen, die Sie in den BIOS/UEFI-Einstellungen vorgenommen haben, und beenden Sie das Programm. Ihr Computer wird neu gestartet.
So können Sie also das Problem "Der ausgewählte Datenträger enthält eine MBR-Partitionstabelle auf EFI-Systemen" beheben.
Häufig gestellte Fragen zur MBR-Partitionstabelle
1. Ist es besser, MBR oder GPT zu verwenden?
MBR (Master Boot Record) und GPT (GUID-Partitionstabelle) sind zwei Möglichkeiten, wie Ihr Computer seinen Speicher organisieren kann. GPT gilt im Allgemeinen als besser für moderne Computer, da es größere Laufwerke unterstützt, mehr Partitionen zulässt und zuverlässiger ist. Es ist eine Wahl für Systeme mit UEFI (Unified Extensible Firmware Interface) und nicht für das ältere BIOS. Wenn Ihr Computer dies unterstützt, ist GPT der richtige Weg.
2. Wie ändere ich meine Festplatte von MBR auf GPT?
Sie können eine der oben genannten 2 Methoden befolgen, um Ihre Festplatte von MBR auf GPT umzustellen. Beides sind zuverlässige Methoden, aber wenn Sie nach einer zeitsparenden Methode suchen, um MBR in GPT zu konvertieren, können Sie das 4DDiG Partition Manager Tool verwenden.
Fazit
Auf diese Weise können Sie die Fehlermeldung "Der ausgewählte Datenträger enthält eine MBR-Partitionstabelle" loswerden. Alles, was Sie tun müssen, ist, die Schritte sorgfältig zu befolgen und das neue Windows-Betriebssystem selbst zu installieren.
Sie können eine der oben genannten Methoden verwenden, um MBR in GPT zu konvertieren. Es wird jedoch empfohlen, das 4DDiG Partition Manager tool zu verwenden, da es einfacher zu befolgen ist, insbesondere wenn Sie noch nie mit der Diskpart-Funktion gearbeitet haben.