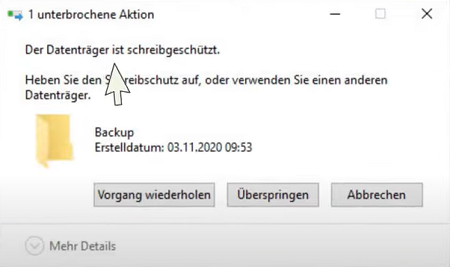Wenn Sie eine externe Festplatte, SD-Karte, ein USB-Laufwerk oder ein anderes Speichermedium an einen Windows 10- oder Windows 11-PC anschließen, kann die Fehlermeldung „Falscher Parameter“ auftreten. Dieser Fehler verhindert den Zugriff auf die Dateien des Laufwerks oder das Öffnen des entsprechenden Ordnerpfads. Ohne rechtzeitige Lösung droht der Verlust wichtiger Daten. In dieser Anleitung erfahren Sie, wie Sie das Problem „Externe Festplatte falscher Parameter“ effektiv beheben können, um den Zugriff auf Ihre Dateien wiederherzustellen.
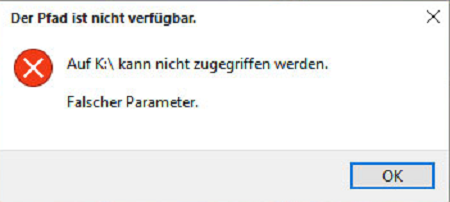
- Teil 1: Überblick über die Parameter ist nicht korrekt
- Teil 2: Daten von Festplatten mit dem Fehler "Falscher Parameter" wiederherstellenHeiß
-
Teil 3: Wie behebe ich den Fehler „Externe Festplatte falscher Parameter“?
- Lösung 1: Führen Sie einen Quick Scan Check durch
- Lösung 2: CHKDSK ausführen
- Lösung 3: SFC-Scan ausführen
- Lösung 4: Überprüfen Sie den Virus
- Lösung 5: DISM.exe verwenden
- Lösung 6: Laufwerk und USB-Treiber aktualisieren
- Lösung 7: Ändern der Dezimaleinstellungen
- Lösung 8: Formatieren Sie das Laufwerk neu
Wie behebt man den Fehler „Externe Festplatte falscher Parameter“ auf einer externen Festplatte in Windows 10/8/7?
Sicherer Download
Sicherer Download
Teil 1: Überblick über die Parameter ist nicht korrekt
1. Was bedeutet Parameter ist falsch?
Die Fehlermeldung "Falscher Parameter" verhindert, dass Sie das Gerät öffnen und auf Ihre Daten in Windows 10/8/7 zugreifen können. Er greift in der Regel eine externe Festplatte, ein USB-Flash-Laufwerk oder eine SD-Speicherkarte an und zeigt die Meldung "Speicherort ist nicht zugänglich, der Parameter ist falsch" an.
2. Die Hauptursachen für diesen Fehler
Es wurde beobachtet, dass dieser Fehler durch einen der folgenden Faktoren verursacht wird:
- Ursache 1: Die erste Ursache ist eine veraltete Version von Windows.
- Ursache 2: Falsche Konfiguration des Dezimalsymbols
- Ursache 3: Beschädigte Systemdateien
Eine veraltete Version von Windows ist die häufigste Ursache für diesen Fehler. In diesem Fall sollte der Benutzer das Hotfix anwenden, um das Problem zu beheben.
Dieser Fehler kann in anderen Sprachen und Gebietsschemata als Englisch (US) auftreten, wenn das Dezimalsymbol auf einen anderen Wert als "." (Punkt) gesetzt ist. (dot).
Eine beschädigte oder fehlende Systemdatei ist eine weitere mögliche Ursache für diesen Fehler. Dies kann aufgrund von Schreibfehlern auf der Festplatte, Stromausfällen oder Virenangriffen geschehen.
Wenn Sie die Schritte in den folgenden Abschnitten befolgen, können Sie alle Daten wiederherstellen, wenn das Laufwerk nicht zugänglich ist oder die Parameter aus verschiedenen Gründen falsch sind.
Teil 2: Daten von Festplatten mit dem Fehler „Externe Festplatte falscher Parameter“ wiederherstellen
Wenn ein Parameterfehler auftritt, können Sie möglicherweise nicht mehr auf die Daten auf den externen Laufwerken zugreifen. Bevor Sie das Problem beheben, sollten Sie ein professionelles Datenwiederherstellungstool verwenden, um Dateien von den betroffenen Laufwerken wiederherzustellen. Tenorshare 4DDiG kann Daten von externen Festplatten wiederherstellen, die durch Formatierung, Löschung, Virenbefall und andere Ursachen verloren gegangen sind, und zwar für Geräte aller Marken, darunter Buffalo, WD, Seagate, Toshiba, Samsung, Lacie, Silicon, ADATA und andere. Gehen Sie nun die drei Schritte durch, um verlorene Daten von externen Festplatten wiederherzustellen.
- Wiederherstellung von Daten von unzugänglichen Laufwerken.
- Wiederherstellung nach verschiedenen Verlustszenarien wie Löschung, Formatierung, RAW, usw.
- Unterstützung bei der Wiederherstellung verlorener oder gelöschter Daten von SD-Karten, USB-Flash-Laufwerken, Festplatten, Speicherkarten, Digitalkameras und Camcordern sowie anderen Speichergeräten.
- Unterstützung der Datenwiederherstellung von Windows- und Mac-Computern
- Kompatibel mit über 1000 Dateitypen und Dateisystemen, darunter Fotos, Videos, Dokumente, Audios und andere.
Sicherer Download
Sicherer Download
- Anschließen und Auswählen der externen Festplatte
- Scannen Sie die externe Festplatte
- Untersuchen und Wiederherstellen von Daten von einer externen Festplatte
Um fortzufahren, laden Sie Tenorshare 4DDiG Windows Data Recovery herunter und installieren Sie es. Starten Sie die Anwendung, schließen Sie die externe Festplatte mit den verlorenen Daten an Ihren PC an und wählen Sie dann die externe Festplatte aus, um mit dem Scannen zu beginnen.

Sie können diese Vorgang jederzeit abbrechen, wenn Sie die gewünschten Dateien finden. Die Ergebnisse werden nach Kategorien wie Gelöschte Dateien, Vorhandene Dateien, Verlorener Speicherort und RAW-Dateien sortiert. Mit der Dateiansicht, Suchleiste oder Filterfunktion können Sie gezielt nach Fotos, Videos, Dokumenten und anderen Dateitypen suchen.

Nachdem Sie die Zieldateien gefunden haben, können Sie eine Vorschau anzeigen und sie an einem sicheren Ort wiederherstellen. Bitte speichern Sie nicht auf der gleichen Partition, auf der Sie Ihre Daten verloren haben, um ein Überschreiben des Datenträgers und einen dauerhaften Datenverlust zu vermeiden.

Kann ich diesem USB-Datenrettungstool vertrauen?
Aufgrund der hervorragenden Funktionen hat Tenorshare 4DDiG von zahlreichen Benutzern und Medien (einschließlich PCWorld, CHIP, Hardwareinside, BasicThinking usw.) positives Feedback erhalten.
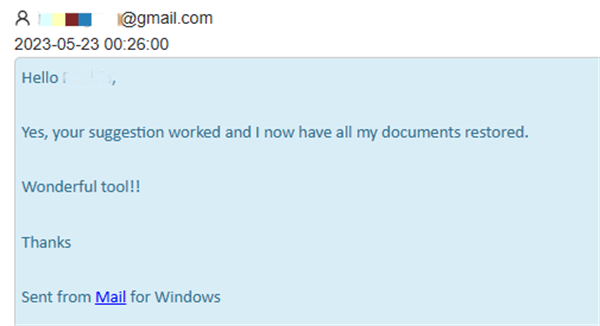
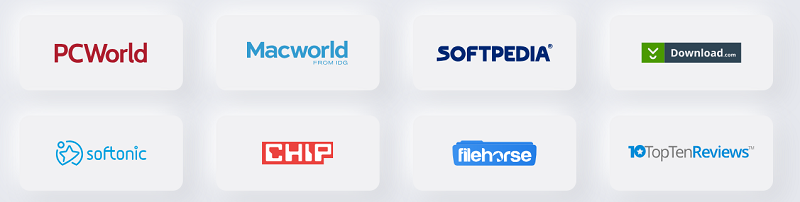
Teil 3: Wie behebe ich ungültiger Parameter?
Lösung 1: Führen Sie einen Quick Scan Check durch
Scannen Sie das problematische Laufwerk mit dem Dienstprogramm, um zu sehen, ob das Problem dadurch behoben wird.
Schritt 1: Öffnen Sie den Datei-Explorer, klicken Sie mit der rechten Maustaste auf das betroffene Laufwerk und wählen Sie dann im Kontextmenü den Eintrag Eigenschaften.
Schritt 2: Navigieren Sie zur Registerkarte Extras und klicken Sie auf die Schaltfläche Prüfen.
Schritt 3: Um fortzufahren, klicken Sie auf Laufwerk scannen und reparieren.
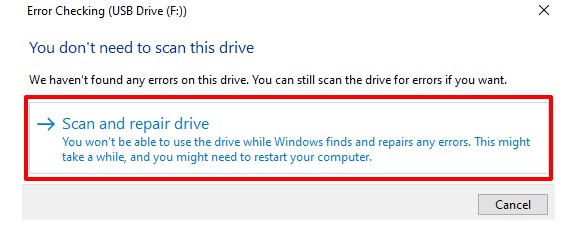
Lösung 2: CHKDSK ausführen
Schritt 1: Notieren Sie sich den Laufwerksbuchstaben des betroffenen Datenträgers, bevor Sie fortfahren. In diesem Tutorial werden wir den Datei-Explorer verwenden, um das USB-Laufwerk mit der Bezeichnung F zu scannen.
Schritt 2: Dies kann je nach der Anzahl der an den Computer angeschlossenen Datenträger unterschiedlich sein. Wählen Sie die Eingabeaufforderung aus dem Startmenü, indem Sie mit der rechten Maustaste darauf klicken (Admin).
Schritt 3: Geben Sie chkdsk ein, lassen Sie ein Leerzeichen, geben Sie den Laufwerksbuchstaben gefolgt von einem Doppelpunkt ein (in diesem Fall F:), lassen Sie ein Leerzeichen, geben Sie /f ein, lassen Sie ein Leerzeichen, geben Sie /r ein und drücken Sie die Eingabetaste. Der Befehl sollte wie folgt geschrieben werden: F: chkdsk /f /r
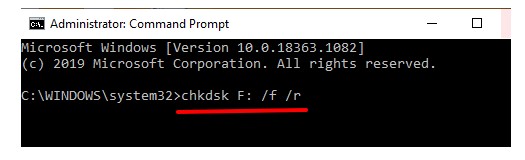
Schritt 4: Das Dienstprogramm Check Disk führt den Befehl aus und überprüft das Laufwerk auf Fehler und defekte Sektoren; dies kann je nach Größe des Datenträgers und der Anzahl der darauf befindlichen Dateien einige Minuten dauern. Nach dem Scan benachrichtigt Sie das Tool Chkdsk, wenn es ein Problem oder fehlerhafte Sektoren entdeckt hat.
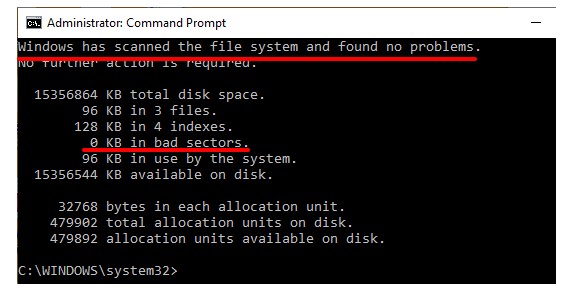
Lösung 3: SFC-Scan ausführen
Das Problem, dass die Parameter der externen Festplatte falsch sind, tritt am häufigsten auf, wenn Systemdateien im Computersystem fehlen oder beschädigt sind. System File Checker (SFC) ist ein Windows-Programm, mit dem Sie nach beschädigten Systemdateien suchen können. Das Tool findet und korrigiert die Dateien automatisch für Sie.
Schritt 1: Öffnen Sie die Windows-Eingabeaufforderung.
Schritt 2: Geben Sie in dem schwarzen Fenster SFC /scannow ein und drücken Sie die Eingabetaste.
Schritt 3: Beenden Sie die Eingabeaufforderung, wenn der Scanvorgang abgeschlossen ist.

Starten Sie Ihren Computer neu und schließen Sie Ihr Gerät erneut an, um zu sehen, ob das Problem behoben wurde.
Lösung 4: Überprüfen Sie den Virus
Bei diesem Laufwerk liegt ein problem vor können das Dienstprogramm Check Disk und der System File Checker das Problem möglicherweise nicht beheben. Scannen Sie das betroffene Laufwerk mit einer Antiviren-Software, um zu sehen, ob sie Viren oder Malware entdeckt. Wenn Sie noch kein Antivirenprogramm haben, werfen Sie einen Blick auf unseren Leitfaden für die besten Virenscanner, die jeden Virus vernichten können.
Lösung 5: DISM.exe verwenden
In einigen Fällen wird der Parameterfehler durch eine fehlerhafte Softwareinstallation verursacht. Führen Sie DISM.exe aus, um Windows-Installationen in solchen Fällen zu reparieren. Führen Sie die folgenden Schritte aus, um DISM.exe auszuführen:
Schritt 1: Starten Sie die Befehlseingabeaufforderung im Administratormodus.
Schritt 2: Ausführen: DISM.exe /Online /Cleanup-image /scanhealth.
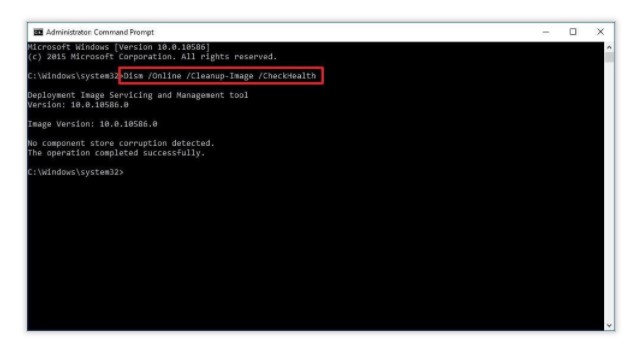
Schritt 3: Warten Sie, bis der Vorgang abgeschlossen ist, und schließen Sie dann das externe Laufwerk an, so dass die Benutzer keine Probleme haben sollten.
Lösung 6: Laufwerk und USB-Treiber aktualisieren
Wenn das nicht zugängliche Laufwerk Parameter falsch für Windows 10 interne oder externe Datenträger veraltet oder defekt sind, können Sie nicht in der Lage sein, darauf zuzugreifen. Gehen Sie wie folgt vor, um den Status des betroffenen Datenträgers zu überprüfen und seine Treiber zu aktualisieren.
Schritt 1: Klicken Sie im Datei-Explorer mit der rechten Maustaste auf den Datenträger und wählen Sie Eigenschaften.
Schritt 2: Wechseln Sie zur Registerkarte Hardware, um die Treiber anzuzeigen, die den Datenträger antreiben. Prüfen Sie den Abschnitt Geräteeigenschaften, nachdem Sie ein Laufwerk ausgewählt haben.
Wenn der Gerätestatus nicht "Das Gerät funktioniert ordnungsgemäß" anzeigt, liegt ein Treiberproblem vor. Auch wenn alles in Ordnung ist, fahren Sie mit dem nächsten Schritt fort, um die Treiber zu aktualisieren.
Schritt 3: Wählen Sie einen Treiber und klicken Sie dann auf Eigenschaften. Sie sollten alle Treiber in der Liste aktualisieren, da Sie nie wissen, welcher Treiber die Fehlermeldung "Parameter ist falsch" verursacht.
Schritt 4: Wählen Sie Einstellungen ändern auf der Registerkarte Allgemein.
Schritt 5: Gehen Sie auf die Registerkarte Treiber und wählen Sie Treiber aktualisieren.
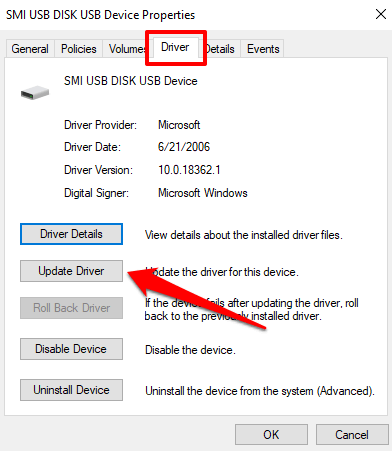
Schritt 6: Wählen Sie Automatisch nach aktualisierter Treibersoftware suchen.
Windows sucht sowohl auf Ihrem Computer als auch im Internet nach der neuesten Version dieses Treibers. Vergewissern Sie sich, dass Ihr PC mit dem Internet verbunden ist, entweder über Wi-Fi oder Ethernet, um die besten Ergebnisse zu erzielen. Wiederholen Sie diese Schritte für alle Laufwerke, starten Sie den Computer neu und versuchen Sie erneut, den Datenträger zu öffnen.
Lösung 7: Ändern der Dezimaleinstellungen
Parameterfehler können durch einen Syntaxfehler im Datum-Zeit-Format verursacht werden. Um sicherzustellen, dass dies nicht der Fall ist, gehen Sie wie folgt vor.
Schritt 1: Öffnen Sie den Menüpunkt "Systemsteuerung -> Uhr und Region".
Schritt 2: Wählen Sie "Region: Ändern von Datums-, Zeit- oder Zahlenformaten".
Schritt 3: Gehen Sie zu "Zusätzliche Einstellungen" und stellen Sie sicher, dass das Dezimalsymbol "." verwendet wird.
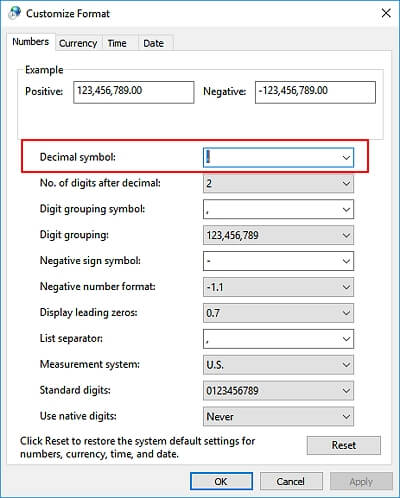
Lösung 8: Formatieren Sie das Laufwerk neu
Wenn keine der oben genannten Methoden funktioniert, ist das externe Laufwerk höchstwahrscheinlich beschädigt, was nur durch eine Neuformatierung behoben werden kann. Wenn der Parameter in Windows 10 nicht korrekt ist, navigieren Sie zum Menü "Dieser PC", wählen Sie das externe Laufwerk aus, klicken Sie mit der rechten Maustaste und wählen Sie "Formatieren". Wenn Sie das Laufwerk formatieren, werden alle darauf befindlichen Daten gelöscht. Sie können die Daten von einem formatierten Laufwerk mit einem professionellen Datenwiederherstellungstool dennoch wiederherstellen.
Zusammenfassung
Die oben genannten Schritte helfen Ihnen, den Fehler „Externe Festplatte falscher Parameter“ unter Windows 11 und 10 schnell zu beheben. Um ähnliche Probleme wie „auf Laufwerk kann nicht zugegriffen werden falscher Parameter“ künftig zu vermeiden, empfiehlt sich ein zuverlässiges Datenwiederherstellungstool wie Tenorshare 4DDiG.
Mit 4DDiG können Sie „Falscher Parameter externe Festplatte“ einfach lösen und Dateien von Festplatten, Partitionen oder Digitalkameras wiederherstellen. Das Tool unterstützt Windows, Mac und Linux und bietet eine Vorschaufunktion für wiederherstellbare Dateien. Es ist die ideale Lösung für umfassende und schnelle Datenrettung – perfekt bei Problemen wie „externe Festplatte falscher Parameter“.