Fühlen Sie sich hilflos, weil Ihre wertvollen Daten gerade von Ihrem USB-Laufwerk verschwunden sind? Heutzutage kann man Daten nicht nur auf Laufwerken, sondern auch auf USB-Sticks speichern. Aber wenn Ihre auf einem USB-Laufwerk gespeicherten Daten unsichtbar werden, heißt das nicht, dass sie endgültig gelöscht sind. Es gibt eine Vielzahl von Gründen für das Problem der versteckten Dateien. Beschädigte oder beschädigte Daten lassen sich leicht wiederherstellen, aber die Wiederherstellung versteckter Dateien ist eine größere Herausforderung. Zu Ihrer Erleichterung haben wir einige bewährte Methoden zusammengestellt, um Ihre USB-Dateien wieder sichtbar zu machen. In diesem Artikel erfahren Sie, wie Sie versteckte Dateien auf einem USB-Stick mit vier Methoden anzeigen können.

- Teil 1: Was sind die Ursachen für versteckte Dateien auf dem USB-Stick?
-
Teil 2: Wie kann man Dateien auf dem USB-Stick wieder sichtbar machen?
- Lösung 1: Verwenden Sie 4DDiG, um versteckte Dateien von USB wiederherzustellenHEISS
- Lösung 2: Verwenden Sie die Windows Datei-Option, um versteckte Dateien auf USB anzuzeigen
- Lösung 3: Verwenden Sie CMD, um versteckte Dateien auf USB anzuzeigen
- Lösung 4: Versteckte Dateien auf USB über den Datei-Explorer einblenden
- FAQ:
Teil 1: Was sind die Ursachen für versteckte Dateien auf einem USB-Stick?
Es gibt zahlreiche Gründe, die Probleme mit versteckten Dateien auf USB-Geräten verursachen. Dazu gehören:
Virus- oder Malware-Angriff: Ein Virus- oder Malware-Angriff ist der häufigste Grund für Probleme mit versteckten Dateien. Sie sind so konzipiert, dass sie alle Dateien auf Ihrem USB-Laufwerk in versteckte Dateien umwandeln, so dass Sie keinen Zugriff darauf haben. Selbst wenn Sie ein Antivirenprogramm verwenden, um Viren oder Malware zu beseitigen, können Sie Ihre Dateien nicht mehr wiederherstellen.
Versehentliches Verstecken: Sie können Dateien auch versehentlich verstecken, wenn Sie den Command attrib verwenden oder an den Dateieigenschaften herumspielen. Manchmal sind die Dateien auf einem USB-Laufwerk standardmäßig sichtbar, wenn es sich um geschützte Systemdateien handelt.
USB ist RAW: Oftmals kann die Formatierung Ihres USB-Laufwerks fehlschlagen, was zu Problemen mit versteckten Dateien führt. Das USB-Laufwerk wird zu einem RAW-Laufwerk, das über kein Dateisystem verfügt. Sie können keine Dateien auf einem RAW-Laufwerk speichern, bis Sie es erneut formatieren.
Teil 2: Wie kann man versteckte Dateien auf einem USB-Laufwerk wiederherstellen?
Was auch immer die Ursache für Probleme mit versteckten Dateien ist, es ist möglich, sie wiederherzustellen. Hier erfahren Sie, wie Sie die versteckten Dateien auf einem USB-Laufwerk auf vier Arten wiederherstellen können:
Lösung 1: Verwenden Sie 4DDiG, um versteckte Dateien vom USB wiederherzustellen
Versteckte Dateien werden nie endgültig gelöscht. Sie sind immer da und belegen wie üblich Speicherplatz, sind aber für uns unsichtbar. Wenn Sie nicht versehentlich Dateien auf Ihrem USB-Laufwerk gelöscht haben, sind sie wahrscheinlich irgendwo versteckt. Daher müssen Sie geeignete Maßnahmen ergreifen, um die Dateien wieder freizugeben. Die Tenorshare 4DDiG Datenrettungssoftware ist eine effektive und professionelle Lösung, mit der Sie versteckte Dateien mühelos wiederherstellen können. Außerdem können Sie damit gelöschte, formatierte, beschädigte oder beschädigte Dateien mit nur drei Klicks wiederherstellen. 4DDiG bietet folgende Funktionen:
- Intuitive und benutzerfreundliche Oberfläche.
- Stellen Sie Dateien von externen und internen Laufwerken, verschlüsselten Laufwerken, USB-Sticks, USB-Stiften, SD-Karten, Papierkörben und Digitalkameras wieder her.
- Stellen Sie Dateien von RAW- und formatierten Laufwerken wieder her.
- Stellen Sie Daten von einer verlorenen Partition, einem abgestürzten System oder einem Virenbefall wieder her.
- Stellt mehr als 1000 Dateitypen wieder her, darunter Dokumente, Audio, Video und Fotos.
- Fortschrittlicher KI-Algorithmus zum Aufspüren versteckter Dateien.
- Eingehende Scan-Modi und hohe Wiederherstellungsrate.
So stellen Sie versteckte Dateien von USB mit Hilfe des 4DDiG-Tools wieder her:
Sicherer Download
Sicherer Download
- Wählen Sie Ihr USB-Laufwerk
- Scannen Sie das USB-Laufwerk
- Vorschau und Wiederherstellung versteckter Dateien
Installieren und starten Sie das 4DDiG-Tool. Öffnen Sie das USB-Laufwerk, auf dem Sie die versteckten Dateien vermuten. Wählen Sie in der oberen rechten Ecke den gewünschten Dateityp.

Klicken Sie auf die Schaltfläche "Start", um mit der Suche nach versteckten Dateien auf dem USB-Laufwerk zu beginnen.

Sie können den Scanvorgang anhalten, um eine Vorschau der Dateien anzuzeigen. In der "Strukturansicht" finden Sie Kategorien wie "Gelöschte Dateien" oder "Verlorener Speicherort". Sobald der Scanvorgang abgeschlossen ist, erhalten Sie eine Liste der wiederhergestellten Dateien. Klicken Sie auf die Schaltfläche "Wiederherstellen", um mit der Wiederherstellung der versteckten Dateien zu beginnen. Speichern Sie Ihre wiederhergestellten Dateien in einer sicheren Partition.

Lösung 2: Verwenden Sie die Windows Dateioptionen, um versteckte Dateien auf dem USB-Stick anzuzeigen
So zeigen Sie versteckte Dateien auf einem USB-Stick mit den Windows-Datei-Optionen an:
Schritt 1: Drücken Sie die Tasten "Windows" und "E" gleichzeitig, um den "Windows Explorer" zu öffnen, wenn Sie einen Windows-PC haben.
Schritt 2: Öffnen Sie in den "Datei-Explorer-Optionen" die Registerkarte "Ansicht".
Schritt 3: Wählen Sie unter "Versteckte Dateien und Ordner" in den erweiterten Einstellungen die Option "Versteckte Dateien, Ordner und Laufwerke anzeigen".
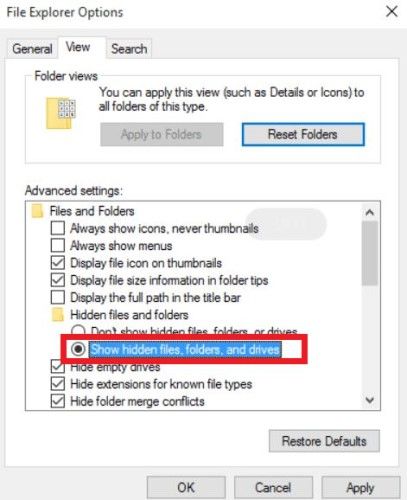
Schritt 4: Wählen Sie "Übernehmen" und klicken Sie auf die Schaltfläche "OK".
Jetzt können Sie die versteckten Dateien auf Ihrem USB-Stick sehen.
Lösung 3: Verwenden Sie CMD, um versteckte Dateien auf dem USB zu sehen
Die Eingabeaufforderung ist eine weitere Möglichkeit, versteckte Dateien auf externen Laufwerken wie USBs anzuzeigen. Hier erfahren Sie, wie Sie mit CMD das Verstecken von Dateien auf einem USB-Laufwerk aufheben können:
Schritt 1: Schließen Sie Ihr USB-Laufwerk an Ihren Computer an. Drücken Sie die Tasten "Windows" und "X" gleichzeitig, um ein Menü zu öffnen.
Schritt 2: Wählen Sie "Eingabeaufforderung (Admin)" aus dem Menü.
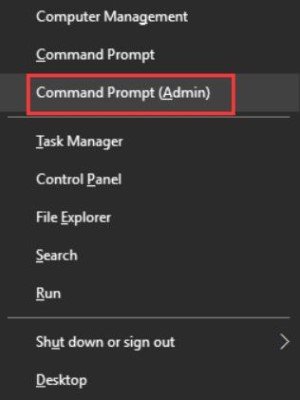
Schritt 3: Geben Sie den Befehl "attrib -h -r -s /s /d F:\*.*" in die Eingabeaufforderung ein, aber ersetzen Sie den Buchstaben F durch den Laufwerksbuchstaben Ihres USB-Laufwerks.

Schritt 4: Wählen Sie "Enter". Sie sollten nun auf Ihr USB-Laufwerk und die versteckten Dateien zugreifen können.
Lösung 4: Versteckte Dateien auf USB über den Datei-Explorer einblenden
Wenn Sie CMD nicht verwenden möchten, ist die Wiederherstellung unsichtbarer Dateien über den Datei-Explorer ein einfacher Weg. Hier erfahren Sie, wie Sie Dateien auf einem USB-Laufwerk mit dem Datei-Explorer einblenden können:
Schritt 1: Öffnen Sie den "Datei-Explorer" und gehen Sie zu "Mein PC". Dann sehen Sie Ihr USB-Laufwerk auf "Mein PC". Öffnen Sie das USB-Laufwerk.
Schritt 2: Klicken Sie auf "Ansicht". Wählen Sie unter "Ausgeblendete Elemente", um unsichtbare Ordner anzeigen zu können.

Jetzt sollten Sie alle versteckten Dateien auf Ihrem USB-Laufwerk sehen können.
FAQ:
Warum werden meine Dateien auf dem USB-Stick nicht angezeigt?
Es kommt häufig vor, dass USB-Dateien aus verschiedenen Gründen unsichtbar werden, wenn Sie sie anzeigen möchten. Möglicherweise haben Sie Probleme mit versteckten Dateien aufgrund eines Virenangriffs oder einer beschädigten Formatierung.
Gibt es versteckte Dateien auf dem USB-Stick?
Wenn Sie wissen, dass Sie Dateien auf Ihrem USB-Stick haben, diese aber nicht anzeigen können, liegt das an einem Problem mit versteckten Dateien. Sie können nicht auf Ihre wertvollen Daten zugreifen, wenn diese versehentlich versteckt, formatiert oder aufgrund eines Malware-Angriffs unsichtbar sind. Aber hier erfahren Sie, wie Sie versteckte Dateien auf einem USB-Stick anzeigen können:
- Mit der Eingabeaufforderung.
- Mit dem Datei-Explorer.
- Mit dem Windows Explorer.
Jede Methode wird oben im Detail beschrieben. Oder Sie können eine Software eines Drittanbieters wie Tenorshare 4DDiG Data Recovery verwenden, um versteckte Dateien schneller als jede andere Methode wiederherzustellen. Es ist einfach zu bedienen und hat eine hohe Erfolgsquote.
Wie kann ich versteckte Dateien wiederherstellen?
Wenn Sie sich fragen, wie Sie versteckte Dateien auf dem USB-Stick sehen können, können Sie sie mit der Eingabeaufforderung, dem Datei-Explorer oder dem Windows Explorer anzeigen. Die Schritte zum Öffnen versteckter Dateien auf dem USB-Stick oder dem USB-Stick mit jeder Methode sind oben im Detail beschrieben.
Was ist der einfachste Weg, versteckte Dateien auf einer Speicherkarte anzuzeigen?
Wenn Sie wissen möchten, wie Sie versteckte Dateien auf einem Laufwerk, einem USB-Stick oder einer SD-Karte anzeigen können, ist der einfachste Weg die Verwendung einer Datenrettungssoftware eines Drittanbieters. Mit Tenorshare 4DDiG Data Recovery können Sie mehr als 1000 Dateitypen auf Ihrer Speicherkarte in nur drei Schritten wieder sichtbar machen.
Fazit
Wir hoffen, dass unser Artikel Ihnen zeigen konnte, wie Sie versteckte Dateien auf einem USB-Stick anzeigen können. Auch wenn Sie keinen Zugriff mehr auf Ihre USB-Dateien haben und diese für Ihr Auge nicht mehr sichtbar sind, sind sie nicht endgültig gelöscht. Sie haben nur vorübergehend den Zugriff auf sie verloren. Wenn Sie darüber nachdenken, wie Sie versteckte Dateien auf einem USB-Stick anzeigen lassen können, sollten Sie die Tenorshare 4DDiG Datenrettungssoftware. verwenden. Sie verfügt über einen hochmodernen Algorithmus, der nach versteckten Dateien sucht, die mit keiner anderen Methode wiederhergestellt werden können, und sie in drei einfachen Schritten wieder sichtbar macht. Außerdem hat es eine hohe Erfolgsquote und kann Daten von allen Arten externer und interner Speichermedien, einschließlich USB-Laufwerken, sofort wiederherstellen.