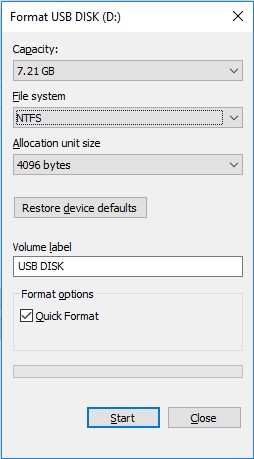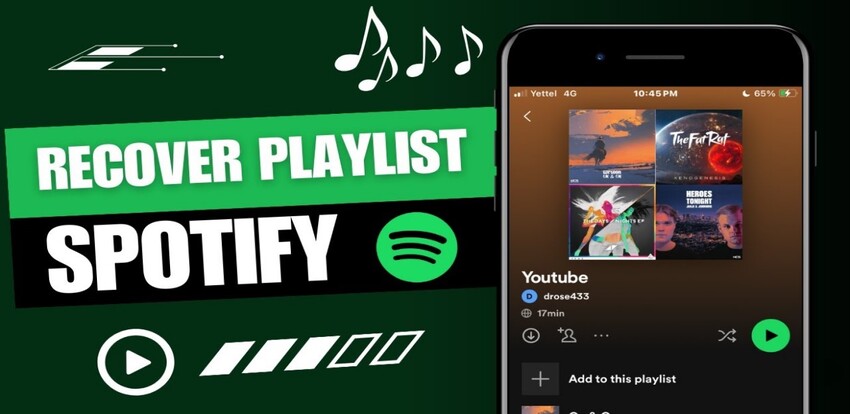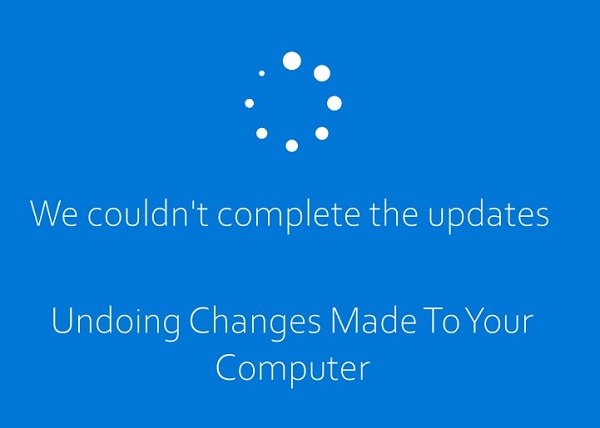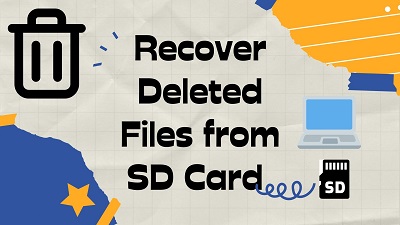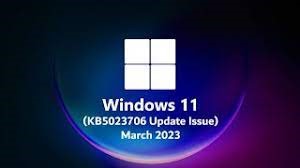Wie kann man einen USB-Stick reparieren
Im schnelllebigen digitalen Zeitalter sind USB-Sticks zu einem unverzichtbaren Bestandteil unseres täglichen Lebens geworden, da sie die Übertragung und Speicherung von Daten mit unvergleichlichem Komfort ermöglichen. Doch wie jede Technologie sind auch diese kompakten Speichergeräte nicht vor Problemen und Fehlfunktionen sicher. Von logischen Fehlern bis hin zu physischen Schäden gibt es verschiedene Gründe, warum Sie sich in einer Situation befinden könnten, in der Ihr USB-Stick repariert werden muss. In diesem umfassenden Leitfaden stellen wir Ihnen sechs effektive Wege zur USB-Stick-Reparatur vor, die sicherstellen, dass Sie Ihre wertvollen Daten wiederherstellen und Ihr Speichergerät nahtlos weiter nutzen können.

Teil 1: Wann müssen Sie einen USB-Stick reparieren?
Um die Sicherheit und Verfügbarkeit Ihrer Daten zu gewährleisten, ist es wichtig, die Anzeichen und Situationen zu kennen, die auf die Notwendigkeit einer Reparatur des USB-Sticks hinweisen. Im Folgenden finden Sie einige häufige Szenarien, in denen eine Reparatur Ihres USB-Sticks erforderlich sein kann:
- Datenbeschädigung und Unzugänglichkeit: Wenn Sie Schwierigkeiten haben, auf die auf Ihrem USB-Stick gespeicherten Dateien zuzugreifen oder feststellen, dass die Daten fehlerhaft sind, kann dies auf zugrundeliegende Probleme hinweisen, die eine Reparatur erfordern.
- Fehlermeldungen beim Zugriff: Das Erscheinen von Fehlermeldungen beim Versuch, Daten auf Ihrem USB-Laufwerk zu lesen, zu schreiben oder darauf zuzugreifen, weist auf mögliche Probleme hin. Zu diesen Meldungen können Aufforderungen gehören, die auf Dateisystemfehler, ein nicht erkanntes Laufwerk oder unzugänglichen Speicher hinweisen.
- Physikalische Beschädigung: Physikalische Schäden am USB-Stick, wie z.B. ein verbogener oder gebrochener Stecker, können die einwandfreie Funktion beeinträchtigen. In solchen Fällen kann eine Reparatur erforderlich sein, um die Nutzbarkeit des Laufwerks wiederherzustellen.
- Unerwartete Auswürfe: Häufiges und unerwartetes Auswerfen des USB-Laufwerks, selbst wenn es ordnungsgemäß über das Betriebssystem ausgeworfen wurde, kann auf ein Problem hinweisen. Dieses Problem könnte zu fehlerhaften oder verlorenen Daten führen und erfordert Aufmerksamkeit.
- Computer erkennt den Stick nicht: Wenn Ihr Computer den angeschlossenen USB-Stick nicht erkennt oder ihm einen falschen Laufwerksbuchstaben zuweist, weist dies auf einen möglichen Konflikt hin, der gelöst werden muss.
- Fehlerhaftes Dateisystem: Ein fehlerhaftes Dateisystem auf dem USB-Laufwerk kann zu verschiedenen Fehlern und Fehlfunktionen führen. Das Erkennen von Anzeichen von Dateisystemproblemen ist entscheidend, um festzustellen, wann eine Reparatur erforderlich ist.
- Schwache Leistung: Ein deutlicher Rückgang der Lese- und Schreibgeschwindigkeiten Ihres USB-Sticks kann ein Symptom für zugrundeliegende Probleme sein. Die Reparatur des Laufwerks kann helfen, die optimale Leistung wiederherzustellen.
- Viren- oder Malware-Infektionen: USB-Sticks sind anfällig für Viren und Malware. Wenn Ihr Laufwerk infiziert ist, kann es ein abnormales Verhalten zeigen. Zur Reparatur muss die bösartige Software entfernt werden.
-
Verschleiß und Abnutzung: Der häufige Gebrauch eines USB-Sticks kann im Laufe der Zeit zu Verschleißerscheinungen an den physischen Komponenten führen. Diese Abnutzung kann zu Verbindungsproblemen oder Schäden führen, die eine Reparatur erfordern.

Teil 2: Stellen Sie Ihre Dateien wieder her, bevor Sie den USB-Stick reparieren
Bevor Sie versuchen, ein Flash-Laufwerk zu reparieren, sollten Sie der Datenrettung Vorrang einräumen. Der Verlust wertvoller Dateien kann verheerend sein, und der Versuch einer Reparatur ohne Sicherung Ihrer Daten kann zu einem dauerhaften Verlust führen. Ein zuverlässiges Tool zur Datenwiederherstellung ist die 4DDiG Windows Data Recovery. Diese Software zeichnet sich durch ihre Effizienz bei der Wiederherstellung verlorener oder gelöschter Dateien von verschiedenen Speichergeräten, einschließlich USB-Sticks, aus. Das benutzerfreundliche Interface und der Schritt-für-Schritt-Wiederherstellungsprozess machen es zu einer idealen Wahl für Benutzer, auch für solche ohne umfassende technische Kenntnisse. Um Ihre Dateien erfolgreich wiederherzustellen, folgen Sie bitte der umfassenden Anleitung unten:
Sicherer Download
Sicherer Download
-
Lokale Festplatte auswählen
Nach der Installation und dem Start von 4DDiG navigieren Sie zum Bereich "Datenrettung". Wählen Sie Ihre lokale Festplatte und starten Sie den Scan, indem Sie auf "Start" klicken. Optional können Sie den Prozess anpassen, indem Sie bestimmte Dateitypen aus den Optionen in der oberen rechten Ecke auswählen.
-
Lokale Festplatte scannen
4DDiG führt einen umfassenden Scan auf dem gewählten Laufwerk durch und spürt so schnell fehlende Daten auf. Sie können den Scan an jeder beliebigen Stelle des Vorgangs anhalten oder stoppen. Das intuitive Interface kategorisiert die Dateien unter "Gelöschte Dateien" und anderen Rubriken, damit Sie sie leicht identifizieren können. Wechseln Sie zur Dateiansicht, um einen detaillierten Blick auf bestimmte Dateitypen zu werfen.
-
Vorschau und Wiederherstellung
Sobald die Zieldateien identifiziert sind, prüfen Sie sie in der Vorschau auf ihre Richtigkeit, bevor Sie den Wiederherstellungsprozess einleiten. Um die Sicherheit der Daten zu gewährleisten, sollten Sie die Dateien an einem sicheren Ort wiederherstellen und nicht auf derselben Partition, auf der die Daten ursprünglich verloren gingen. Dieser unkomplizierte Ansatz gewährleistet eine reibungslose und schnelle Datenwiederherstellung mit 4DDiG.
Wie behebt man den Fehler „USB-Gerät wird nicht erkannt“ in Windows 10?
Teil 3: USB-Stick reparieren
Nun, da Sie Ihre wichtigen Daten mit 4DDiG Windows Data Recovery gesichert haben, ist es an der Zeit, die verschiedenen Wege der USB-Reparatur zu erkunden. Im Folgenden finden Sie sechs effektive Wege, um einen defekten USB-Stick zu reparieren.
Weg 1: Reparieren Sie den USB-Stick durch Ändern des Laufwerksbuchstabens
Das Ändern des Laufwerksbuchstabens, der Ihrem USB-Stick zugewiesen ist, kann Konflikte lösen und eine korrekte Erkennung durch das Betriebssystem gewährleisten. Führen Sie dazu die folgenden Schritte aus:
- Schließen Sie den USB-Stick an Ihren Computer an.
- Klicken Sie mit der rechten Maustaste auf "Dieser PC" oder "Arbeitsplatz" und wählen Sie "Verwalten"
- Navigieren Sie zu "Festplattenverwaltung" unter "Speicher"
- Lokalisieren Sie Ihr USB-Laufwerk, klicken Sie mit der rechten Maustaste und wählen Sie "Laufwerksbuchstaben und Pfade ändern"
-
Weisen Sie einen neuen Laufwerksbuchstaben zu und klicken Sie auf "OK".

Mit dieser einfachen Methode lassen sich häufig Probleme im Zusammenhang mit Konflikten zwischen Laufwerksbuchstaben beheben.
Weg 2: Verwenden Sie das integrierte Dienstprogramm, um logische Fehler zu beheben
Windows bietet ein integriertes Dienstprogramm namens "Fehlerprüfung", mit dem Sie logische Fehler auf Ihrem USB-Stick beheben können. Folgen Sie diesen Schritten:
- Schließen Sie den USB-Stick an Ihren Computer an.
- Öffnen Sie den Datei-Explorer, klicken Sie mit der rechten Maustaste auf das USB-Laufwerk und wählen Sie "Eigenschaften".
- Gehen Sie zur Registerkarte "Extras" und klicken Sie auf "Prüfen" unter dem Abschnitt "Fehlerprüfung".
-
Folgen Sie den Anweisungen auf dem Bildschirm, um Fehler zu scannen und zu beheben.

Dieses Dienstprogramm wurde entwickelt, um logische Fehler zu beheben und die ordnungsgemäße Funktion Ihres USB-Sticks zu gewährleisten.
Weg 3: Führen Sie CHKDSK aus, um den USB-Stick zu reparieren
CHKDSK (Festplatte überprüfen) ist ein leistungsstarkes Command-Line-Tool in Windows, das verschiedene Probleme mit Speichergeräten, einschließlich USB-Sticks, überprüfen und beheben kann. Hier erfahren Sie, wie Sie es verwenden:
- Drücken Sie Win + X und wählen Sie "Eingabeaufforderung (Admin)", um eine erweiterte Eingabeaufforderung zu öffnen.
- Geben Sie den Command: chkdsk X: /f (Ersetzen Sie X durch den Buchstaben Ihres USB-Laufwerks) ein und drücken Sie Enter.
- Das Tool scannt und repariert alle erkannten Fehler auf dem USB-Stick.
-
Die Ausführung von CHKDSK kann sowohl logische als auch Dateisystemfehler beheben.

Weg 4: USB-Treiber neu installieren, um USB-Stick zu reparieren
Gelegentlich können Probleme mit USB-Sticks auf fehlerhafte oder veraltete Treiber zurückgeführt werden. Eine Neuinstallation des USB Treibers kann helfen, diese Probleme zu beheben:
- Klicken Sie mit der rechten Maustaste auf "Start" und wählen Sie "Geräte-Manager" .
- Suchen Sie den Abschnitt "Universal Serial Bus Controllers“ (USB) und erweitern Sie ihn.
- Klicken Sie mit der rechten Maustaste auf das USB-Laufwerk und wählen Sie "Gerät deinstallieren".
- Trennen Sie den USB-Stick ab und schließen Sie ihn erneut an, damit Windows den Treiber neu installieren kann.
-
Diese Methode stellt sicher, dass Ihr USB-Laufwerk den neuesten und korrekt funktionierenden Treiber verwendet.

Weg 5: USB-Stick durch Formatieren reparieren
Wenn Ihr USB-Stick schwerwiegende Probleme aufweist oder mit Malware infiziert ist, kann die Formatierung eine praktikable Lösung zur USB Datenrettung in meiner Nähe sein. Denken Sie daran, dass bei der Formatierung alle Daten auf dem Laufwerk gelöscht werden, also stellen Sie sicher, dass Sie Ihre sichern, bevor Sie fortfahren. So formatieren Sie Ihren USB-Stick:
- Schließen Sie den USB-Stick an und öffnen Sie den Datei-Explorer.
- Klicken Sie mit der rechten Maustaste auf das USB-Laufwerk und wählen Sie "Formatieren".
- Wählen Sie das Dateisystem (in der Regel FAT32 oder exFAT) und klicken Sie auf "Starten"
- Bestätigen Sie den Formatierungsvorgang.
-
Die Formatierung sorgt für einen Neuanfang und kann hartnäckige Probleme beheben.

Weg 6: Manuelle Reparatur des USB-Laufwerks
Bevor Sie versuchen, ein defektes USB-Laufwerk zu reparieren, sollten Sie die folgenden wichtigen Punkte beachten:
Physikalische Reparaturen: Die physische Reparatur eines Flash-Laufwerks ohne professionelle Erfahrung ist unwahrscheinlich. Wenn der interne Speicher beschädigt ist, ist die Hilfe eines manuellen Reparaturdienstes die beste Option.
Datenwiederherstellungskosten: Die Preise für die Datenwiederherstellung können erheblich variieren und reichen von $20 bis $850, je nach Schwere des Schadens und der Art der erforderlichen Wiederherstellung.
Wenn Sie sich entscheiden, mit der Reparatur fortzufahren, stellen Sie sicher, dass Sie die folgenden Werkzeuge haben:
- Lötkolben mit Lötmittel und Flussmittel
- Altes USB-Kabel
- Drahtschneider/Abisolierzange
- Kleiner Schlitzschraubendreher
- Lupenbrille oder Juwelierlupe
Folgen Sie diesen Schritten, um Ihr defektes USB-Laufwerk zu reparieren:
- Entfernen Sie das Gehäuse des Flash-Laufwerks mit einem Schlitzschraubendreher.
- Untersuchen Sie die Hauptplatine (PCB) und die Lötpunkte mit einer Lupe. Wenn die Platine beschädigt ist oder die Lötpunkte abgehoben sind, ist möglicherweise professionelle Hilfe erforderlich.
- Wenn sich der Stecker gelöst hat, ohne die Hauptplatine oder die Lötpunkte zu beschädigen, fahren Sie mit den nächsten Schritten fort.
- Legen Sie den USB-Stick auf eine harte Unterlage, wobei das Ende des Steckers zu Ihnen und die Lötpunkte nach oben zeigen sollten.
- Schneiden Sie ein Ende des USB-Kabels mit einer Drahtschere ab und achten Sie darauf, dass es sich um das USB-Ende des USB-Sticks handelt.
- Trennen Sie einen Abschnitt des USB-Kabels ab, so dass etwa 0,6 cm (0,25 Zoll) der vier Drähte im Inneren freigelegt werden.
- Löten Sie jeden Draht sorgfältig an das entsprechende Lötpad. Sichere Verbindungen sind wichtig, damit das Flash-Laufwerk nicht funktionsunfähig wird.
- Stecken Sie das andere Ende des USB-Kabels in den rechteckigen Steckplatz Ihres Computers.
- Öffnen Sie Ihr USB-Laufwerk; wenn es erkannt wird, verschieben Sie Ihre Dateien umgehend an einen sicheren Ort.
Teil 4: FAQ
F1: Wie beheben Sie das Problem, dass das USB-Laufwerk nicht angezeigt wird?
Wenn Ihr USB-Laufwerk nicht angezeigt wird, versuchen Sie die folgenden Schritte:
- Überprüfen Sie die physischen Verbindungen und versuchen Sie einen anderen USB-Anschluss.
- Verwenden Sie ein anderes USB-Kabel, um Kabelprobleme auszuschließen.
- Testen Sie das Laufwerk an einem anderen Computer.
- Folgen Sie den Schritten in Weg 1, um den Laufwerksbuchstaben zu ändern.
- Wenn das Problem weiterhin besteht, liegt möglicherweise ein Hardwareproblem mit dem USB-Laufwerk vor.
F2: Wie repariert und behebt man einen USB-Stick, der nicht erkannt oder gefunden wird?
Wenn Ihr USB-Stick nicht erkannt wird, können Sie Folgendes tun:
- Versuchen Sie verschiedene USB-Anschlüsse und Kabel.
- Prüfen Sie, ob das USB-Laufwerk im Geräte-Manager angezeigt wird.
- Befolgen Sie Weg 4, um den USB-Treiber neu zu installieren.
- Wenden Sie 4DDiG Windows Data Recovery an, um Daten abzurufen, bevor Sie weitere Reparaturversuche unternehmen.
- Wenn diese Schritte fehlschlagen, liegt möglicherweise ein Hardwareschaden vor, und Sie benötigen professionelle Hilfe.
F3: Wie behebe ich meinen USB-Stick, der nicht gelesen werden kann?
Wenn Ihr Flash-Laufwerk nicht gelesen werden kann, versuchen Sie diese Schritte:
- Testen Sie das Laufwerk auf einem anderen Computer.
- Befolgen Sie Weg 2, um das integrierte Dienstprogramm für die Fehlerprüfung zu verwenden.
- Führen Sie CHKDSK wie in Weg 3 beschrieben aus.
- Wenn alles andere fehlschlägt, erwägen Sie, das Laufwerk nach der Datenwiederherstellung zu formatieren (Weg 5).
- Wenn das Problem weiterhin besteht, könnte dies auf ein defektes oder beschädigtes Flash-Laufwerk hinweisen.
Fazit
Im digitalen Zeitalter, in dem Daten oft wertvoller sind als die Geräte, auf denen sie gespeichert sind, kann das Auftreten von Problemen mit einem USB-Stick sehr belastend sein. Mit dem Wissen über effektive Methoden zur Reparatur von USB-Laufwerken können Sie jedoch verschiedene Probleme selbstbewusst angehen und Ihre Daten retten. Denken Sie daran, dass die Datenrettung immer Vorrang vor Reparaturversuchen haben sollte, und verwenden Sie ein zuverlässiges USB-Reparaturtool wie 4DDiG Windows Data Recovery für einen reibungslosen Ablauf. Wenn Sie die in diesem Leitfaden beschriebenen Schritte befolgen, können Sie Ihren USB-Stick reparieren und sicherstellen, dass er weiterhin zuverlässig für Ihre Datenspeicherung geeignet ist.