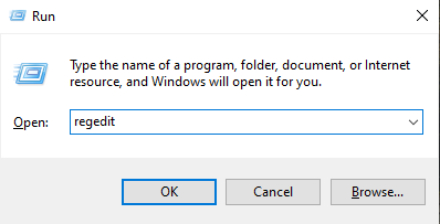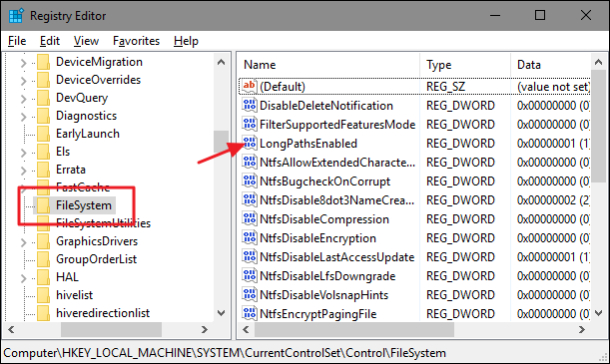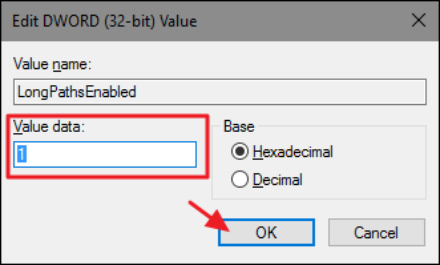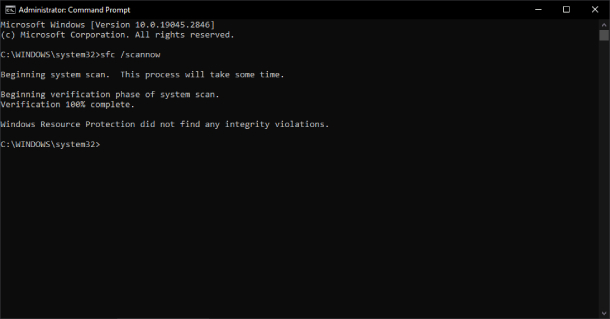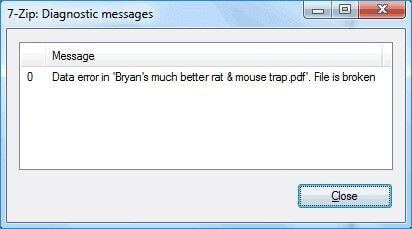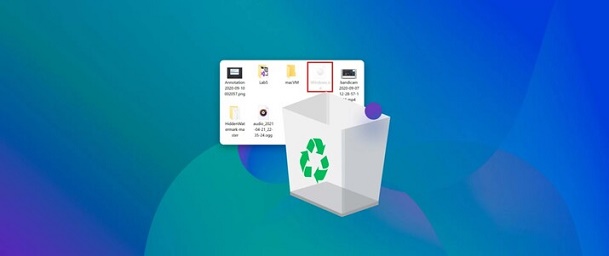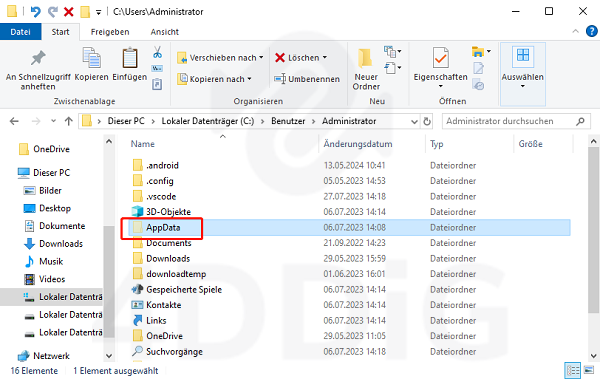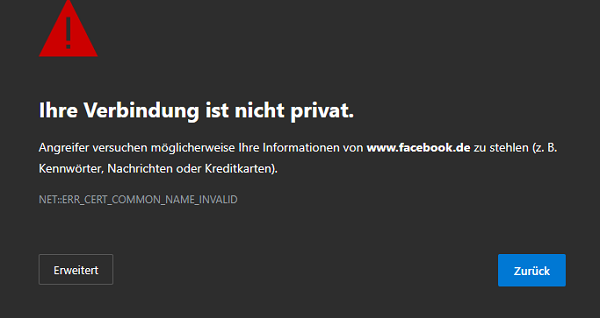Wie behebt man den Zip-Datei Fehler 0x80010135: Pfad zu lang?
Zip-Dateien sind einer der gängigsten Wege, Dateien zu komprimieren und zu bündeln, um sie angemessen zu speichern und weiterzugeben. Trotz ihrer Einfachheit treten bei Zip-Dateien gelegentlich Schwierigkeiten beim Extrahieren auf, vor allem der Fehler "0x80010135", wenn der Pfad zu lang ist.
Fehler 0x80010135 weist darauf hin, dass der Dateipfad oder der Name einer oder mehrerer Dateien innerhalb des Archivs die maximal zulässige Länge des Betriebssystems überschreitet. Leider kann dieser Fehler ärgerlich sein, da er den Zugriff auf benötigte Dateien einschränkt und die Produktivität beeinträchtigen kann.
In diesem Artikel werden die Ursachen für den Fehler "0x80010135 Pfad zu lang" untersucht, mögliche Lösungen zu seiner Beseitigung vorgestellt und praktische Tipps gegeben, um sein Auftreten in Zukunft zu verhindern. Wenn Sie die Natur des Windows-Fehlers 0x80010135 verstehen und lernen, wie Sie ihn effektiv angehen, können Sie einen reibungsloseren und effizienteren Dateiextraktionsprozess gewährleisten.

Teil 1: Häufige Ursachen für den Fehler 0x80010135
Der Fehler "0x80010135 Pfad zu lang" kann aus verschiedenen Gründen auftreten. Hier sind einige der wichtigsten Faktoren, die zum Auftreten des Fehlers 0x80010135 führen:
- Datei- oder Ordnernamen, die die maximale Länge überschreiten: Die häufigste Ursache für den Fehler 0x80010135 ist, dass die Datei- oder Ordnernamen innerhalb der Zip-Datei die vom Betriebssystem maximal erlaubte Länge überschreiten.
- Verschachtelte Ordnerstruktur: Da der Extraktionsprozess versucht, die Ordnerhierarchie auf dem Zielpfad neu zu erstellen, können übermäßig lange Pfade die Grenzen des Betriebssystems überschreiten und den Fehlercode 0x80010135 verursachen.
- Unicode oder Sonderzeichen: Einige Betriebs- oder Dateisysteme unterstützen möglicherweise bestimmte Zeichen nicht oder begrenzen die Länge von Unicode-kodierten Pfaden, was zu Fehlern bei der Extraktion führt.
- Einschränkungen des Dateisystems: Die verschiedenen Dateisysteme haben unterschiedliche Beschränkungen für die Länge von Dateipfaden. Das ältere Dateisystem FAT32 beispielsweise hat eine maximale Pfadlänge von 260 Zeichen, während moderne Dateisysteme wie NTFS längere Pfade zulassen. Der Windows-Fehler 0x80010135 kann auftreten, wenn das Zieldateisystem die Länge der Pfade der extrahierten Dateien nicht unterstützt.
- Lange Verzeichnisnamen: Die kombinierte Länge der Verzeichnisnamen zusammen mit dem Dateinamen kann die maximal zulässige Länge überschreiten, was zu dem Fehler 0x80010135 während der Extrahierung führen kann.
Teil 2: Wie behebt man den Fehler 0x80010135: Pfad zu lang?
Methode 1: Extrahieren Sie die Datei in den Stammordner
Die erste und einfachste Möglichkeit, die viele Anwender als hilfreich empfunden haben, ist das Extrahieren der gezippten Datei in den Stammordner. So können Sie die Anzahl der Zeichen im Pfad minimieren. Führen Sie die folgenden Schritte aus:
- Zunächst müssen Sie den Dateipfad auswählen, der den Fehler "0x80010135 Pfad zu lang" ausgelöst hat. Drücken Sie dann F2, um die Zip-Datei in einen kürzeren übergeordneten Namen umzubenennen.
- Zweitens müssen Sie die Zip-Datei auf das Laufwerk C: verschieben oder kopieren. So können Sie die Datei in den Stammordner extrahieren und die Länge des Dateipfads verringern.
- Prüfen Sie abschließend, ob der Fehler "0x80010135 Pfad zu lang" nach dem Extrahieren der Datei in die C-Partition beseitigt wurde.
Methode 2: Aktivieren der Unterstützung für lange Pfade in der Windows-Registrierung
Eine weitere effiziente Methode zur Behebung des Windows-Fehlers "0x80010135 Pfad zu lang" ist das Ändern der Windows-Begrenzung auf 260 Zeichen. Folgen Sie dazu dem folgenden Schritt für Schritt Guide, wie Sie diesen Fehler effektiv beheben können:
-
Drücken Sie die Tasten Windows+R, um das Dialogfeld zu öffnen. Geben Sie dann "Regedit" in das Suchfeld ein, um die App "Registry Edit" zu aktivieren.

- Verwenden Sie den Pfeil auf der linken Seite, um zu "HKEY_LOCAL_MACHINE > SYSTEM > CurrenControlSet > Control.“ navigieren.
- Scrollen Sie nach unten und wählen Sie "Dateisystem".
-
Es ist an der Zeit, die Datei "LongPathEnabled.ort" in der Windows-Registrierung im Fenster auf der rechten Seite zu suchen.

-
Danach müssen Sie darauf doppelklicken, um ein neues Fenster zu öffnen. Ändern Sie den Wert im Feld "Datenwert" von 0 auf 1 und klicken Sie auf "OK".

- Beenden Sie den Registrierungseditor und starten Sie Ihren Computer neu, um den Windows-Fehler "0x80010135 Pfad zu lang" zu beheben.
Methode 3: Verwenden Sie ein alternatives Tool zum Extrahieren von Zip-Dateien
Wenn beim Extrahieren einer Zip-Datei der Fehler 0x80010135 auftritt, besteht eine effektive Lösung darin, ein alternatives Tool zum Extrahieren von Zip-Dateien zu verwenden. Während das standardmäßige Extraktionsprogramm des Betriebssystems möglicherweise Einschränkungen aufweist, können Tools von Drittanbietern lange Dateipfade verarbeiten und den Fehler beheben.
7-Zip ist ein kostenloses, quelloffenes Dateiarchivierungsprogramm, das ZIP und andere Komprimierungsformate unterstützt. Es bietet ein benutzerfreundliches Interface und kann große Dateipfade verarbeiten, ohne die Fehlermeldung "Pfad zu lang" zu erzeugen. Sie können die fehlerhafte ZIP-Datei extrahieren, indem Sie 7-Zip von der offiziellen Website herunterladen und auf Ihrem PC installieren.
WinRAR ist ein weiteres umfassendes Komprimierungs- und Extraktionstool mit verschiedenen bemerkenswerten Funktionen. Es kann mit langen Pfaden umgehen und Dateien aus Zip-Archiven extrahieren, ohne dass der Fehler "0x80010135 Pfad zu lang" auftritt. WinRAR ist sowohl für Windows- als auch für macOS- Betriebssysteme verfügbar und Sie können eine Testversion von der offiziellen Website herunterladen.
Methode 4: Fehlerhafte Systemdateien beheben
Die Behebung von fehlerhaften Systemdateien ist ein Schritt zur Fehlerbehebung, mit dem Sie den Fehler 0x80010135 auf Ihrem Computer beheben können. Hier sind die Schritte, die Sie befolgen können, um fehlerhafte Systemdateien zu beheben:
- Öffnen Sie die Eingabeaufforderung als Administrator. Klicken Sie dazu mit der rechten Maustaste auf den Start-Button und wählen Sie "Eingabeaufforderung (Admin)" oder "Windows PowerShell (Admin)"
-
Geben Sie im Eingabeaufforderungsfenster den folgenden Command ein und drücken Sie die Eingabetaste.

- Dieser Command startet das Dienstprogramm System File Checker (SFC), das Ihre Systemdateien auf Fehlerhaftigkeit überprüft und versucht, sie zu reparieren.
- Warten Sie, bis die Überprüfung abgeschlossen ist. Der Vorgang kann einige Zeit in Anspruch nehmen, haben Sie also Geduld und unterbrechen Sie ihn nicht.
- Nach Abschluss des Scans liefert der Systemdatei-Überprüfer einen Bericht über den Status der gescannten Dateien und darüber, ob fehlerhafte Dateien gefunden und repariert wurden.
- Starten Sie Ihren Computer neu, um zu überprüfen, ob der Fehler 0x80010135 behoben ist.
Bonustipp: Wie kann man verlorene Zip-Dateien aufgrund des Fehlers 0x80010135 wiederherstellen?
Datenverluste durch versehentliches Löschen, Systemabstürze oder andere unvorhergesehene Umstände können eine unangenehme Erfahrung sein. Um verlorene oder gelöschte Dateien auf Windows-Systemen wiederherzustellen, bietet 4DDiG Windows Data Recovery eine umfassende und zuverlässige Lösung. Mit seinen fortschrittlichen Funktionen und seinem benutzerfreundlichen Interface empfiehlt sich 4DDiG Windows Data Recovery für die Wiederherstellung von Zip-Dateien, die aufgrund des Fehlers 0x80010135 verloren gegangen sind.
Die 4DDiG Windows Data Recovery verwendet leistungsstarke Scan-Algorithmen, um viele Dateitypen wiederherzustellen, darunter Dokumente, Fotos, Videos, Audiodateien, E-Mails und mehr. Ganz gleich, ob Ihre Daten durch versehentliches Löschen, Formatieren, Partitionsverlust oder Systemabstürze verloren gegangen sind, dieses Tool kann Ihnen helfen, sie effektiv wiederherzustellen.
Lassen Sie uns nun Schritt für Schritt besprechen, wie Sie 4DDiG Windows Data Recovery verwenden, um verlorene Zip-Dateien aufgrund des Fehlers 0x80010135 wiederherzustellen.
-
Nach der Installation und dem Start von Tenorshare 4DDiG Windows Data Recovery sehen Sie das Home Interface, das die Optionen Datenrettung und Erweiterte Optionen enthält. Wählen Sie aus einer Auswahl von Festplatten die lokale Festplatte aus, auf der Sie Ihre Daten verloren haben, und klicken Sie dann auf "Start", um zu beginnen. Alternativ können Sie vor dem Scannen die Zieldateitypen in der oberen rechten Ecke auswählen.
GRATIS DOWNLOADSicher herunterladen
GRATIS DOWNLOADSicher herunterladen

-
4DDiG durchsucht das ausgewählte Laufwerk sofort nach fehlenden Daten. Sie können die Suche jederzeit anhalten oder beenden, wenn Sie die Dateien, die Sie wiederherstellen möchten, identifiziert haben.

-
Nachdem Sie die Zieldateien gefunden haben, können Sie sie in der Vorschau anzeigen und am gewünschten Ort wiederherstellen. Bitte speichern Sie nicht auf der gleichen Partition, auf der Sie Ihre Daten verloren haben, um ein Überschreiben der Festplatte und einen dauerhaften Datenverlust zu vermeiden.

Fazit
Abschließend lässt sich sagen, dass der Fehler 0x80010135 beim Extrahieren einer Zip-Datei frustrierend sein kann. Wir haben jedoch die oben genannten Lösungen vorgestellt, die Sie verwenden sollten, um diesen Fehler zu beheben. Wenn es um die Wiederherstellung verlorener oder gelöschter Zip-Dateien geht, ist 4DDiG Windows Data Recovery ein empfehlenswertes Tool. Seine fortschrittlichen Funktionen, mehreren Wiederherstellungsmodi und die Unterstützung für verschiedene Speichergeräte machen es zu einer zuverlässigen Lösung für die Wiederherstellung wertvoller Daten. Mit dieser Software können Sie durch versehentliches Löschen, Formatieren oder Systemabstürze verlorene Dateien effizient wiederherstellen. Also, zögern Sie nicht, es auszuprobieren!
Lesen Sie auch
- Startseite >>
- Windows-Probleme >>
- Wie behebt man den Zip-Datei Fehler 0x80010135: Pfad zu lang?