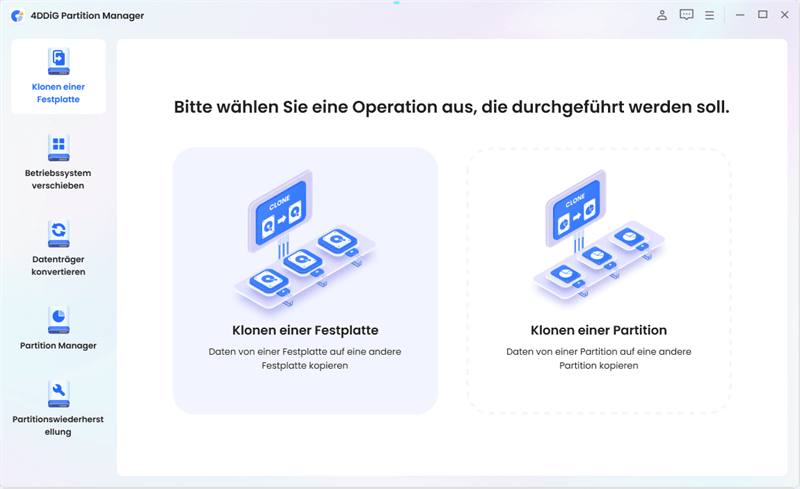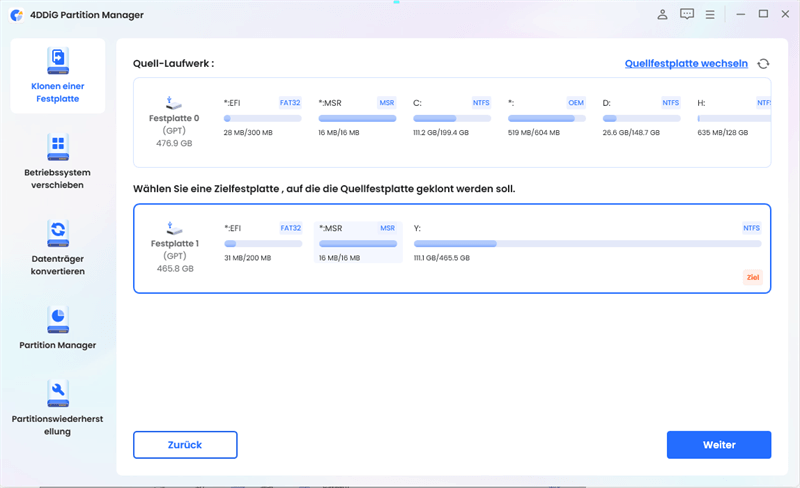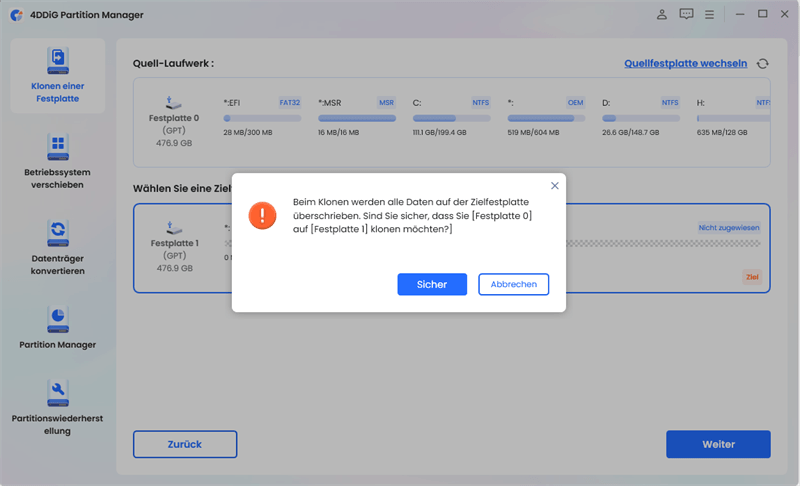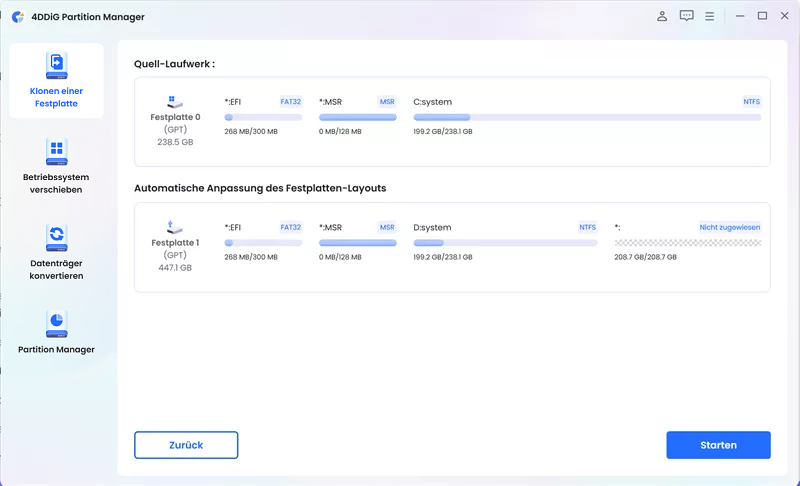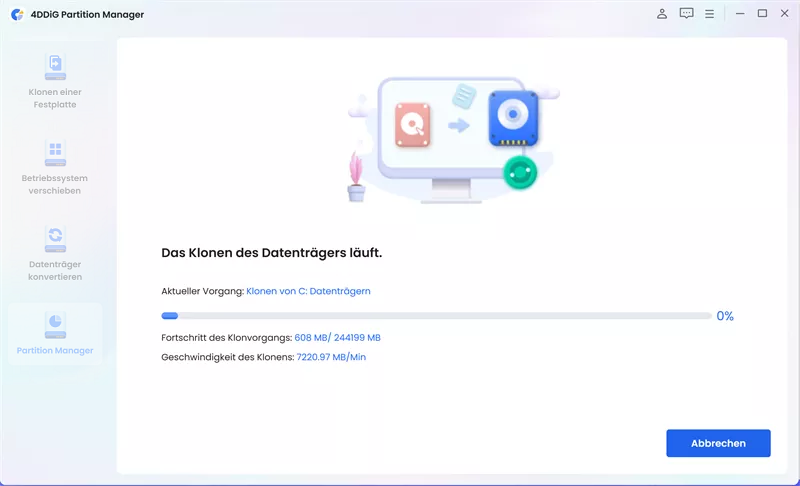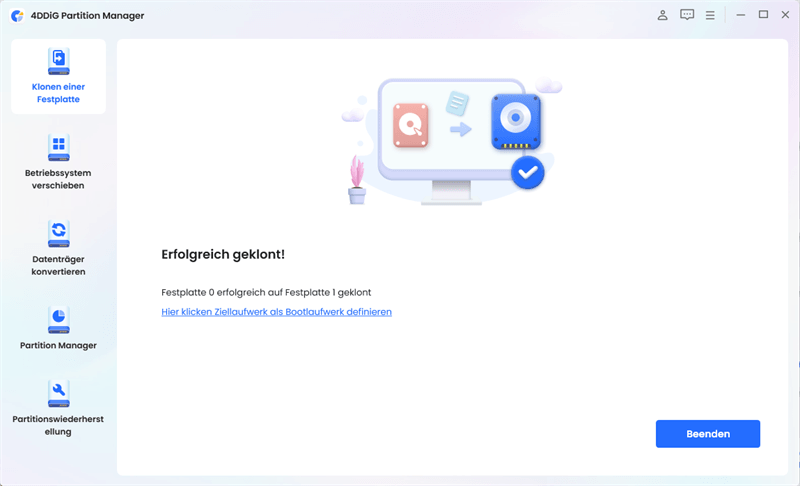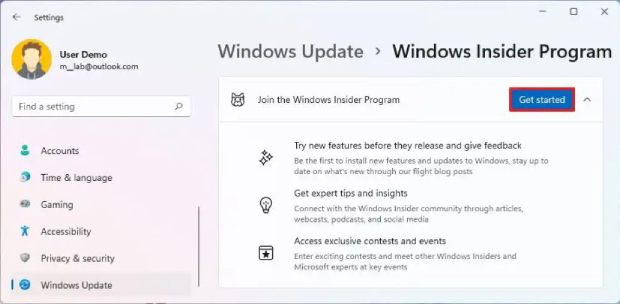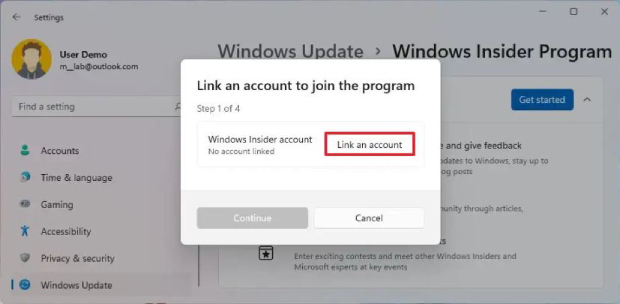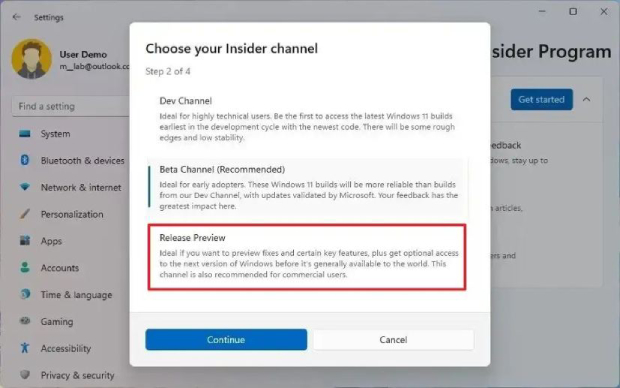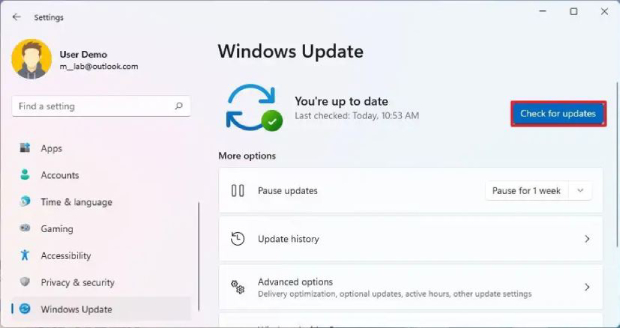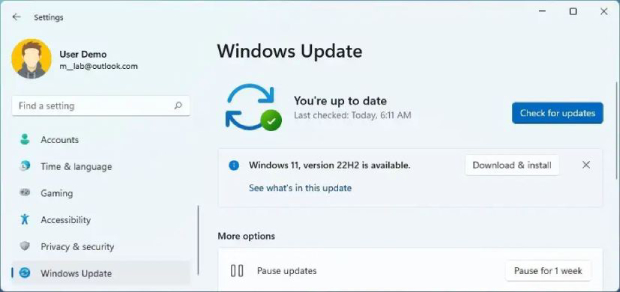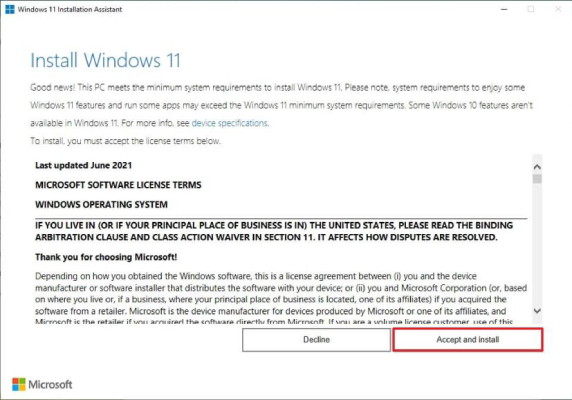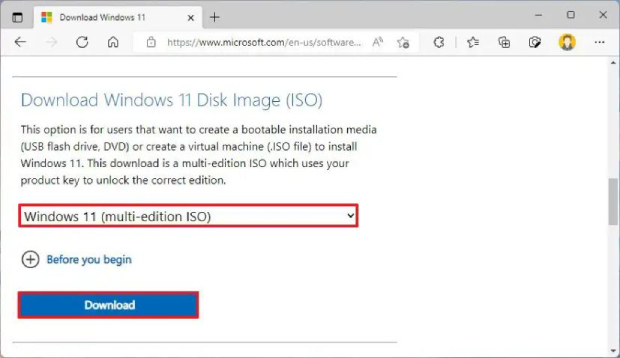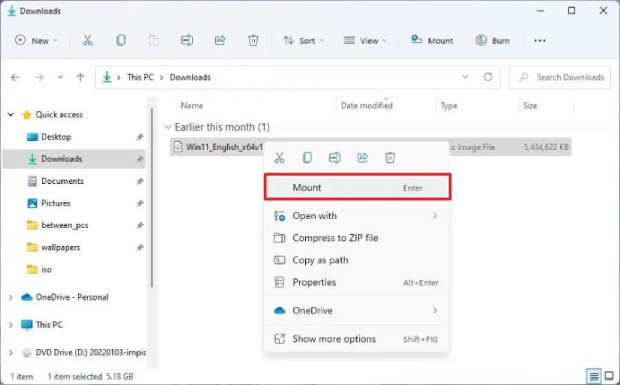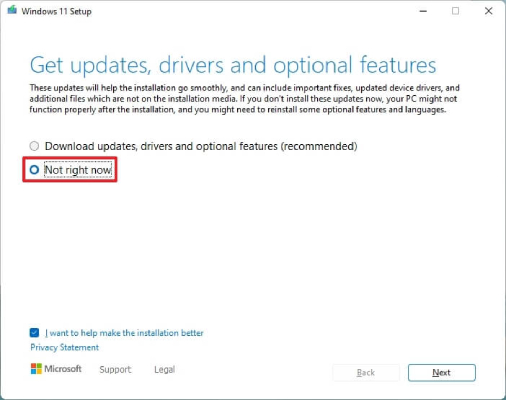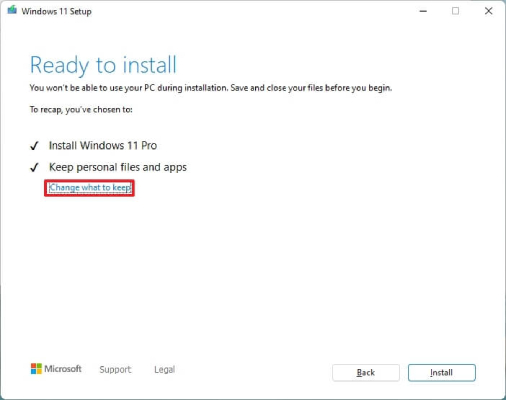[Vorschau] Wie bekomme ich Windows 11 23H2 Update?
Lernen Sie verschiedene Methoden kennen, um ein Windows 11 23H2 Update durchzuführen. Denken Sie daran, Ihre Daten mit 4DDiG Partition Manager zu sichern, bevor Sie auf Windows 11 23H2 aktualisieren.
Microsoft hat das Windows 11 23H2 Update endlich für alle Benutzer freigegeben. Sie können ein Upgrade auf Windows 11 23h2 durchführen, das aufregende neue Funktionen, höhere Geschwindigkeit und verbesserte Benutzererfahrungen bietet. Eine wichtige Neuerung ist der Windows Copilot, ein hilfreiches Tool, das derzeit nur an wenigen Orten verfügbar ist, aber in Zukunft auf weitere Bereiche ausgedehnt werden soll. Wenn Sie also das Windows 11 23h2 Update für Ihren PC herunterladen möchten, ist dieser Artikel genau das Richtige für Sie. Wir werden bewährte Methoden besprechen, die Ihnen dabei helfen können, Windows 11 23h2 auf Ihr System zu bringen. Lassen Sie uns beginnen!
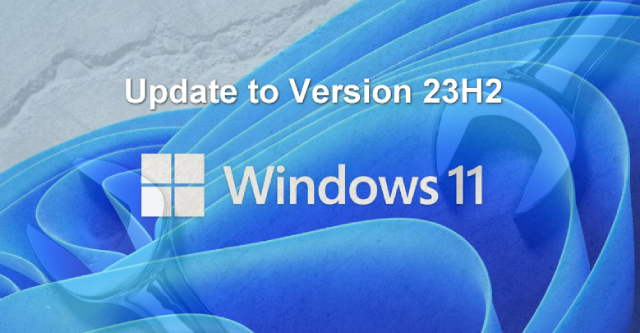
Teil 1: Vorbereitung, bevor das Windows 11 23H2 Download
1. Überprüfung der Systemanforderungen von Windows 11 23H2
Bevor Sie das Windows 11 23H2 Update durchführen, müssen Sie unbedingt sicherstellen, dass Ihr System die Anforderungen für die Ausführung der neuen Version erfüllt. Microsoft legt in der Regel bestimmte Hardware- und Softwarevoraussetzungen fest, um eine reibungslose und optimale Benutzererfahrung zu gewährleisten. Hier sind die Systemvoraussetzungen:
- Prozessor: 1GHz oder schneller CPU oder System on a Chip (SoC) mit zwei oder mehr Kernen.
- RAM: 4GB.
- Festplattenlaufwerk: 64GB oder größer.
- System-Firmware: UEFI, Secure Boot fähig.
- TPM: Trusted Platform Module (TPM) Version 2.0.
- Grafikkarte: Kompatibel mit DirectX 12 oder höher mit WDDM 2.0 Treiber.
- Bildschirmauflösung: Ein hochauflösender (720p) Bildschirm mit einer Diagonale von mehr als 9″, 8 Bit pro Farbkanal.
- Netzwerkverbindungen: Microsoft-Konto und Internetverbindung.
2. Erstellung eines Backups
Bevor Sie das Windows 11 23H2 Download durchführen, müssen Sie Vorkehrungen treffen, um Ihre Daten und die Integrität Ihres Systems zu schützen. Ein wichtiger Schritt ist die Erstellung eines Backups Ihrer Daten und Partitionen. Es gibt zwar verschiedene Backup-Tools, aber 4DDiG Partition Manager ist eine vielseitige Softwarelösung, die Sie bei der Erstellung von Backups unterstützt und eine Funktion zur Konvertierung zwischen MBR- und GPT-Partitionsstilen enthält.
Hier sind die Hauptmerkmale von 4DDiG Partition Manager:
- Partitionsverwaltung: Mit 4DDiG Partition Manager können Sie Partitionen auf Ihrer Festplatte oder Ihren Speichergeräten erstellen, in der Größe verändern, verschieben, formatieren und löschen. Dies ist besonders nützlich, wenn Sie Ihre Partitionen anpassen, um Platz für das Windows 11 23H2 Update zu schaffen.
- Datensicherung: Die Software bietet eine robuste Datensicherungsfunktion, mit der Sie vollständige Backups Ihres Systems oder bestimmter Partitionen erstellen können, um sicherzustellen, dass Ihre wertvollen Dateien und Daten während des Upgrade-Prozesses sicher sind.
- MBR zu GPT Konvertierung: 4DDiG Partition Manager bietet die Konvertierung von MBR zu GPT. Windows 11 benötigt häufig eine GPT-Festplatte, um sein volles Potenzial auszuschöpfen. Die Software hilft Ihnen, MBR in GPT ohne Datenverlust zu konvertieren, was für eine reibungslose Installation von Windows 11 unerlässlich ist.
- Einfach zu bedienendes Interface: Das benutzerfreundliche Interface macht die Software für Anfänger und erfahrene Benutzer verfügbar. Sie können verschiedene Partitionsverwaltungsaufgaben mühelos durchführen.
Befolgen Sie die folgenden Schritte, die Ihnen bei der Verwendung von 4DDiG Partition Manager zur Erstellung von Backups helfen können.
-
Schließen Sie eine externe Festplatte an Ihren Computer an, nachdem Sie 4DDiG Partition Manager heruntergeladen und installiert haben. Starten Sie dann die Anwendung und wählen Sie "Festplatte klonen".
KOSTENLOSER DOWNLOADSicherer Download

-
Klicken Sie auf die Schaltfläche "Weiter", nachdem Sie einen Zieldatenträger ausgewählt haben, um die geklonten Daten vom Quelldatenträger zu erhalten.

-
Bitte denken Sie daran, dass beim Klonen alle Daten auf der Zielfestplatte überschrieben werden. Klicken Sie daher erst auf die Schaltfläche "Bestätigen", wenn Sie sichergestellt haben, dass alles korrekt ist.

-
Daraufhin erscheint ein Vorschau-Interface, das den Effekt der geklonten Festplatte anzeigt. Nachdem Sie bestätigt haben, dass die Vorschau korrekt ist, klicken Sie auf Start, um den Klonvorgang zu starten.

-
Warten Sie, bis das Klonen der Festplatte abgeschlossen ist. Die Größe der Quellfestplatte bestimmt die Geschwindigkeit des Klonens. Bitte führen Sie keine weiteren Operationen durch und unterbrechen Sie die laufenden Operationen nicht. Sie haben erfolgreich Daten von der Quellfestplatte auf die Zielfestplatte geklont.


Teil 2: Wie Sie Windows 11 23H2 Update durchführen?
Da das Funktionsupdate noch nicht öffentlich verfügbar ist, können Sie das Upgrade nur über das Windows Insider Programm durchführen. Wenn Sie Windows Update, eine ISO-Datei oder den Installationsassistenten verwenden, bevor Version 23H2 verfügbar ist, erhalten Sie Version 22H2. Folgen Sie den folgenden Methoden, die Ihnen beim Upgrade auf Windows 11 23H2 helfen können.
Methode 1: Installieren Sie Windows 11 23H2 über das Windows Insider Programm
Nachfolgend finden Sie die Schritte zum Herunterladen des Windows 11 23H2 Updates aus dem Windows Insider Programm:
- Öffnen Sie die Einstellungen von Windows 11 und klicken Sie dann auf Windows Update.
-
Danach müssen Sie auf die Registerkarte Windows Insider Programm klicken.

-
Klicken Sie auf Get Started.

-
Sie müssen auf die Schaltfläche "Ein Konto verknüpfen" klicken und sich mit Ihrem Microsoft-Konto anmelden.

-
Wählen Sie unter dem Abschnitt "Wählen Sie Ihre Insider-Einstellungen" die Option "Release Preview" und klicken Sie auf Weiter.

- Sie müssen Ihren Computer neu starten. Öffnen Sie danach die Einstellungen und klicken Sie auf Windows Update.
- Klicken Sie auf die Schaltfläche "Nach Updates suchen", um Windows 11 23h2 zu aktualisieren.
Methode 2: Installieren von Windows 11 23H2 über Windows Update
Wenn Sie auf Windows 11 23H2 aktualisieren möchten und Ihr System die Anforderungen erfüllt, können Sie dies über Windows Update tun. Hier finden Sie eine Schritt-für-Schritt-Anleitung, wie Sie dieses Upgrade durchführen:
- Zunächst müssen Sie die Einstellungen öffnen und auf Windows Update klicken.
-
Danach klicken Sie auf "Nach Updates suchen".

-
Klicken Sie auf "Herunterladen und installieren", um Windows 11 23H2 zu installieren. Starten Sie dann Ihren Computer neu.

Methode 3: Installieren von Windows 11 23H2 über den Installationsassistenten
Wenn Sie einen eher manuellen Ansatz bevorzugen oder Probleme mit Windows Update haben, können Sie den Windows-Installationsassistenten verwenden, um auf Windows 11 23H2 zu aktualisieren. Folgen Sie der folgenden Schritt-für-Schritt-Anleitung:
- Rufen Sie die Microsoft Support-Website auf und klicken Sie unter dem Abschnitt "Windows 11 Installationsassistent" auf "Jetzt herunterladen".
-
Danach doppelklicken Sie auf die Datei Windows11InstallationAssistant.exe, um das Tool zu öffnen.

- Klicken Sie nun auf "Akzeptieren und installieren", um auf Windows 11 23H2 zu aktualisieren.
Methode 4: Windows 11 23H2 Download aus der ISO-Datei
Das Windows 11 23H2 Download aus einer ISO-Datei ist eine vielseitige Methode, mit der Sie Installationsmedien für das Upgrade mehrerer Computer oder eine Neuinstallation erstellen können. Führen Sie die folgenden Schritte aus:
-
Rufen Sie die Microsoft Support-Website auf und wählen Sie die Option Windows 11 unter dem Abschnitt "Download Windows 11 Disk Image (ISO)".

- Klicken Sie anschließend auf "Download" und wählen Sie die Installationssprache.
- Klicken Sie auf "Download", um die Windows 11 23H2 ISO-Datei zu speichern.
-
Klicken Sie mit der rechten Maustaste auf die ISO-Datei und wählen Sie die Option Mount.

- Nun müssen Sie im linken Navigationsbereich auf das gemountete Laufwerk klicken.
- Doppelklicken Sie auf die Setup-Datei, um den Windows 11 23H2 Update zu starten.
-
Wählen Sie die Option "Nicht jetzt".

-
Klicken Sie auf "Weiter" und dann auf "Akzeptieren", um den Bedingungen zuzustimmen.

- Abschließend müssen Sie auf "Installieren" klicken, um das Windows 11 23H2 Update durchzuführen.
FAQ zu Windows 11 23H2
1. Was sind die neuen Funktionen von Windows 11 23H2?
Das Update Windows 11 23H2 verbessert die Sicherheit, behebt Bugs und erweitert das Betriebssystem um neue Funktionen. Windows Copilot ist eine hilfreiche Funktion, die derzeit nur an bestimmten Stellen verfügbar ist, aber auf weitere Bereiche ausgeweitet wird. Mit diesem Update wird versucht, die allgemeine Effizienz und Sicherheit von Windows 11 zu verbessern, indem häufige Probleme behoben und neue Funktionen für eine bessere Benutzererfahrung hinzugefügt werden.
2. Was ist der Unterschied zwischen Windows 11 22H2 und 23H2?
Windows 11 22H2 bietet verschiedene Funktionen, darunter Snap Bar/Snap Groups, Live-Untertitelung von aufgezeichneten Videos, Voice Access und mehr. Das Update Windows 11 23H2 hingegen enthält neue Funktionen aus dem jüngsten "Moment 4"-Upgrade für Windows 11 22H2 sowie einige neue Updates wie eine verbesserte Benachrichtigungszentrale, eine Seite für Systemkomponenten und Microsofts glänzenden neuen KI-Helfer Copilot.
Fazit
Der Windows 11 23H2 Download ist unerlässlich für alle, die von den neuesten Funktionen, Weiterentwicklungen und Sicherheitsverbesserungen des expandierenden Betriebssystems von Microsoft profitieren möchten. Bevor Sie Windows-Updates installieren, sollten Sie mit 4DDiG Partition Manager Sicherungskopien erstellen. Dieser Schritt ist wichtig, weil er sicherstellt, dass Ihre Daten geschützt sind.
Wir haben viele Optionen für das Windows 11 23H2 Update zur Verfügung gestellt, die jeweils auf spezifische Benutzerpräferenzen und -anforderungen abgestimmt sind. Unabhängig davon, ob Sie Windows Update, den Installationsassistenten oder eine ISO-Datei zur Erstellung von Installationsmedien verwenden, ist es wichtig, dass Sie die wesentlichen Aspekte wie Systemkompatibilität, Datensicherung, seriöse Quellen und mehr beachten.
Letztendlich öffnet das Windows 11 23H2 Update die Tür zu den neuesten Funktionen und Verbesserungen, die Ihr gesamtes Computererlebnis verbessern können. Informieren Sie sich immer über die offiziellen Ressourcen und Support-Kanäle von Microsoft, um die neuesten Informationen und Anleitungen zu Windows 11 zu erhalten.