In der digitalen Welt, in der wir leben, ist die effiziente Verwaltung unseres Speicherplatzes von entscheidender Bedeutung. Eine Möglichkeit, dies zu erreichen, besteht darin, die Wiederherstellungspartition auf Ihrem Windows-System zu entfernen. In diesem Blog-Post werden wir uns auf die Wiederherstellungspartition in den Windows-Betriebssystemen 11, 10, 8 und 7 konzentrieren. Wir werden erklären, was eine Wiederherstellungspartition ist, warum Sie sie vielleicht entfernen möchten und vor allem, wie Sie das tun können. Aber keine Sorge, wir werden Sie auch auf die möglichen Risiken hinweisen und Ihnen zeigen, wie Sie Ihre Daten schützen können.
- Teil 1: Was ist eine Wiederherstellungspartition?
- Teil 2: Warum ist die Wiederherstellungspartition wichtig?
- Teil 3: Kann die Wiederherstellungspartition gelöscht werden?
- Teil 4: Ist es sicher, eine Wiederherstellungspartition in Windows zu löschen?
- Teil 5: Wie kann ich eine Windows-Wiederherstellungspartition löschen?
- Häufig gestellte Fragen
Teil 1: Was ist eine Wiederherstellungspartition?
In der Welt der Informationstechnologie (IT) spielt die Wiederherstellungspartition eine entscheidende Rolle. Diese spezielle Partition auf Ihrer Festplatte dient dazu, wichtige Systemwiederherstellungsdaten zu speichern. Diese Daten sind von entscheidender Bedeutung, um Ihr Betriebssystem im Falle von Problemen oder schwerwiegenden Systemfehlern wiederherzustellen. Die Wiederherstellungspartition enthält Informationen zur Systemwiederherstellung sowie diagnostische Tools, die zur Problembehebung verwendet werden können. Mit anderen Worten, sie fungiert als unsichtbare Helferin im Hintergrund und gewährleistet die Stabilität Ihres Windows-Betriebssystems.
Teil 2: Warum ist die Wiederherstellungspartition wichtig?
Die Wiederherstellungspartition spielt eine Schlüsselrolle bei der Sicherung und Wiederherstellung Ihres Betriebssystems. Hier sind einige der wichtigsten Funktionen:
- Systemwiederherstellung: Die Wiederherstellungspartition enthält eine komprimierte Version Ihres Betriebssystems. Im Falle eines schwerwiegenden Fehlers kann sie verwendet werden, um Ihr System auf den letzten funktionierenden Zustand zurückzusetzen, ohne dass eine Neuinstallation erforderlich ist.
- Diagnose und Problembehebung: Sie enthält diagnostische Tools, mit denen Sie Systemprobleme analysieren und beheben können. Dies ist besonders nützlich, wenn Ihr Computer nicht ordnungsgemäß startet.
- Werkzeug für erweiterte Benutzer: Für erfahrene Benutzer bietet die Wiederherstellungspartition die Möglichkeit, auf erweiterte Wiederherstellungsoptionen zuzugreifen, die bei der Behebung von schwerwiegenden Systemproblemen helfen können.
Teil 3: Kann die Wiederherstellungspartition gelöscht werden?
Ja, technisch gesehen kann die Wiederherstellungspartition gelöscht werden. Dies kann dazu beitragen, wertvollen Festplattenspeicher freizugeben. Denken Sie daran, dass das Löschen der Wiederherstellungspartition ein fortgeschrittener Vorgang ist und nur vorgenommen werden sollte, wenn Sie sich sicher sind, was Sie tun. Es ist auch immer eine gute Idee, vorher ein Backup Ihrer Daten zu erstellen.
Teil 4: Ist es sicher, eine Wiederherstellungspartition in Windows zu löschen?
Die Sicherheit beim Löschen einer Wiederherstellungspartition hängt von Ihrer individuellen Situation ab. Hier sind einige wichtige Überlegungen:
- Alternative Wiederherstellungsmethoden: Bevor Sie die Wiederherstellungspartition löschen, sollten Sie sicherstellen, dass Sie alternative Methoden zur Systemwiederherstellung haben. Dies kann die Verwendung von Wiederherstellungslaufwerken, Systemabbildern oder Wiederherstellungssoftware wie 4DDiG umfassen.
- Persönliche Daten: Stellen Sie sicher, dass sich auf der Wiederherstellungspartition keine persönlichen Daten befinden, die Sie benötigen. Das Löschen der Partition kann zu einem unwiederbringlichen Datenverlust führen.
- Betriebssystem-Version: Die Möglichkeit, die Wiederherstellungspartition zu löschen, hängt auch von Ihrer Windows-Version ab. In einigen Versionen kann die Partition nicht gelöscht werden.
Teil 5: Wie kann ich eine Windows-Wiederherstellungspartition löschen?
Es gibt verschiedene Methoden, um eine Wiederherstellungspartition zu löschen. Hier sind zwei gängige Ansätze:
Methode 1. Wiederherstellungspartition mit Diskpart löschen
Diskpart ist ein Befehlszeilenprogramm, das in Windows integriert ist und es Benutzern ermöglicht, Datenträgerpartitionen zu verwalten. Beachten Sie jedoch, dass dieser Prozess sorgfältige Schritte erfordert und nur von erfahrenen Benutzern durchgeführt werden sollte.
- Drücken Sie die Windows-Taste und "X", um das Windows-Schnellzugriffsmenü zu öffnen. Wählen Sie "Windows PowerShell (Admin)" oder "Eingabeaufforderung (Admin)", je nach Ihrer Windows-Version.
- Geben Sie den Befehl "diskpart" ein und drücken Sie die Eingabetaste, um Diskpart zu starten.
- Geben Sie "list disk" ein, um eine Liste der verfügbaren Datenträger anzuzeigen.
- Identifizieren Sie den Datenträger, der die Wiederherstellungspartition enthält, und merken Sie sich seine Nummer.
- Geben Sie "select disk X" ein (ersetzen Sie "X" durch die Nummer des entsprechenden Datenträgers).
- Geben Sie "list partition" ein, um eine Liste der Partitionen auf dem ausgewählten Datenträger anzuzeigen.
- Identifizieren Sie die Wiederherstellungspartition und merken Sie sich ihre Nummer.
- Geben Sie "select partition Y" ein (ersetzen Sie "Y" durch die Nummer der Wiederherstellungspartition).
- Geben Sie "delete partition override" ein und drücken Sie die Eingabetaste. Bestätigen Sie die Löschung der Partition.
- Geben Sie "exit" ein, um Diskpart zu verlassen.
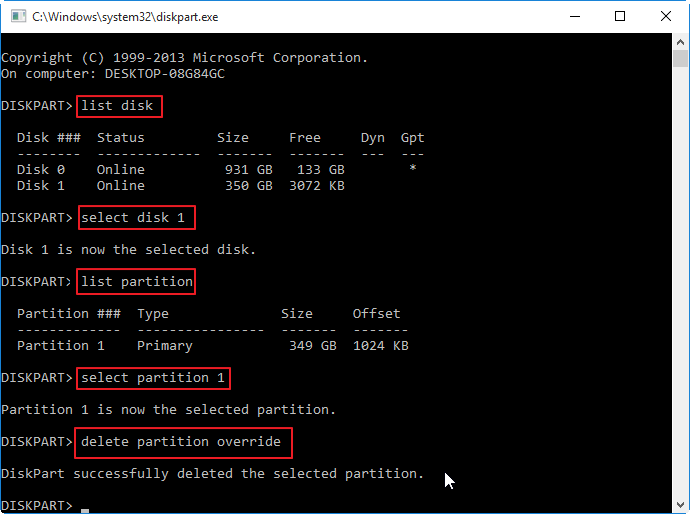
Bitte beachten Sie, dass dieser Vorgang irreversible Auswirkungen haben kann. Stellen Sie sicher, dass Sie die richtige Partition auswählen und alle wichtigen Daten gesichert sind.
Methode 2. Wiederherstellungspartition mit 4DDiG löschen
Eine benutzerfreundlichere Methode zum Löschen einer Wiederherstellungspartition besteht darin, 4DDiG Partition Manager zu verwenden. Diese Software bietet eine einfachere Möglichkeit, Partitionen auf Ihrem Computer zu verwalten. Hier sind die grundlegenden Schritte:
- Starten Sie 4DDiG Partition Manager auf Ihrem Computer. Wählen Sie die Festplatte aus, die die Wiederherstellungspartition enthält. Identifizieren Sie die Wiederherstellungspartition in der Liste der Partitionen.
- Folgen Sie den Anweisungen, um die Partition zu löschen.
- Warten Sie einige Sekunden, bis das Programm das Löschen der Partition abgeschlossen hat.
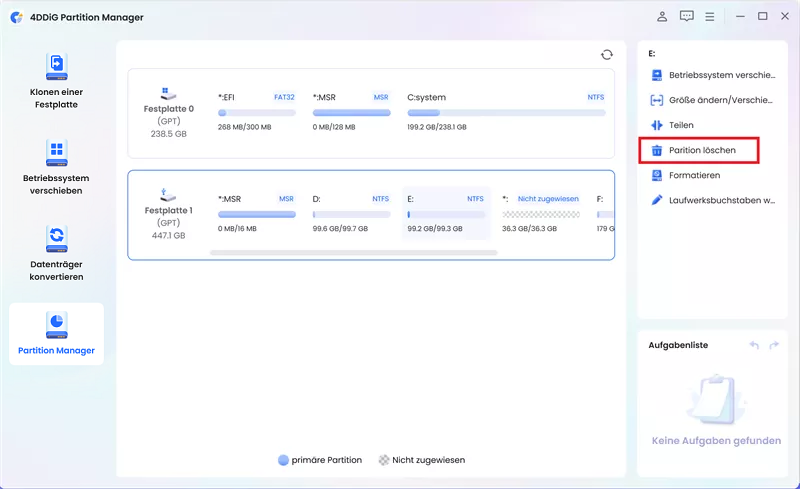
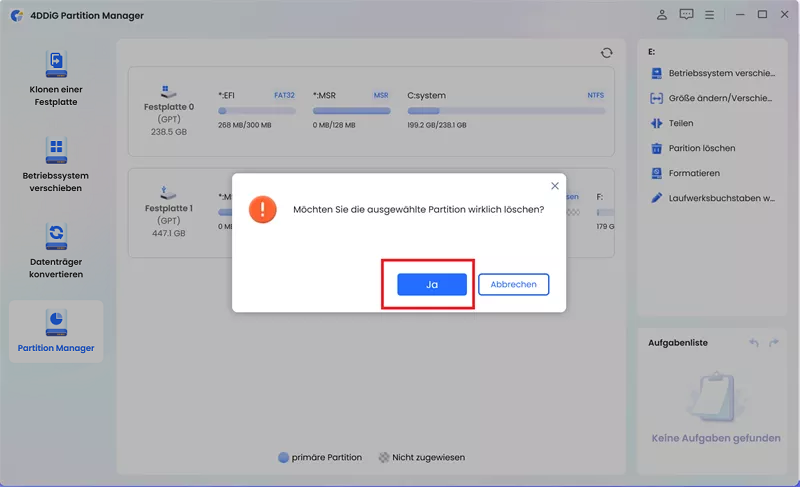
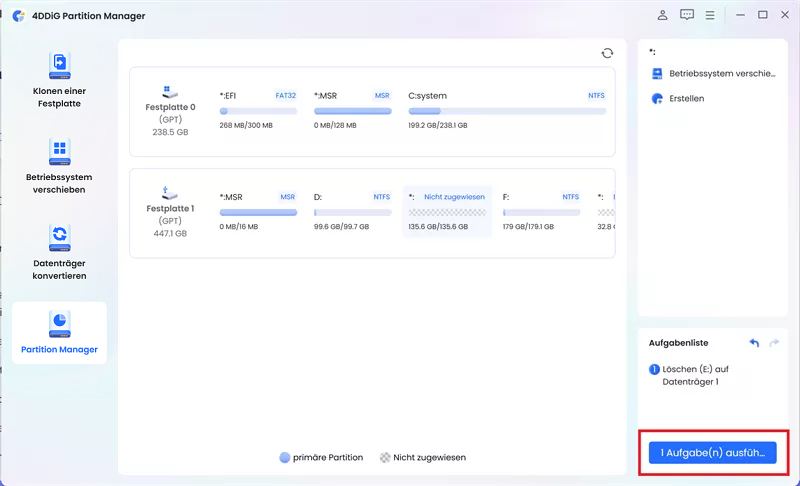
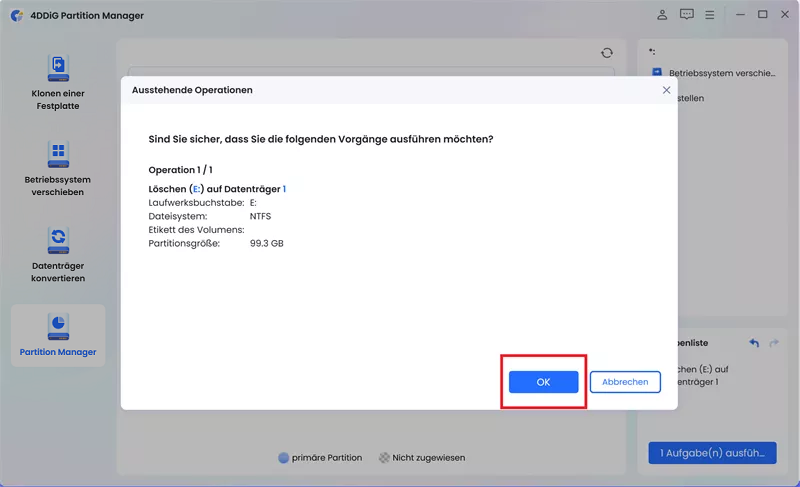
Häufig gestellte Fragen:
1. Kann die Wiederherstellungspartition gelöscht werden?
Ja, die Wiederherstellungspartition kann gelöscht werden, aber dies sollte mit Vorsicht geschehen.
2. Wird die Wiederherstellungspartition benötigt?
Die Notwendigkeit einer Wiederherstellungspartition hängt von Ihrer individuellen Nutzung ab. Es ist ratsam, alternative Methoden zur Systemwiederherstellung bereitzuhalten.
3. Für was ist die Wiederherstellungspartition?
Die Wiederherstellungspartition speichert Systemwiederherstellungsdaten und diagnostische Tools, die bei der Behebung von Systemproblemen helfen können.
Fazit
Insgesamt ist die Löschung einer Wiederherstellungspartition möglich, erfordert jedoch sorgfältige Überlegungen und Vorsicht. Es ist wichtig, alternative Wiederherstellungsmethoden bereitzuhalten, falls Probleme auftreten. Die Wahl zwischen den Methoden zur Löschung der Wiederherstellungspartition sollte von Ihren individuellen Bedürfnissen und Ihrer Erfahrung abhängen. Die Verwendung von 4DDiG Partition Manager ist eine sicherere und benutzerfreundlichere Methode, um Partitionen zu verwalten, einschließlich der Wiederherstellungspartition.