This Device Cannot Start.(Code 10) is one of the most common issues that give sleepless nights to Windows users. It generally occurs when Windows is unable to run the hardware such as USB, printers, or any audio device properly due to faulty hardware or unspecified drivers. As it can occur on any Windows version at any time, it’s important to look for solutions to fix it quickly. Thus, check out the below 13 proven tips to get rid of the device cannot start code 10 error in just a few minutes. Now that you know what’s in store for you, let’s dive in!
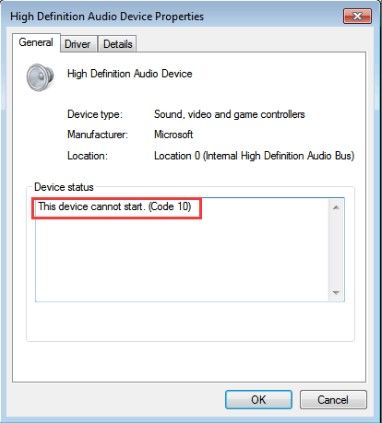
- Part 1: Overview of This Device Cannot Start.(Code 10)
-
Part 2: How to Fix This Device Cannot Start (code 10)?
- Method 1: Use Another USB Port/Hub
- Method 2: Check the Device Manager
- Method 3: Restart your Computer
- Method 4: Remove Non-Functional Drivers
- Method 5: Restart the USB Controller
- Method 6: Check the Hardware Elsewhere
- Method 7: Update Device Drivers
- Method 8: Undo Recent Changes on the Device Drivers
- Method 9: Toubleshooting Hardware Device
- Method 10: Run System Restore
- Method 11 Update Windows to the Latest Version
- Method 12: Ues the Old/Previous Version of Windows
- Method 13: Consult a Professional Expert
- Part 3: How to Recover Lost Data from USB due to Code 10 Error HOT
- Part 4: FAQs about This Device Cannot Start. (Code 10)
Part 1: Overview of This Device Cannot Start.(Code 10)
Before jumping to the solutions, let us first give you a general overview of “this device cannot start. (code 10) error.
1.1 What Does This Device Cannot Start.(code 10) Mean?
Code 10 error is one of Device Manager error codes, which implies that the Device Manager is unable to start the hardware device. This error is mostly related to unspecified driver or hardware problem. The reason is Windows start installing the drivers for a new device by default but at times, it just cannot show the new device on your PC. The code 10 can get into any hardware, thus this device cannot start. (code 10) error mostly appear on USB or audio devices.
1.2. What Cause This Device Cannot Start Code 10?
Lots of reasons can be the culprits of the Code 10 error, but some of the most common reasons include:
- Outdated drivers
- Faulty hardware
- Malfunctioning USB port of your PC
- A minor glitch in PC or external hardware
Part 2: How to Fix This Device Cannot Start (code 10)?
Check out the below simple solutions to overcome this problem once and for all.
Method 1: Use Another USB Port/Hub
Sometimes, the USB port of your computer is damaged or malfunctioning will also cause the device cannot start code 10. So, the first thing you should do is to insert the external hardware into another USB port and check if the issue persists or not.

Method 2: Check the Device Manager
The Device Manager provides all the information about the installed drivers and whether or not they are working properly. So, whenever the Code 10 error pops up, check the drivers’ status in the Device Manager to find out the root cause of the issue. To do that:
Step 1: Go to Device Manager.
Step 2: Expand each driver to see the devices below it. If you see a yellow sign mark next to any device, it indicates that the device is not performing properly.
Step 3: Just install the corresponding drivers to troubleshoot it.
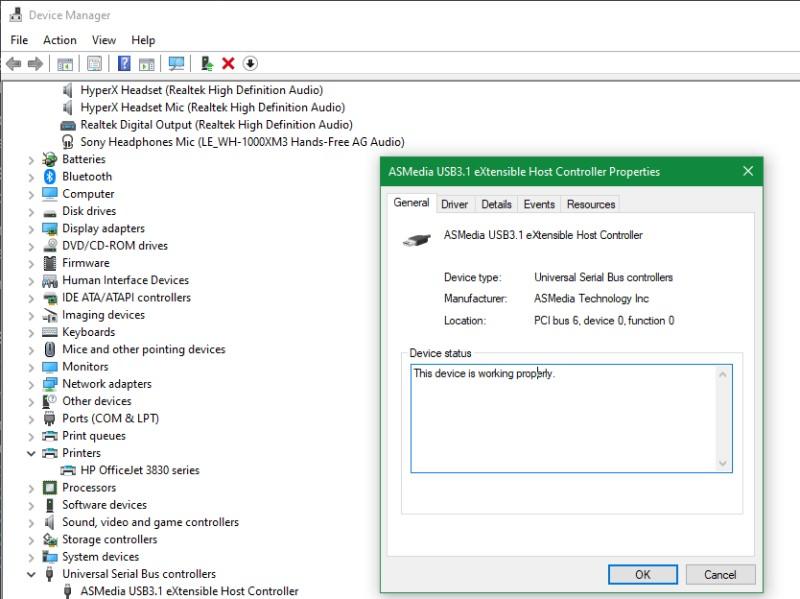
Method 3: Restart your Computer
Restarting your PC is the quickest way to get rid of a minor glitch in the system that may be the reason behind the Code 10 error. All you need to do is click on Start > Power icon, and Restart the PC.
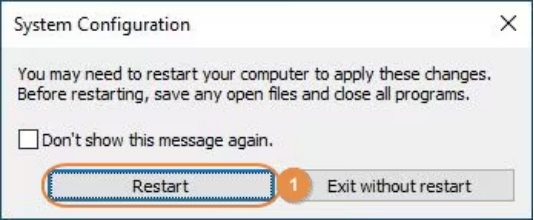
Method 4: Remove Non-Functional Drivers
This method entails finding the problematic device driver and removing it from your PC. To find out the root cause of the issue:
Step 1: Just go to Device Manager and look for the non-functioning driver.
Step 2: Right-click the driver and select Properties.
Step 3: Under the Driver tab, hit “Uninstall Device.”
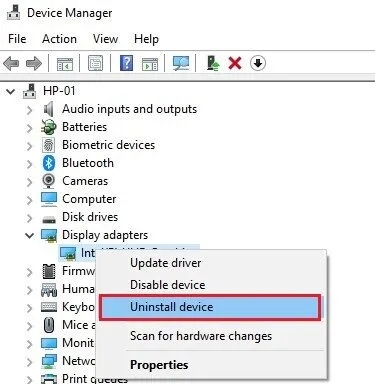
Method 5: Restart the USB Controller
Another simple fix of device cannot start code 10 is to restart the USB controller. Here’s how to do that:
Step 1: Head to Device Manager and expand the “Universal Serial Bus controllers” driver.
Step 2: Select and right-click your device and hit Uninstall.
Step 3: After a few seconds, restart your PC to let the system automatically install the driver.
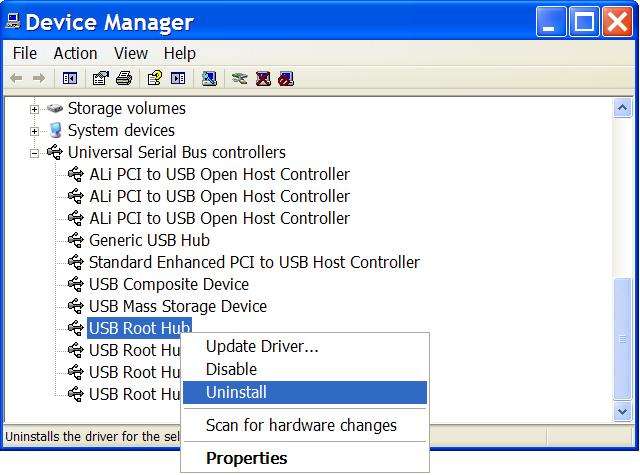
Method 6: Check the Hardware Elsewhere
The Code 10 error can be due to a malfunctioning hardware device, not the other way around. The easiest way to check it is by inserting the hardware into another system and confirming if the same error pops up or not. If the hardware is working properly on another computer, then the problem lies in your PC.
Method 7: Update Device Drivers
As mentioned earlier, outdated drivers are one of the major reasons of this device cannot start. (code 10) a device that does not exist was specified error. So, the next you should do is updating the device drivers yourself. Here’s how to do that:
Step 1: Search Device Manager and open it.
Step 2: Now, expand the “Universal Serial Bus controllers” driver.
Step 3: Right-click the external device’s driver and hit “Update driver software.”
Step 4: Then, select the "Search automatically for updated driver software" option from the pop-up list.
Step 5: Windows will search and update the drivers. Restart the computer and check if the issue is fixed.
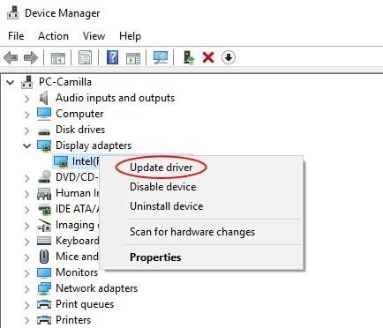
Method 8: Undo Recent Changes on the Device Drivers
This method is particularly useful if you have made any changes to the drivers recently and since then, started facing the Code 10 error. In such a scenario, you should roll back the changes by:
Step 1: Go to Device Manager and expand the driver you want to roll back.
Step 2: Now, right-click the driver and choose Properties.
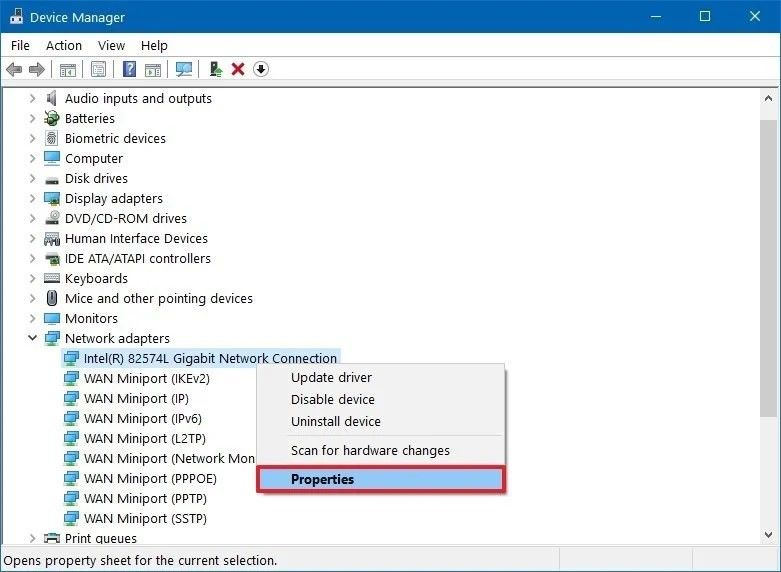
Step 3: On the Properties window, hit “Roll Back Driver” under the Driver tab.
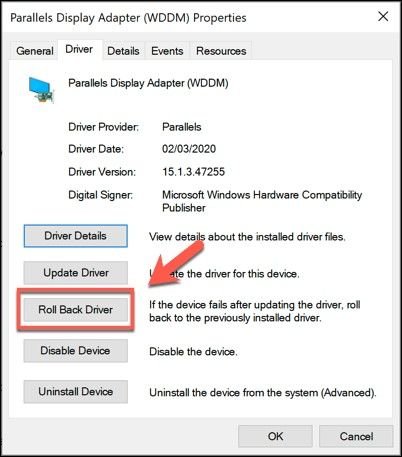
Method 9: Troubleshooting Hardware Device
Another simple tip that has worked for many users is troubleshooting the hardware device. It is an inbuilt service in Windows that automatically searches and troubleshoots any temporary issue in the system. Follow the below steps to use it:
Step 1: From the search tab, go to Settings > Update & Security > Troubleshoot > Hardware and Devices.
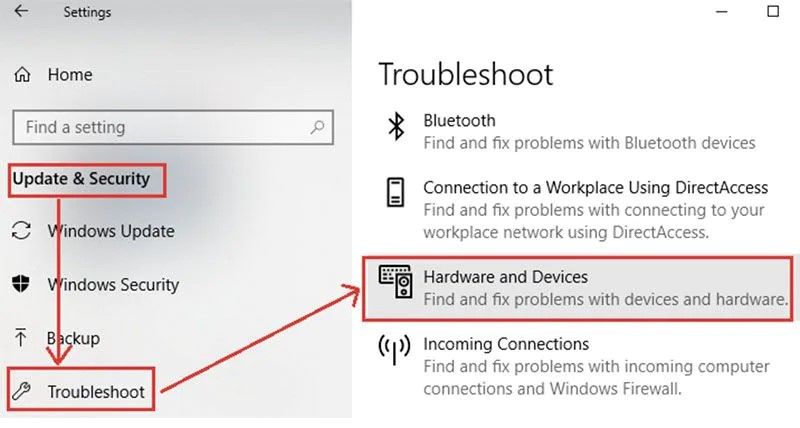
Step 2: Now, hit Next to confirm your action.
Step 3: The system will perform a thorough troubleshoot and display a report. Just select the options you want to fix and click on Next.
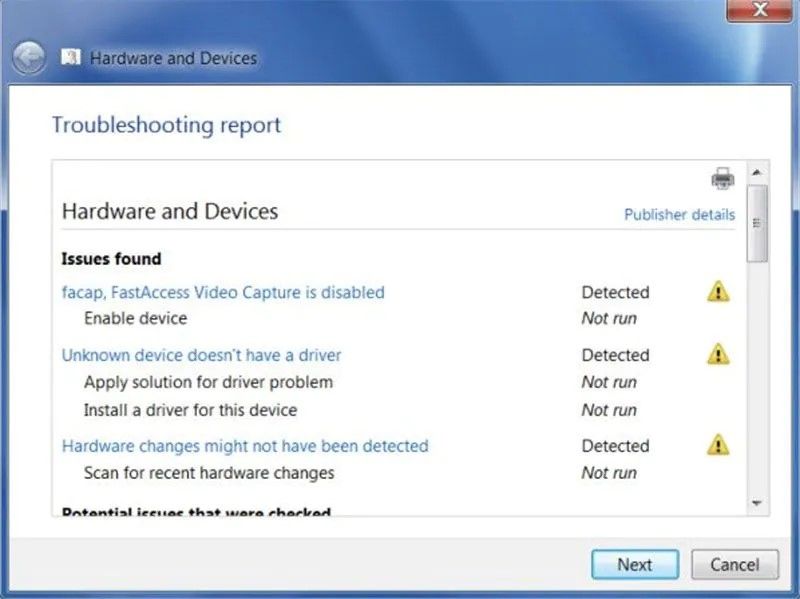
Method 10: Run System Restore
Many a time, there’s a temporary Windows quirk that prevents the normal connection between your PC and external hardware. Performing a System Restore is one way to troubleshoot this device cannot start. (code 10) insufficient system resources exist to complete the api. rather quickly. Just as the name indicates, it brings your system back to a specific time and it is helpful if the issue has started recently.
Method 11: Update Windows to the Latest Version
Microsoft regularly provides Windows updates to fix minor issues in the system with the latest security patches. If you’re still facing the device cannot start code 10 error, confirm if you have installed the Windows updates available. For that:
Step 1: Head to Settings > Update & Security.
Step 2: Now, select the Windows Update option and hit “Check for Updates.”
Step 3: Install the available updates.
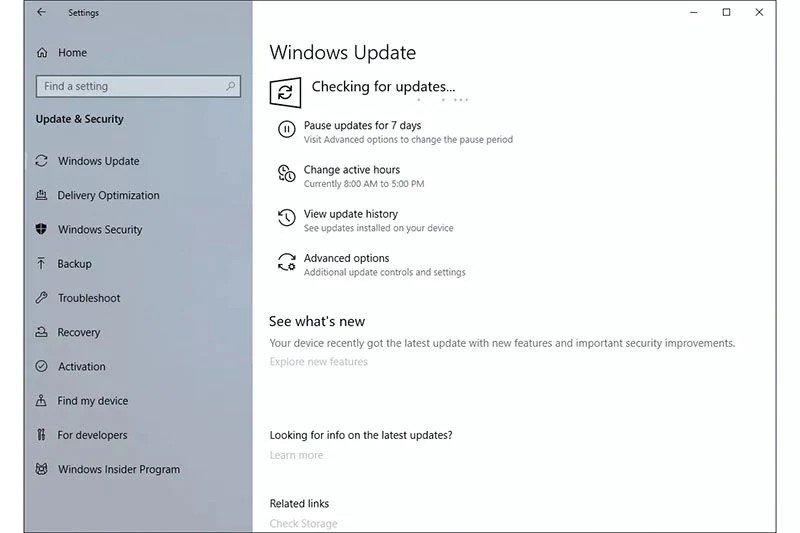
Method 12: Use the Old/Previous Version of Windows
If you’re getting Code 10 error after a recent Windows update, then try using the previous or older version of Windows. For that: Go to Settings > Update & Security > Recovery > Go back to previous version > Get started.
Method 13: Consult a Professional Expert
If none of the aforementioned methods has worked for you, then you have no option but to take your PC to a professional repair shop. Make sure you go to a licensed Windows workshop to avoid facing any issues down the road.
Part 3: How to Recover Lost Data from USB due to Code 10 Error
As we talk about before, the code 10 can get into any hard ware, and this error commonly appear on USB or audio dedvices. So it is possible to cause data lost while you fixing this code 10. If you do have lost important data from this device cannot start code 10 error and want to get it back, then Tenorshare 4DDiG Data Recovery Software is your ideal choice. This powerful program performs a deep scan of your PC and lets you retrieve any type of lost data in its original form. What gives it an edge over other tools is its ability to dig out the lost data from external devices, formatted disks, crashed computers, and so on.
Key Features of Tenorshare 4DDiG:
- Recover any type of data from both internal and external device, be like USB Flash Drive, SD Card, External hard drive and so on.
- Allows users to get back data that is lost due to Windows error, accidental deletion, disk format, system crash, virus attack, and so on.
- Supports a staggering 1000+ file types
- Recovers data from RAW drives
- Super-fast data recovery speed
Secure Download
Secure Download
Check out the below steps to use this program:
- Run 4DDiG on your PC after installation.
- Select the external device like USB or local disk from where you have lost the data. Hit Scan to get going.
- After the scanning process finished, you’ll see the retrieved files listed on the screen. Just select the data you want to get back and hit Recover.
- Finally, select a location on your computer to save it. And that it, all your lost data from both internal and external devices such as USB will be back soon.



Part 4: FAQs about This Device Cannot Start. (Code 10)
This section will answer some common queries of users pertaining to this device cannot start. (code 10) error.
1. What is This Device Cannot Start. (Code 10) Insufficient System Resources Exist to Complete the API.
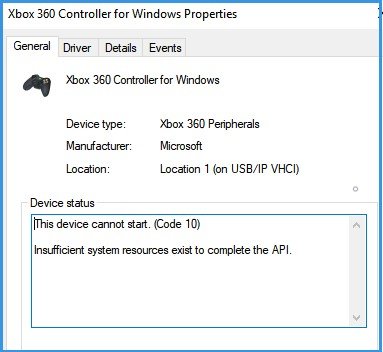
This code error shows that the Device Manager is unable to start the Xbox Controllers. And your Xbox 360 or Xbox one will studdenly stopped working on Windows.
2. What is This Device Cannot Start. (Code 10) Status_Device_Power_Failure.
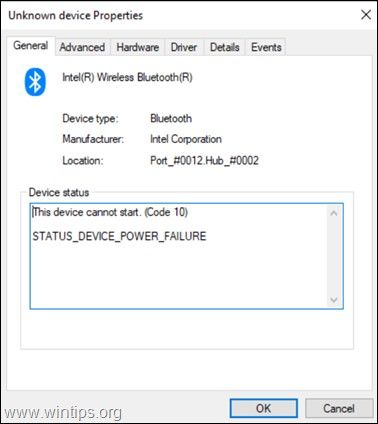
As the name indicates, the system is unable to recognize the hardware device. This error will go on the Intel Bluetooth adapter, which will pops up after you install a Windows Update or even after you rolling back to the last update. You may have to perform device driver update or roll back your system to the previous version to troubleshoot it.
3. What is This Device Cannot Start. (Code 10) A Device Which Does Not Exist was Specified.
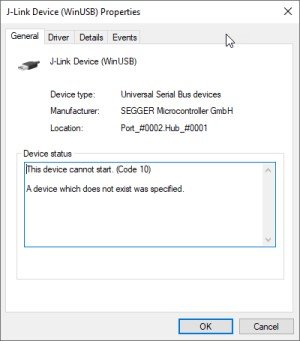
It implies that Windows can’t run a piece of hardware when you try to connect with your PC. A lot many reasons can be the culprits of why you’re facing this problem.
4. What is This Device Cannot Start. (Code 10) {Operation Failed} The Requested Operation was Unsuccessful.
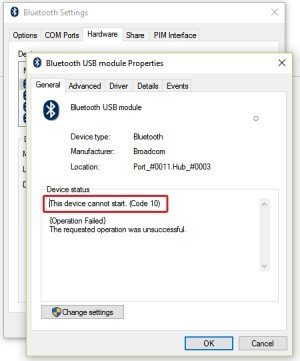
This type of error occurs when Windows fails to load the driver for the specific device. Updating the corresponding driver can help fix the issue.
Bottom Line
After reading this guide, you won't encounter any difficulties in fixing This Device Cannot Start. (Code 10). Hopefully, you'll be able to troubleshoot this device cannot start (code 10) error by following the steps carefully. In the event that you are not able to resolve this error code, and wish to retrieve your lost data from Windows, we highly recommend you use Tenorshare 4DDiG Data Recover software to retrieve the lost data. If you've lost data from your PC or external device, 4DDiG is the best data recovery software that takes a simple, secure, and quick approach to getting your data back.