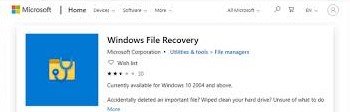Are you having trouble deleting a file or folder on your PC? Perhaps your computer is stuck, repeating the same message that your file is in use, even when you’ve closed the file. So, what to do? How to get rid of a file that just won’t delete. This step-by-step guide will teach you how to force delete a file or folder in Windows 10 or 11. Moreover, if you’ve mistakenly deleted files or folders, our bonus tips will also help you recover permanently deleted data.

Part 1: What Are the Reasons Behind Not Being Able to Delete a File or Folder in Windows 10/11?
Many things can cause the file or folder to not delete in Windows 10 or 11 when you try to delete it. To know what makes a file or folder challenging to get rid of, check out the reasons below: Usually, when a file or folder is open, or you are using it in another program, you cannot delete it. Windows will identify it as locked, preventing you from editing, moving, or deleting the file. Sometimes, if you close the file or folder and try to delete it, Windows will still prevent you from deleting it. That happens when the unlocking process fails and resists the file or folder deletion. Other reasons behind the file or folder not deleting include:
- Access denied by the file or folder.
- The file directory is corrupted.
- The file you are trying to delete is shared with someone else.
- There is a virus in the folder or file.
So, how to force delete a folder or file in Windows 10 or 11? Check out the three methods we’ve mentioned below for force deleting the file.
Part 2: How to Force Delete a File on Windows 10/11?
There are many ways to force delete a file. However, ensure that you do not delete a file randomly, as some fixes will bypass the recycle bin to delete a file or folder permanently. Also, never delete Windows system files, as deleting them will cause Windows OS errors. Here’s how to force delete a file Windows 10 or 11 using three reliable methods:
Fix 1: Using Cmd to Force Delete Files
Command Prompt is an inbuilt Windows tool you can use to force delete files. Here’s how to force delete folder Windows 10 or file Windows 10 or 11:
Step 1: At the same time, press and hold the “Win and R” keys.
Step 2: Type “cmd” in the “Run” window.
Step 3: The “Command Prompt” will open. Run it as Administrator.
Step 4: Enter “del c:\Users\mini\Desktop\test.txt.”
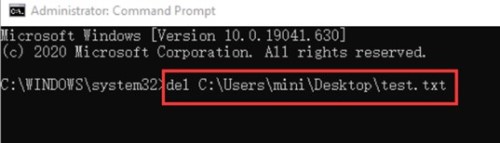
Step 5: Replace this command with the path and extension of the file you want to delete. Hit “Enter.”
Step 6: To know the file's path, right-click the file and select “Properties.” Then type “rmdir /s /q E:\test.”(Replace “E:\document” with the path of the folder you want to force delete. Hit “Enter.”)
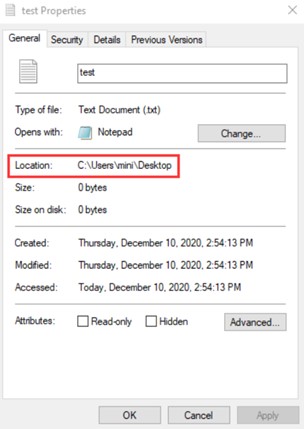
Fix 2: Use Safe Mode to Force Delete a File
Want to know how to force delete a file in Windows 10 or 11 using Safe Mode? The Safe Mode is a diagnostic tool that provides a safer method for unlocking and force deleting a file. Follow the steps below:
Step 1: Open “Settings.” Then select “Update & Security > Recovery.”
Step 2: From under the “Advanced startup,” choose “Restart.” Now your PC will restart. From the screen option, choose “Troubleshoot > Advanced options.”
Step 3: Next select “Startup Settings > Restart.” And your PC will restart. Start pressing “F4” immediately to enter “Safe Mode.”
Step 4: While remaining in “Safe Mode,” choose the file you want to force delete.
After deleting the file, restart your PC to exit “Safe Mode.”
Fix 3: Force Delete a File or Folder via Shift + Delete
Another way to force delete a file is by using the Shift and Delete keys. The delete option will only delete a file but the Shift and Delete keys will permanently get rid of the file. Here’s how to force delete a file Windows 11 or 10 using these keys:
Step 1: Simply select the folder or file you want to delete.
Step 2: At the same time, press and hold the Shift and Delete keys.
Now the file or folder will be permanently deleted.
Bonus Tip: How to Recover Mistakenly Force Deleted Files or Folders From Windows 10/11?
While force deleting, if you have deleted an important file or folder, there’s a way to recover it even if it is permanently deleted. You can restore the file or folder with the help of professional third-party software like 4DDiG Windows Data Recovery Software. It can quickly recover files and folders from Windows 10 or 11 and all internal and external storage devices.
Here are the highlights of 4DDiG features:
- It can recover 1000+ file formats, including accidentally or permanently deleted, hidden, corrupted, or damaged files and folders.
- You can retrieve all types of formatted or lost partition data from Windows OS.
- It is compatible with both Windows 10 and 11.
- It can recover data completely from laptops, PCs, drives, SD cards, USBs, digital cameras, and encrypted drives.
- It has a high recovery rate.
Follow the steps below to recover accidentally deleted files or folders using the 4DDiG tool:
Secure Download
Secure Download
- Download and install the 4DDiG Data Recovery tool on your PC. Open it and choose a drive where you’ve mistakenly deleted files or folders.
- Hit “Start” so 4DDiG can look for accidentally deleted files. The scan will take some time, depending on whether you’ve chosen a quick or a deep scan. You can also pause during the scan to preview the targeted files or folder details.
- Once 4DDiG recovers the files or folders hit “Recover” to save them to a drive other than where you lost them to prevent overwriting.



FAQS About How to Force Delete Folders and Files on Windows 10/11:
How Do I Force Delete a File That Won’t Delete?
If you are thinking about how to force delete a folder in windows 10 or 11, use the Command Prompt. Type “del c:\users\laila\desktop\file.txt” to force delete a file or “rmdir /s /q E:\document” to force delete a folder. Replace the path and extension of the file or folder you want to delete in these commands.
How Do I Force Delete a File That Is in Use?
If you’ve already closed a file in use and are still unable to delete it, follow “Fix 2” using Safe Mode. It will force delete the file safely.
How Do I Force Deleted a Corrupted File?
Use any of the methods mentioned earlier in our post to force delete a corrupt file. However, we recommend using the Tenorshare 4DDiG Data Recovery tool to restore the corrupted files. It can recover files that are deleted, hidden, lost, damaged, or corrupted files.
Bottom Line
How to force delete a file or folder from Windows 10 or 11? Not being able to delete a file or folder is a nuisance. But we hope our step-by-step guide about how to force delete a file, Windows 10 or 11, has been able to help you. If it has, now you will be able to delete the file or folder you were unable to delete before. But before deleting, ensure that you only get rid of the files you want to. However, if you’ve mistakenly deleted a file or folder, the Best Windows Data Recovery tool can recover them quickly in just three clicks. It can extract hidden, lost, corrupted, or accidentally deleted files from all kinds of storage devices.
 ChatGPT
ChatGPT
 Perplexity
Perplexity
 Google AI Mode
Google AI Mode
 Grok
Grok