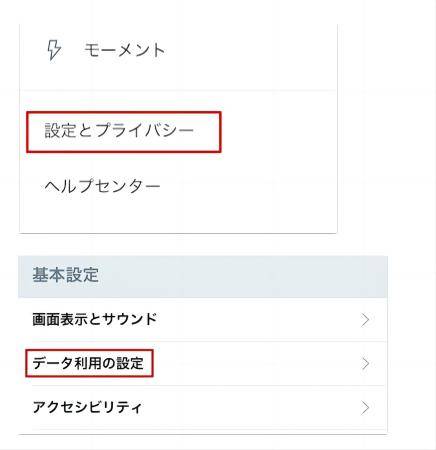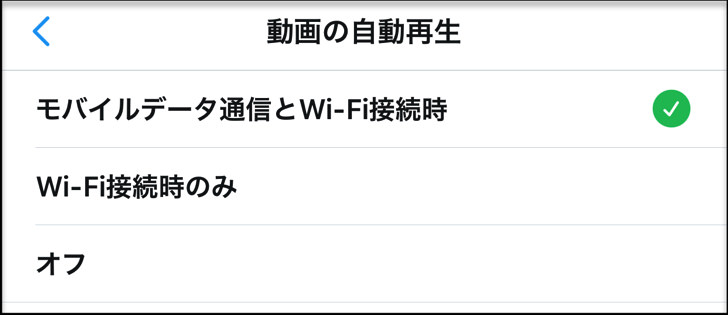Twitterの動画が再生できなくてお困りでしょうか?Twitterにはコメントと共に面白い動画が多数投稿されています。投稿にスクロールすれば動画が自動で再生されるので、手軽に動画を楽しむことができます。
一方、Twitterで動画が再生できないという問題も報告されています。この記事ではTwitterの動画が再生できない原因と対処法をご紹介いたします。
- Twitterで動画が見られない・再生できない原因
- PCでTwitter動画が見られない・再生できない場合の対処
- iPhone/AndroidでTwitter動画が見られない・再生できない場合の対処
- 再生できないTwitter動画を修復する方法
Twitterで動画が見られない・再生できない原因
原因1:ネットワーク環境が悪い
Twitterだけでなく、動画の再生には安定したネットワーク環境が必要です。不安定なネットワークでは、動画を再生できなかったり途中で止まったりしてしまいます。
原因2:Twitter側に不具合がある
お使いのデバイスではなく、サーバーダウンなどTwitter自体に障害などの問題が発生していると動画を再生できなくなってしまいます。
原因3:ブラウザに大量のCookieやキャッシュがある
大量のCookieやキャッシュがブラウザに残っていると、動作が遅くなり動画が再生されない原因となります。
原因4:アプリやブラウザのバージョンが古い
アプリやブラウザのバージョンが古いと、動画に対応できず再生できなくなってしまいます。Twitter だけでなく、デバイスやアプリのバージョンを常に最新の状態に保つようにします。
原因5:Twitterの設定に問題がある
Twitterアプリやブラウザの設定で、動画の再生に関する設定が「オフ」になっていると動画が再生できません。ハッシュタグ(#)を付けて、「#Twitter エラー」などで検索すると、ヒントが見つかるかもしれません。
PCでTwitter動画が見られない・再生できない場合の対処
方法1:キャッシュを削除する
大量のCookieやキャッシュがブラウザに残っていると、動作が遅くなり動画が再生されない原因となります。お使いのパソコンでブラウザを開き、定期的にキャッシュやCookieを削除するようにしてください。
方法2:動画の自動再生設定を確認する
動画の自動再生が無効になっていると、Twitterの動画は自動で再生されません。お使いのPCで再生に関する設定を確認してください。
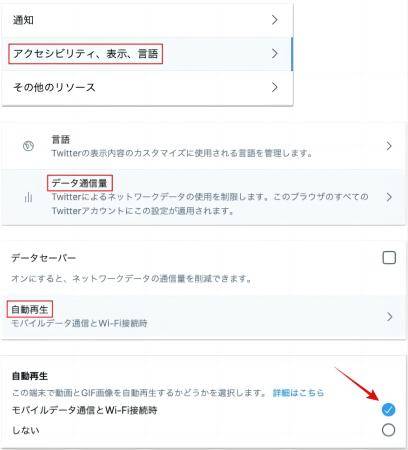
方法3:ブラウザを変更する
インターネットブラウザには、ChromeやSafariなど様々なものがあります。同じ動画を複数のブラウザで開き、動作を確認してください。
方法4:ハードウェアアクセラレーションを有効にする
ハードウェアアクセラレーションを有効にすると、映像の処理を行うGPUに画像の処理を行わせることができ、パソコン全体の処理速度を上げることができます。お使いのパソコンの設定メニュやブラウザの設定から確認、変更が可能です。
方法5:セキュリティソフトを無効にする
セキュリティソフトの設定によって、動画が再生できなくなる場合があります。セキュリティソフトの設定内容を確認したり、一時的に停止して動作を確認してみてください。
方法6:ブラウザの拡張機能を無効にする
ブラウザの拡張機能、アドオンによって動画の再生ができないケースが報告されています。基本的な設定を変更しても問題が解決しない場合は、一度拡張機能を無効にして動作を確認してみてください。
方法7:動画の地域制限を確認する
地域制限とはジオブロックとも呼ばれ、配信国を制限する機能です。地域制限がかかっている動画は「お住いの地域でご利用いただけません」というメッセージが表示されます。この場合、一時的に「お住いの国」を変更すれば動画が再生できるようになります。
Twitterアプリの「設定とプライバシー」―「アカウント」―「国」で変更できます。
iPhone/AndroidでTwitter動画が見られない・再生できない場合の対処
方法1:端末を再起動する
まずは端末を再起動して、同じ動画にアクセスして動作を確認してください。
方法2:Twitterを再インストールまたは更新する
Twitterだけでなくアプリの動作に問題がある場合、再インストールや更新で問題が解決する場合があります。
方法3:ネットワークの状態を確認する
ネットワークに問題があると、動画を再生できません。良好なインターネット環境を用意してください。
方法4:プレビュー設定を有効にする
タイムライン上の動画のURLがpic.twitter.comから始まっている場合、メディアプレビューがオフになっています。お使いのデバイスの「設定」からメディアプレビューを有効にしてください。
方法5:動画の自動再生設定をオンにする
Twitter の自動再生がオフになっていると、動画は自動再生されません。設定がオフになっていると、動画の上に表示された再生ボタン「▶」をタップするまで再生されません。
Twitter アプリの「設定とプライバシー」―「アクセシビリティ・表示・言語」―「データ利用の設定」を開きます。

「動画の自動再生」を開き、「モバイルデータ通信とWi-Fi接続時」にチェックを入れます。

方法6:Twitterの公式アナウンスを確認したり、サポートチームに問い合わせる
上記の方法で問題が解決できない場合は、Twitterの公式アナウンスを確認し、必要に応じてサポートチームに問い合わせてください。
再生できないTwitter動画を修復する方法
Twitterでお気に入りの動画をダウンロードしたけれど、再生できない…そんな経験はありませんか?ファイルの破損やダウンロード中のエラーが原因で、動画が正常に再生できなくなることがあります。そんな時におすすめなのが、動画修復ソフト「4DDiG File Repair」です。簡単な数ステップで、破損、ちらつき、ぼやけなど大切な動画の問題を修整できる強力なツールです。
Windows向け
安全なダウンロード
macOS向け
安全なダウンロード
4DDiG File Repairを起動します。左側のメニューバーの「ファイルの修復」タブをクリックします。次に、「動画修復」を選択し、その下にある「動画を追加」ボタンをクリックします。

-
「動画を追加する」ボタンをクリックし、破損した動画を追加します。

-
「すべてを修復」ボタンをクリックすると、プログラムは自動的に動画を修復します。

-
動画の修復が完了すると、修復された動画をプレビューして、指定した場所に保存できます。
上記の操作で動画修復に失敗した場合は、「高度な修復」機能を選択して、より深い修復を行うことも可能です。

Twitterの利用上の問題をもっと見る
まとめ
Twitterには、コメントと共に面白い動画が多数投稿されています。スクロールするだけで動画が自動再生され、手軽に楽しめる点が魅力です。しかし、動画が再生されたにもかかわらず、見られないという問題が時折発生します。問題が発生した際は、まず簡単な設定確認やアプリの再起動を試してみてください。
しかし、動画そのものが破損している場合は、専用動画修復ツール「4DDiG File Repair」をお勧めします。このツールは、破損、ちらつき、ぼやけなどの問題を数ステップで修復できる強力なツールです。直感的な操作が可能で、専門的な知識がなくても大切なデータを簡単に修復できます。
Windows向け
安全なダウンロード
macOS向け
安全なダウンロード