質問
「Twitter (X)の動画保存サイトを使いたいのですが、おすすめはどれですか?」
Twitter (X)の動画保存サイトはたくさんあり、どれを選べばいいか迷う方も多いのではないでしょうか。本記事では、Twitter (X)の動画保存サイトをランキング形式でご紹介します。それぞれのメリットやデメリットも詳しく解説しているので、サイト選びの参考にしてみてください!
Twitter (X) の動画を保存できるサイトランキング10選
早速、Twitter (X) の動画を保存できるサイトランキング10選をみていきましょう。
サイト1:Twidropper
TwidropperはTwitter (X)の動画を無料でダウンロードできるサイトです。Twitterアカウントと連携したり、ツールにログインしたりすることなく利用できるため、非常に手軽なTwitter (X)動画の保存サイトです。Twidropperではダウンロードする動画の画質をHD/SD/LDの3段階から選択できます。
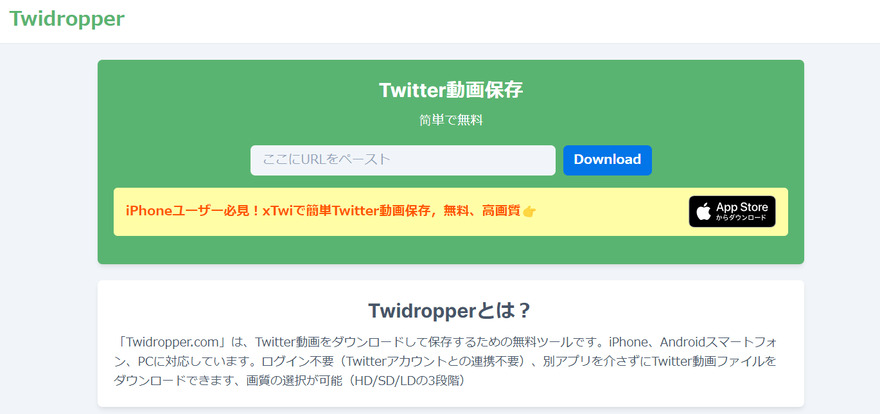
:約3秒(約50秒の動画)
:無料
:ログイン不要、画質をHD/SD/LDから選択可能
:Twitter以外には対応していない
サイト2:X2Twitter
Twitter (X)の動画の保存を高画質で行うならX2Twitterがおすすめです。ダウンロードする画質をFull HD/1080p/2k/4kから選べるので、ダウンロード後も綺麗な映像を楽しめますよ。X2Twitterでは動画をMP3(音声ファイル)に変換してダウンロードすることも可能ですので、音楽だけを入手したい時に役立ちます。
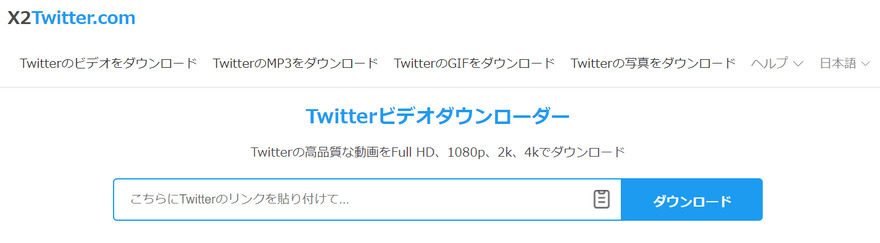
:約25秒(約50秒の動画)
:無料
:動画を高画質で保存可能、MP3に変換してダウンロード可能
:Twitter以外には対応していない
サイト3:awakest.net(複数保存可能)
awakest.netはTwitter (X)から複数の動画を保存できる方法です。Twitterのほか、Instagram、YouTube、TikTok、Threadsにも対応している動画保存サイトです。高画質の動画を自動で選択してダウンロードするため、ダウンロードする動画の画質を変更することはできません。

:約5秒(約50秒の動画)
:Twitter/Instagram/YouTube/TikTok/Threads
:無料
:高画質の動画を自動で選択してダウンロードする能
:画質を選択できない
サイト4:SaveFrom.net
SaveFrom.netはTwitterを含め、様々なSNSからの動画ダウンロードをサポートしている動画保存サイトです。SaveFrom.netはブラウザの拡張機能があります。拡張機能を追加するとTwitterの動画の横に「ダウンロード」が表示されるようになり、同ボタンから動画を簡単にダウンロードできるようになります。
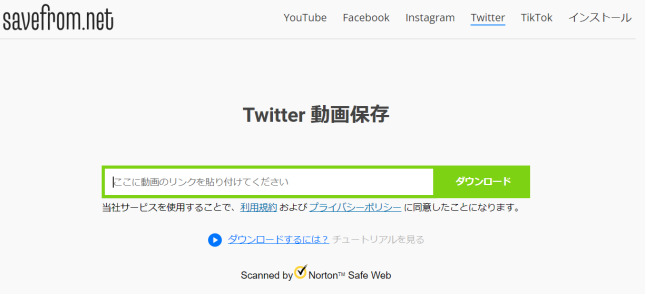
:約5秒(約50秒の動画)
:Twitter/Instagram/YouTube/TikTokなど
:無料
:ブラウザ拡張機能がある
:画質を選択できない
サイト5:SnapTwitter
SnapTwitterはTwitter (X)の動画とGIFのダウンロードをサポートしているサイトです。Twitterの動画のリンクを貼り付けて「保存する」を選ぶだけと使い方は簡単です。サイト内に操作方法が日本語で記載されていますが、少し理解が難しい部分もあります。
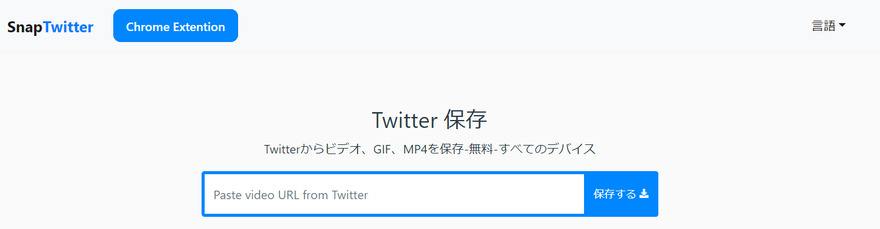
:約5秒(約50秒の動画)
:Twitter/Instagram/YouTube/TikTokなど
:無料
:GIFのダウンロードもサポート
:使用ガイドの日本語が少しおかしい
サイト6:Twitter-動画-ダウンロード
Twitter-動画-ダウンロードは名前の通り、Twitterの動画を保存できるサイトです。MP4のダウンロード時にHDを選択できるところが特徴です。ですが、私が使用した時は広告の表示頻度が高くて使いにくいなという印象を受けました。
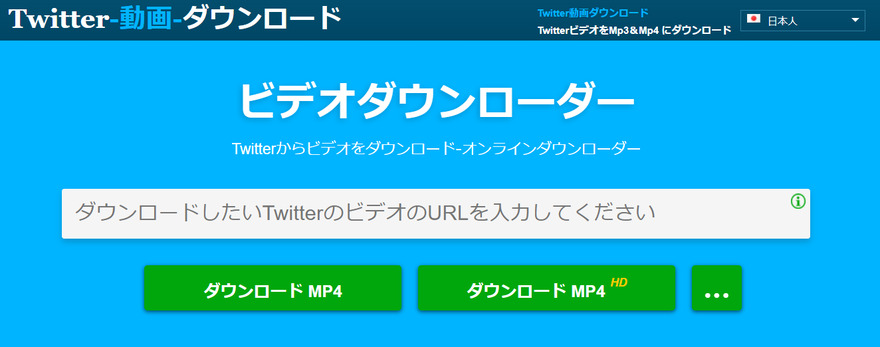
:約10秒(約50秒の動画)
:Twitter/YouTube/Facebookなど
:無料
:HDを選択できる
:広告が表示される
サイト7:TWIVIDEO
TWIVIDEOはTwitter (X)の動画保存に特化したサイトです。TWIVIDEOからTwitterの動画をダウンロードすると、TWIVIDEOサイトの別ページで表示される仕組みがあります。自分だけではなく、他のユーザーがどんな動画をダウンロードしたかわかるところが特徴です。
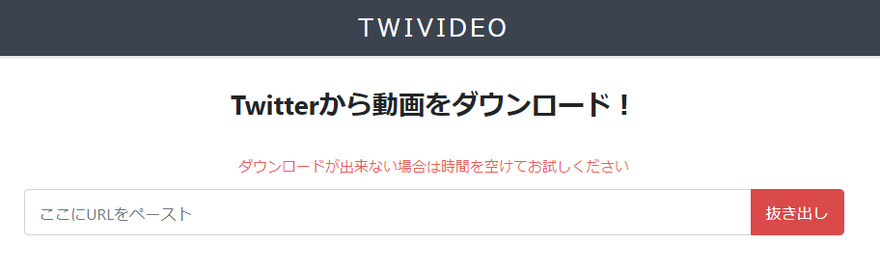
:約5秒(約50秒の動画)
:無料
:他のユーザーがダウンロードした動画がわかる
:広告が表示される
サイト8:SAVEVIDEO.ME
SAVEVIDEO.MEはシンプルで見やすい動画保存サイトです。Twitter (X)にも対応していますので、Twitter (X)の動画を保存したいなって時に利用できる方法です。英語になりますが、SAVEVIDEO.MEでTwitter (X)の動画を保存する方法を解説しています。
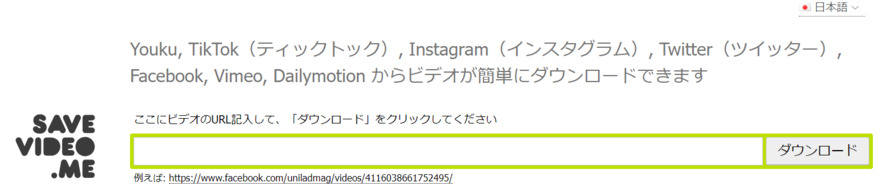
:約25秒(約50秒の動画)
:Twitter/Instagram/Facebookなど
:無料
:使用ガイド(英語・動画)が公開されている
:選択可能な画質は2種類のみ
サイト9:twi-douga
twi-dougaはわかりやすい使いかガイドが載っているTwitter (X)対応の動画保存サイトです。Twitter (X)の動画を保存する機能、ダウンロードされた動画のランキングを確認する機能、ダウンロードされている動画をリアルタイムで確認する機能があり、画面の上部で切り替えできます。
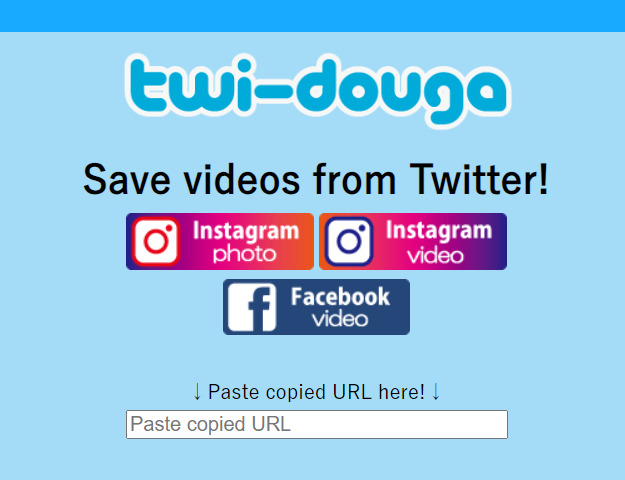
:約3秒(約50秒の動画)
:Twitter/Instagram/Facebookなど
:無料
:使い方ガイドがわかりやすい
:画質を選択できない
サイト10:DLPanda
DLPandaとはTwitter、Instagram、Facebookなど様々なSNSの動画ダウンロードをサポートするサイトです。動画のURLをコピーしてサイト内に貼り付けるだけで使い方は簡単ですが、使い方ガイドがないので動画保存サイトに慣れていないユーザーは戸惑うかもしれません。
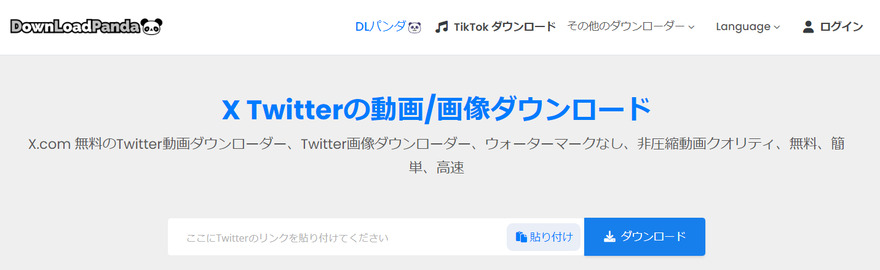
:約3秒(約50秒の動画)
:Twitter/Instagram/Facebookなど
:無料
:Teitter以外のSNSにも対応
:詳しい使い方ガイドがない
保存されたTwitter (X) の動画を高画質化する方法
Twitter (X) の動画を保存した後に高画質化する方法があります。ダウンロードした動画の画質を上げたい時に役立ちます。
4DDiG File Repairの「動画高画質化」機能を試す
4DDiG File Repairは動画の解像度を最大8倍まで上げられるAI搭載の専門ツールです。AIが動画に応じて自動で高画質化の修正をかけてくれるため、ユーザー側で難しい操作をする必要はありません。「一般モデル」「ノイズ除去モデル」「AIポートレート専用モデル」と3つのモードを搭載し、ユーザーが動画に応じて最適なモデルを選択できる仕様です。
- AI搭載の高画質化専門ツール
- 動画だけではなく、写真もサポート
- 動画に応じて3つのモードから最適な高画質化を選べる
- プレビューで確認してから動画をエクスポート可能
-
4DDiG File Repairを起動します。左側のメニューバーの「AI高画質化」タブをクリックします。次に、「動画高画質化」を選択し、その下にある「今すぐ開始」ボタンをクリックします。

-
「動画を追加する」ボタンをクリックして、高画質化したい動画を追加します。

-
AIモデルを選択し、解像度を調整した後、「今すぐ高画質化」ボタンをクリックすると、ソフトウェアが高画質化を開始します。高画質化処理が完了したら、プレビューで元の動画と高画質化された動画を比較します。
- 一般モデル:風景、動物、旅行、イベント映像など、さまざまな動画を補正するように設計されています。 このモデルは、細部を精細化し、ノイズを除去し、鮮明度を上げることで、全体的な画質を向上させます。
- アニメモデル:アニメや 漫画風の動画に最適なモデルです。輪郭をシャープにし、色彩を強調し、アニメの全体的な視覚品質を向上させ、より平滑で鮮やかに見えるようにします。
- 顔専用モデル:顔に焦点を当てた動画に適したモデルです。Vlog(ブイログ)やインタビューなど、顔のディテールを補正し、肌の質感を向上させ、より細かくはっきりとした顔に見せます。

-
右下の「すべてのエクスポートする」をクリックすると、高画質化した動画がパソコンに保存されます。

Twitter動画の保存に関するよくある質問
質問1:Twitterで動画を保存するのは違法ですか?
Twitterで動画の保存を禁止する項目は利用規約にはありません。ですが、違法アップロードされた動画をダウンロードすることは違法になりますので注意しましょう。
質問2:Twitterで動画を保存できないのはなぜですか?
Twitterからの動画保存機能は以前のアップデートでなくなりました。そのため、現在のTwitterには動画を保存する機能はありません。
質問3:Twitter動画を保存すると相手にバレますか?
Twitter動画を保存しても相手には通知されませんので、保存したことはバレません。
さいごに
以上、この記事ではTwitter(X)の動画を保存するサイト10選をご紹介しました。Twitter(X)の動画を保存したいけれど、どのサイトを使おうか迷っているという方はぜひ参考にしてください。
Twitter(X)の動画を保存するサイトを使って動画をダウンロードしたけれど画質がイマイチという時は4DDiG File Repairの「動画高画質化」機能を使うと綺麗な動画になります。
