Windows 10で動画再生時に「0xc00d36e5」エラーが発生した場合、Windowsのレジストリが破損している可能性や、メディアプレーヤーの設定に問題がある可能性があります。
また、プレーヤーが動画ファイル形式に対応していない場合や、システムファイルが破損している場合も考えられます。今回は、このエラーコードにより再生できなかった動画を修復する方法を紹介します。
パート1:mp4、movなどの動画再生時に「0xc00d36e5」が発生する原因
原因1:Windowsのレジストリが破損している可能性がある
Windowsのレジストリが破損していると、動画再生に必要なファイルのアクセス権限が正しくない場合があります。この場合は、Windowsのスキャンディスクツールを使用して、レジストリの修復を行うことができます。
原因2:メディアプレーヤーの設定に問題がある
動画再生に使用しているメディアプレーヤーには、再生設定に関する多くのオプションがあります。これらのオプションが不適切に設定されている場合、動画の再生に問題が発生する可能性があります。
原因3:プレーヤーが動画ファイル形式に対応していない
動画ファイル形式が、メディアプレーヤーでサポートされていない場合、再生時にエラーが発生する可能性があります。この場合、別のメディアプレーヤーを使用するか、動画ファイルを変換して、サポートされている形式に変換する必要があります。
原因4:システムファイルの破損
システムファイルが破損している場合、動画再生に問題が発生することがあります。この場合は、Windowsのシステムファイルチェッカーを使用して、ファイルの破損を修復する必要があります。
パート2:mp4、movなどの動画再生時に「0xc00d36e5」を修復する対処法
対処法1:プレーヤーで再生できるファイル形式を確認する
まず、動画ファイルの拡張子を確認し、そのファイル形式が使用しているメディアプレーヤーで再生できるファイル形式かどうかを確認してください。例えば、Windows Media Player(WMP)では、MP4、AVI、WMV、MOVなどのファイル形式が再生できます。
対処法2:動画ファイルを別のストレージドライブに追加する
グーグルドライブなどの一時的なストレージドライブに動画ファイルを追加して、再度再生してみてください。これにより、元のストレージドライブの問題が解決される可能性があります。
対処法3:メディアプレーヤーを更新またはリセットする
メディアプレーヤーが問題を引き起こしている場合、アプリを更新するか、アプリの設定をリセットすることで問題が解決される場合があります。
対処法4:別のプレーヤーでビデオを再生する(VLCplayer、5Kplayer)
別のメディアプレーヤーを使用することで、動画ファイルの再生が可能になることがあります。例えば、VLC Playerや5K Playerといったフリーのメディアプレーヤーを使用して再生してみてください。
対処法5:SFCスキャンとDISMコマンドを実行する
システムファイルが破損している場合は、Windowsのシステムファイルチェッカー(SFC)とデプロイメントイメージサービスと管理(DISM)コマンドを使用して、システムファイルの修復を行うことで解決されることがあります。
SFCスキャンは、「sfc /scannow」コマンドを実行して行います。
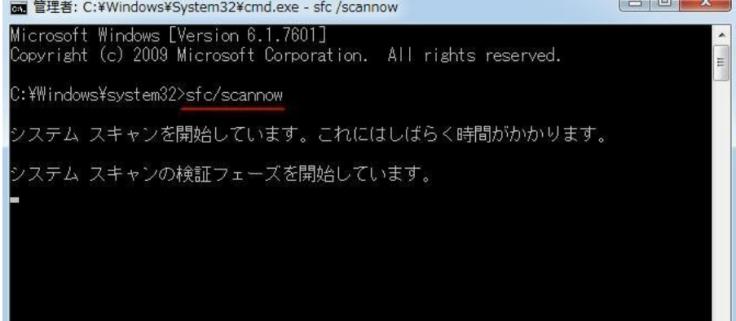
DISMコマンドは、「DISM.exe /Online /Cleanup-image /Restorehealth」コマンドを実行して行います。

対処法6:動画ファイルを修復する
動画ファイルが壊れている場合、特定のツールを使用して修復することができます。例えば、4DDiG File Repairというソフトウェアを使うことで動画を修復させることもできます。
以下の手順に従って、4DDiG File Repairを使用して「0xc00d36e5」エラーにより再生できなかった動画を修復することができます。
4DDiG File Repair—動画修復は、簡単3ステップで高速かつ高確率で写真修復できるソフトです。MP4、MOV、MKV、M4V、3GP、3G2などの様々なファイル形式を修復できます。
Windows向け
安全なダウンロード
macOS向け
安全なダウンロード
4DDiG File Repairを起動します。左側のメニューバーの「ファイルの修復」タブをクリックします。次に、「動画修復」を選択し、その下にある「動画を追加」ボタンをクリックします。

-
「動画を追加する」ボタンをクリックし、破損した動画を追加します。

-
「すべてを修復」ボタンをクリックすると、プログラムは自動的に動画を修復します。

-
動画の修復が完了すると、修復された動画をプレビューして、指定した場所に保存できます。

パート3:まとめ
Windows 10での動画再生に関する「0xc00d36e5」エラーは、原因が様々なので解決策も色々と試してみる必要があります。
本記事で紹介した方法を試すことで、再生できなかった動画を修復できる場合もありますが、改善しない場合は最後にご紹介した4DDiG File Repairを使った修復方法で解決する場合が多いのでぜひ試してみてください。
Windows向け
安全なダウンロード
macOS向け
安全なダウンロード



