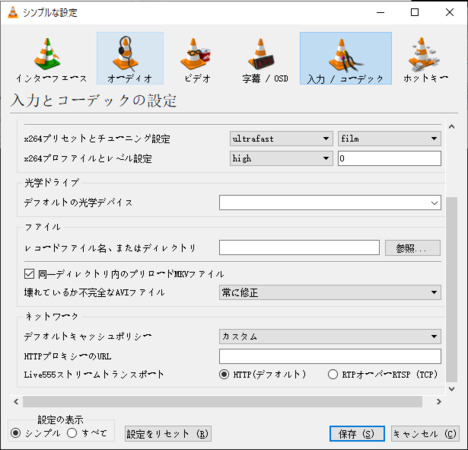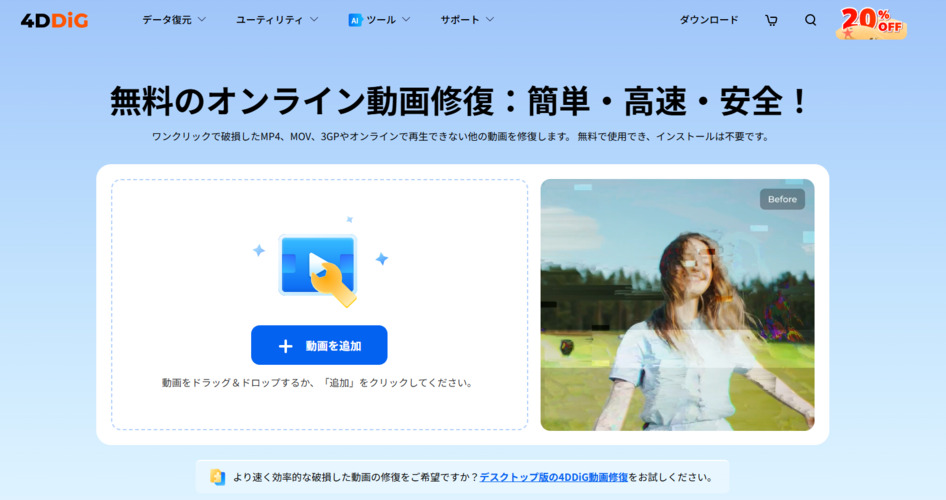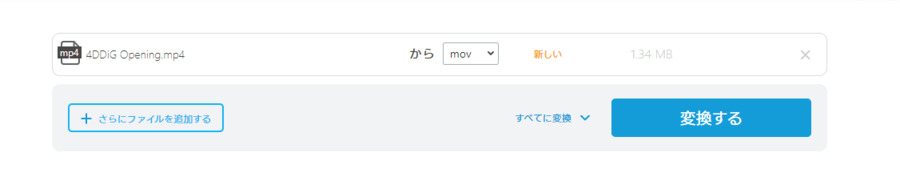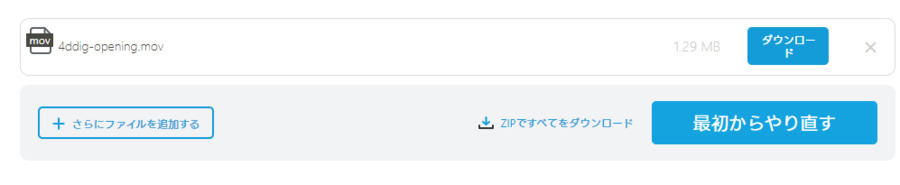質問
MP4動画を修復するにはどうしたら良いでしょうか?
MP4ファイルの修復にはどんなソフトウェアがおすすめですか?
MP4ファイルが破損した場合、自分で修復するのは難しいですか?
MP4形式の動画ファイルが破損して再生できなくなると、非常に困りますよね。特にMP4は、日常的に使用される動画形式であり、思い出の映像や重要な仕事のファイルに多く使われています。もしMP4ファイルが破損してしまった場合、どのように修復すれば良いのでしょうか?
この記事では、破損したMP4動画を修復する理由と、簡単に試せる修復方法と修復作業を行う際の注意点を紹介します。ぜひ最後までご覧ください。
なぜ破損したMP4ファイルを修復する必要があるのか?
MP4ファイルを修復する前に、破損している原因を確認する必要があります。主な原因として以下の4つが挙げられます。ご自身の状況に合致するものがあるかどうかを確認してください。
- ファイルの不完全なダウンロードまたはアップロード:ファイルの転送中に、ネットワーク接続が途切れたり、ストレージデバイスに問題があったりすると、ファイルが破損する可能性があります。
- メディアファイルの変換中に問題が発生した:MP4ファイルを別の形式に変換する際に、変換ソフトウェアが正しく動作しなかったり、変換中にエラーが発生した場合、MP4ファイルが破損することがあります。
- ハードウェアの問題:MP4ファイルが保存されているハードドライブやUSBドライブが物理的に損傷している場合、MP4ファイルが破損する可能性があります。
- ウイルスやマルウェアによる感染:コンピューターシステムに感染したウイルスやマルウェアによって、MP4ファイルが破損することがあります。
破損したMP4動画を自分で修復する5つの無料方法
MP4動画が再生できない、編集できないとなると困りますよね?破損したMP4動画ファイルを修復するには、以下の方法を試してください。
①4DDiG File Repair:MP4動画の大きな破損にも対応できる高精度な修復
動画修復ソフト「4DDiG File Repair」は、特にMP4ファイルの修復に優れています。高度なアルゴリズムでMP4動画の損傷箇所を特定し、ファイルのヘッダーやメタデータを解析して元の状態に近い形で修復します。これにより、再生不能や画質の劣化を解消し、完全な動画再生を実現します。また、操作が簡単で、MP4だけでなく、MOVにも対応しています。
-
4DDiG File Repairを起動します。左側のメニューバーの「ファイルの修復」タブをクリックします。次に、「動画修復」を選択し、その下にある「動画を追加」ボタンをクリックします。

-
「動画を追加する」ボタンをクリックし、破損した動画を追加します。

-
「すべてを修復」ボタンをクリックすると、プログラムは自動的に動画を修復します。

-
動画の修復が完了すると、修復された動画をプレビューして、指定した場所に保存できます。

上記の操作でファイル修復に失敗した場合は、「高度な修復」機能を選択して、より深い修復を行うことも可能です。
②VLC Media Player:軽度の破損を簡単に修復可能
VLC Media Player(VLCメディアプレーヤー)は、幅広い動画フォーマットに対応し、様々なコーデックを別途インストールすることなく、ほとんどの動画・音声を再生できるため、操作性に優れたメディアプレーヤーです。
VLCでは、ファイルメニューから簡単に修復を実行でき、破損の原因となったフォーマットエラーや欠落したデータの修復を自動的に試みます。この機能により、表示や再生が困難なビデオファイルやオーディオファイルの問題を簡単かつ効率的に解決できます。
破損したMP4/MOV動画ファイルのコピーを作成し、コピーのファイル形式をAVIに変換します。
VLCを起動し、画面上のメニューにある「ツール」から「設定」をクリックします。

-
「入力/コーデック」を選択し、「壊れているか不完全なAVIファイル」で「常に修正」を選択後、「設定リセット」をクリックして保存します。

③Stellar Repair for Video:高度な修復アルゴリズムとプレビュー
Stellar Repair for Videoは、WindowsまたはMacシステムに無料でダウンロードできる動画修復ツールであり、壊れたまたは破損したMP4、MOV、F4V、FLV、DIVX、WEBM動画などを修復することができます。
このツールは、あらゆるカメラの動画ファイルフォーマットを修復することができ、すべてのファイルフォーマットをサポートしています。
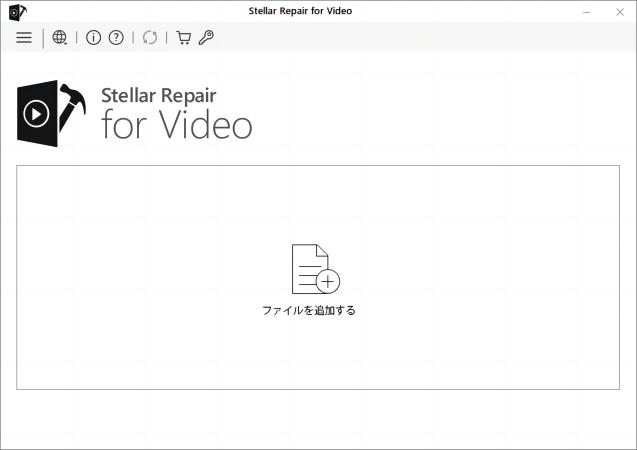
④オンラインサイト:ソフト不要で手軽に修復、軽度の破損向け
ここでは、4DDiGの「無料のオンライン動画修復」というサイトをご紹介します。たった3つの簡単な手順で、オンラインで破損した動画ファイルを無料で修復できます。
破損したMP4動画ファイルを追加するには、「動画を追加」をクリックするか、動画ファイルをボックス内にドラッグ&ドロップします。
その後、破損した動画の修復が自動的に開始されますので、少々お待ちください。
最後に、正常に修復された動画をプレビューして保存することができます。

オンライン修復で動画が修復されない場合は、デスクトップ版をインストールして、「高度な修復」をしてくださいね。
⑤破損したMP4動画を他の形式に変換 : 形式を変換して簡単に再生、修復ツール不要
実は、動画形式を変換することで動画を正常に修復することも可能です。ファイルの破損の程度により、変換プロセスで修復可能なデータを抽出できるかどうかが変わります。一部のビデオ変換ツールは破損したファイルの読み込みが可能で、新しい形式への変換を試みることで、再生できるセクションを救出することができることがあります。
次に、MOV形式を例として、ビデオ形式変換を通じて破損したMP4を修復する方法を説明します。
インターネットでは、MP4をMOVファイルに変換する方法はたくさんあります。ここでは、日常的な使用を容易にするために、動画変換サイト「OnlineConvertFree」を紹介します。
「ファイルを選択」をクリックしてMP4動画をアップロードします。
変換形式リストで「MOV」を選択します。

サイトがMP4変換プロセスを完了するまで待ちます。

MP4を修復する時に気をつけること
注意点1:どうしたらMP4動画ファイルの破損を避けられるのか?
MP4動画ファイルの修復方法をご紹介してきましたが、そもそも動画ファイルの破損は避けたいですよね?ここでは、MP4動画の破損を回避する方法を5つご紹介します。実践して、MP4動画ファイルが破損しないようにしましょう。
- 大切なMP4動画ファイルを外付けデバイスにバックアップする
- ウイルス感染しないように、システムとウイルス対策を定期的に更新する
- 動画ファイルの移動、コピー、または編集の中断を避ける
- 信頼できないサードパーティのソフトウェアをビデオ編集に使用しない
注意点2:MP4動画をバックアップすることの重要性
MP4動画が破損する可能性を減らすためには、定期的にバックアップを取ることが重要です。バックアップを取ることで、破損しても元のファイルを復元することができます。さらに、修復が不可能な場合でも、バックアップから元の動画ファイルを復元できます。
MP4修復をもっと簡単に
この記事を読んで、壊れたMP4動画を修復する方法について、ご理解いただけたと思います。一般的に、破損したMP4動画ファイルを修復するには、専門的な知識や高価なツールが必要ですが、今回おすすめするフリーソフトとオンラインサイトは簡単に修復することができます。
ここでは、動画修復率が最も高く、使いやすい専門ソフト「4DDiG File Repair」を使って、破損したMP4動画を素早く修復することができます。お試しください。
待って!MP4修復が必要な方へ
お得な20%OFFのクーポンをご利用いただければ、修復コストも節約できます。今すぐ「4DDiG File Repair」を試して、問題の動画を元通りに復元しましょう!