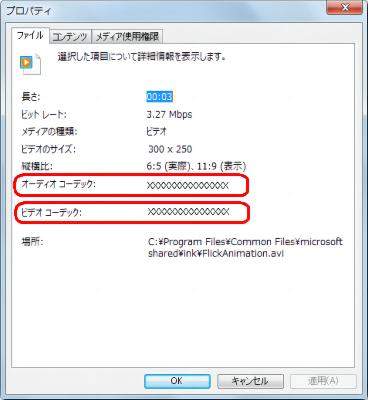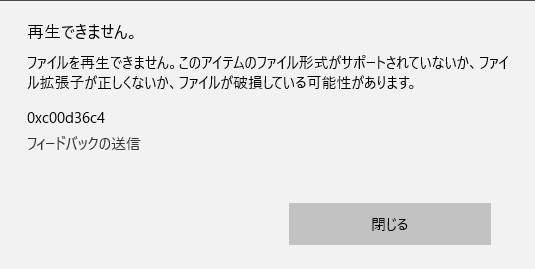Windows 10で動画を再生しようとしたら、「このアイテムは、サポートされていないフォーマットでエンコードされています。0xc00d5212」というエラーメッセージが出て、再生できないことがありますよね。
「0xc00d5212」エラーが出て動画が再生できず困っている方に、今回は「0xc00d5212」エラーの修復方法をご紹介します。
パート1:動画再生時にエラー「0xc00d5212」が出る原因
「0xc00d5212」エラーは、Windows 10に標準装備されているプログラムでmp4、mov、avi形式などの動画を再生しようとする際に出ます。原因は、主に以下の4つが挙げられます。
- Windows 10に標準装備されているプログラム(映画&テレビ)で再生できない動画である。
- 動画の再生に必要なコーデックがPCに入っていない。
- PCにある映像と音声を再生するドライバーが最新ではない。
- 動画ファイルが破損している。
「映画&テレビ」アプリは、DVDやBlu-rayディスクは再生できない仕様になっています。また、動画の拡張子mp4、mov、aviなどのそれぞれに対応するコーデックと呼ばれる再生プログラムがパソコンに入っていないと、「0xc00d5212」エラーが表示されて再生できません。
映像と音声を再生するドライバーを最新のものにしていない場合も、エラーの原因となります。PCに入っているプログラムなどに問題がない場合は、動画ファイル自体が破損して再生できなくなっている可能性もあります。

パート2:動画再生時に出るエラー「「0xc00d5212」」を修復する方法
以下に、このエラーを修復するためのいくつかの方法を紹介します。
修復法1:動画再生アプリをインストールする
再生した動画に対応したコーデック、動画再生プログラムがPCにない可能性があります。動画再生アプリをインストールしましょう。
幅広いファイル形式に対応している「VLC」、最新のAV1形式で作成された動画を再生できる「AV1 Video Extension」、Windows 10標準アプリでは再生できない動画の再生を可能にする「MPEG-2 ビデオ拡張機能」のいずれかをインストールすれば、だいたいの動画は再生できます。いずれもMicrosoft Storeからインストールできる無料アプリです。
修復法2:ドライバーを再インストールする
動画再生に関するドライバーをアンインストールして、再インストールすることで最新のドライバーにすると、エラー「0xc00d5212」を修復できる可能性があります。
- 「スタート」アイコンを右クリックして、「デバイスマネージャー」を選択します。「Windows」+「X」キーを同時に押して、「M」キーを押しても「デバイスマネージャー」を開くことができます。
- 「サウンド、ビデオおよびゲームコントローラー」と「ディスプレイアダプター」をクリックで展開し、出てきた項目すべてで右クリックして「デバイスのアンインストール」をクリックし、アンインストールを完了させます。
- アンインストール後、パソコンを再起動すると自動的にドライバーが再インストールされます。これで「0xc00d5212」エラーが改善されたか、動画を再生して確認してください。
修復法3:動画ファイルを修復する
これまでのエラー「0xc00d5212」修復方法を試しても、動画ファイルそのものが破損していると動画は再生できません。動画ファイルを修復しましょう。ファイル修復には、専門的な動画修復ソフト「4DDiG File Repair」の使用がおすすめです。
動画ファイルには、MP4、MOV、AVI々なファイル形式が存在しますが、4DDiG File Repairはほぼすべてのファイル形式をサポートしています。さらに、たったの3ステップ操作で初心者でも簡単にファイルを復元できます。まずは4DDiG File Repairを無料ダウンロードして、実際に動画を修復できるかお試しください。
Windows向け
安全なダウンロード
macOS向け
安全なダウンロード
4DDiG File Repairを起動します。左側のメニューバーの「ファイルの修復」タブをクリックします。次に、「動画修復」を選択し、その下にある「動画を追加」ボタンをクリックします。

-
「動画を追加する」ボタンをクリックし、破損した動画を追加します。

-
「すべてを修復」ボタンをクリックすると、プログラムは自動的に動画を修復します。

-
動画の修復が完了すると、修復された動画をプレビューして、指定した場所に保存できます。

方法4:システムファイルチェッカーの実行
システムファイルが破損している場合、このエラーが発生することがあります。システムファイルチェッカー(SFC)を実行して、破損したファイルを修復します。
- スタートメニューを開き、「cmd」と入力し、「コマンドプロンプト」を右クリックして「管理者として実行」を選択します。
- コマンドプロンプトに「sfc /scannow」と入力し、Enterキーを押します。
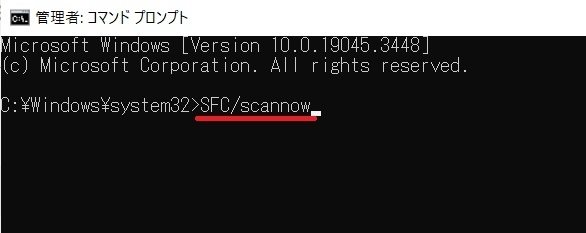
- スキャンが完了するまで待ち、指示に従って修復を行います。
まとめ
動画再生時に発生する「0xc00d5212」エラーの原因と修復方法をご紹介しました。再生したい動画に対応した再生プログラムやコーデックがPCに搭載されていない、またはドライバーが最新でない場合に「0xc00d5212」エラーが発生します。
動画ファイルが破損している場合も「0xc00d5212」エラーの原因となります。4DDiG File Repairなど、原因に合わせた対処法を1つずつ実践して、「0xc00d5212」エラーを修復してください。
Windows向け
安全なダウンロード
macOS向け
安全なダウンロード