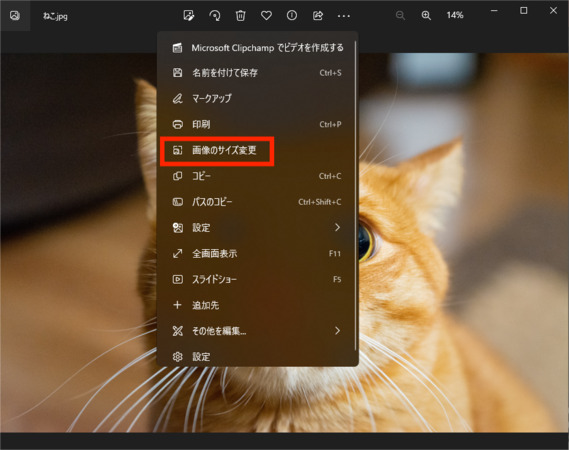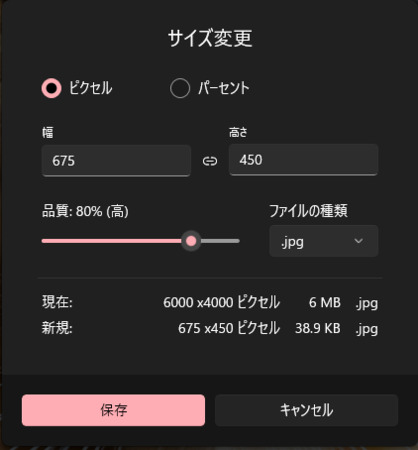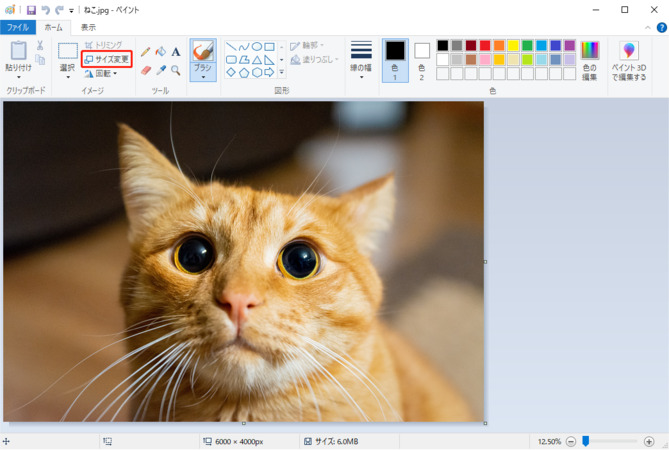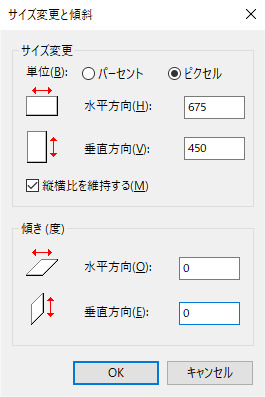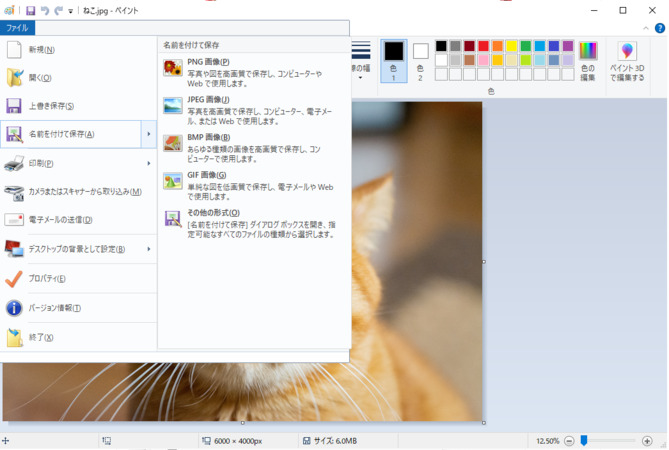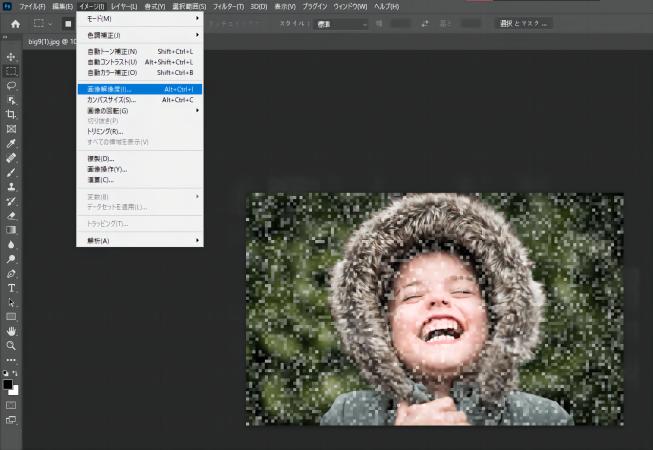質問「Photoshopで画像の解像度を上げる具体的な手順はどうなっている?」
「AIを活用した画像解像度のアップスケーリングツールは何がある?」
「PCで画像の解像度を無料で上げる方法はある?」
画像は大切な瞬間を捉える手段ですが、解像度が低いと感動が伝わりません。高画質で撮影するのが理想ですが、うまくいかないこともあります。そんな時、解像度を上げる方法が役立ちます。
この記事では、パソコンで画像の解像度を上げるための3つの方法を詳しく紹介し、それぞれの手順をわかりやすく解説します。
画像の解像度とは?解像度が低くなる原因
画像の解像度は鮮明さや詳細度を決定する重要な要素で、解像度が低くなると画像がぼやけたり、細部が失われたりします。特に印刷やウェブデザインで問題が発生することがあります。ここでは、解像度の概要とその低下の原因について解説します。
画像の解像度について紹介
画像の解像度は、画像の鮮明さや詳細度を示す指標で、通常はピクセル数(縦×横、例:1920×1080ピクセル)で表されます。解像度が高いほど画像は鮮明で詳細になりますが、ファイルサイズも大きくなります。
一方、解像度が低いと画像が粗く見え、特に印刷や大画面で表示する際に品質が劣化することがあります。適切な解像度設定は、用途に応じた最適な品質を確保するために重要です。
画像の解像度が低くなる原因
それでは、なぜ写真の解像度が低くなってしまうのでしょうか?以下のようなさまざまな理由が考えられます。
- ①写真のサイズが大きすぎる:適切なツールを使わずに写真を拡大すると、画像が劣化するリスクが高まります。拡大は解像度と画質に大きな影響を与えるため、写真を編集する際には適切なサイズ変更ツールの使用が推奨されます。
- ②カメラワークが不安定:写真がぼやける主な原因はカメラのブレです。撮影時にカメラが不安定だと、後から修正するのは非常に難しくなります。撮影時の安定したカメラ操作が重要です。
- ③カメラの設定が適切でない:焦点が合っていない場合や、カメラ設定が不適切だと、写真の解像度が低く、ぼやけた画像になることがあります。撮影前に設定を確認することが大切です。
- ④ISO、絞り、露出が正しく設定されていない:これらのカメラ設定が適切に調整されていないと、低解像度の写真を撮影することになります。写真を撮る前にこれらの設定を最適化することが必要です。
- ⑤破損したファイル:ファイルが破損すると、パソコンで表示される画像の解像度が低くなることがあります。破損したファイルは迅速に修復することをおすすめします。
このように、解像度が低い写真の原因はさまざまであり、撮影から編集、保存までの各ステップで注意が必要です。
パソコンで画像の解像度を上げる方法は?
画像の解像度が低くなる原因を見た後は、解像度を上げる方法に注目しましょう。先述したように、解像度を改善するための有効な方法はあります。それぞれの使い方を見ていきましょう。
方法1:Windowsアプリ「フォト」「ペイント」で手軽に解像度を向上
実は、Windowsの「フォト」や「ペイント」アプリでも、簡単に解像度を向上させることができます。これらのアプリを使えば、特別なソフトウェアをインストールせずに、素早く画像を改善可能です。次に、これらのアプリで解像度を変更する方法を紹介します。
「フォト」アプリの使い方
-
「フォト」アプリで解像度を変更するには、まず画像を開き、上部メニューの「…」ボタンをクリックして、「画像のサイズ変更」を選択します。

-
画像の幅と高さを「ピクセル」または「パーセント」で指定でき、ファイル形式「.jpg」「.png」「.tif」「.bmp」も選択可能です。最後に、「保存」をクリックすれば完了です。

「ペイント」アプリの使い方
-
「ペイント」アプリで解像度を変更するには、まず画像を開き、上部メニューの「サイズ変更」を選択します。

-
「フォト」アプリと同様に、「ピクセル」や「パーセント」を使って画像の幅と高さを調整できます。

-
調整後、「ファイル」の左上にある「名前を付けて保存」をクリックし、ファイル形式を選択し書き出します。

方法2:AIを活用した高画質化ツール「4DDiG File Repair」で解像度を改善
写真の解像度を上げる作業は簡単ではなく、Windowsに標準搭載されているツールでは限界があります。解像度の問題を効果的に解決するためには、専門的なサポートが必要です。そこで役立つのが、AI技術を活用した高画質化ソフト「4DDiG File Repair」です。
このツールは、ほとんどの写真を素早く高画質に修復でき、解像度の問題を効率よく解決します。次に、このソフトの主な利点をいくつかご紹介します。
- AI駆動の高画質修復:4DDiG File Repairは、先進的なAI技術を使用して自動的に写真を分析し、ぼやけた画像や低解像度の写真を修復し、より鮮明で細かい仕上がりにします。
- 多様なフォーマット対応:JPEG、PNG、BMPなどの一般的な画像フォーマットに対応しており、さまざまな種類の写真を処理して解像度や細部を向上させることができます。
- 細部の修復とノイズ低減:解像度の向上だけでなく、4DDiG File Repairは写真内のノイズを低減し、特に低照度や高ISOで撮影された画像の詳細を復元することが得意です。
Windows向け
安全なダウンロード
macOS向け
安全なダウンロード
-
4DDiG File Repairを起動します。プログラムのインターフェイスで、「写真修復」タブの「写真を高画質化する」を選択し、右下にあるツールキットをインストールします。

-
「写真の追加/ドラッグ」ボタンをクリックして、高画質化したい写真を追加します。

-
AIモデルを選択し、解像度を調整した後、「プレビュー」ボタンをクリックすると、ソフトウェアが高画質化を開始します。高画質化処理が完了したら、プレビューで元の写真と高画質化された写真を比較します。
- 一般モデル:自然風景、建物、動物など、あらゆるイメージを向上させます。
- ノイズ除去モデル:夜景、室内写真、ノイズのある画像に適しています。
- AIポートレート専用モデル:顔写真のために特別に設計され、写真を自動的に美化し、細部を強化し、肌色を滑らかにすることができます。

-
右下の「すべてのエクスポートする」をクリックすると、高画質化した写真がパソコンに保存されます。

方法3:Photoshopでプロ級の解像度アップ
Photoshopは、写真編集の世界で標準的なツールとして広く使用されており、解像度の向上にも非常に効果的です。特に、詳細な編集やプロフェッショナルな仕上がりを求める場合、Photoshopは他のツールにはない強力な機能を提供します。
解像度を上げることに関しても、精度と品質を損なうことなく、非常に高いレベルで修正することが可能です。画像の解像度を上げるための簡単な3つのステップを紹介しましょう。
まず、Photoshopを起動し、解像度を上げたい画像を開きます。画像を開いたら、上部のメニューから「画像」→「画像サイズ」を選択します。
-
「イメージ」タブから「画像解像度」を選びます。

-
ウィンドウに「高さ」や「幅」などさまざまなパラメータが表示されます。これらを変えることで、画像の解像度を上げることができます。終わったら、「OK」ボタンをクリックして変更を適用しましょう。
解像度は通常、ピクセル/inch単位で表示され、印刷目的であれば300dpiが標準です。解像度を変更する際には、画像の縦×横のピクセル数(例えば、1920×1080)を意識して、最適な解像度を設定します。
重要:解像度を上げる際、画像のサイズ(幅×高さ)を大きくすると、画像のディテールが失われる可能性があるため、注意深く調整する必要があります。Photoshopでは、補完アルゴリズム(自動で画像の品質を維持する技術)が使用されており、高品質な結果を得ることができます。
Photoshopは写真の解像度を上げるための完璧なツールですが、最適な画質を得るためには設定方法を理解してから使用することが重要です。
パソコン画像の解像度を上げることについてよくある質問
以下では、写パソコンで画像の解像度を上げる方法について、よくある質問とその解決策を紹介します。
質問1:写真の解像度が低くなるのを防ぐ方法は?
写真の解像度が低くなるのを防ぐためには、解像度の低い写真を撮らないことが最も重要です。具体的には、画像のサイズ変更は必要な場合に限り、常にRAWデータ形式で取り込み、三脚や一脚でデバイスを固定してブレを防ぐことが大切です。また、撮影時にISO感度を低く設定することで画質を保つことができます。
質問2:iPhoneで写真の解像度を向上させる方法は?
iPhoneで画像の解像度を上げることは簡単ではなく、解像度を上げるためには画像の保存方法やカメラの設定を調整する必要があります。解像度の高い写真を撮るには「設定」→「カメラ」→「フォーマット」を選び、「互換性優先」を選択することで、撮影した写真が最高画質で保存されます。
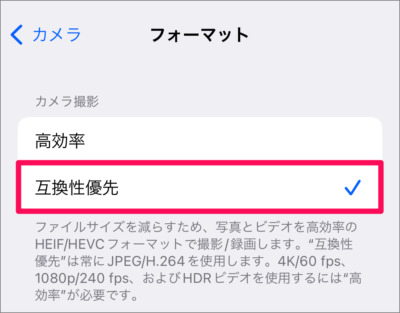
質問3:Photoshopを使わずに写真の解像度を上げるには?
Photoshopを使わずに写真の解像度を上げる方法として、AI技術を活用した画質向上ソフト「4DDiG File Repair」をおすすめします。このソフトは、AI駆動で画像を解析し、解像度を向上させるだけでなく、細部のディテールを強化し、全体的に鮮明な画質に仕上げます。
まとめ
この記事では、パソコンで画像の解像度を上げる方法を紹介します。PhotoshopやWindows標準の「ペイント」や「フォト」アプリで基本的な修復は可能ですが、より高度な修復には専用ソフトが必要です。その際に役立つのが、AI技術を活用した「4DDiG File Repair」です。ワンクリックで低解像度の画像を高画質に修復でき、印刷や共有にも適した品質が得られます。
PC向け
安全的なダウンロード
MAC向け
安全的なダウンロード