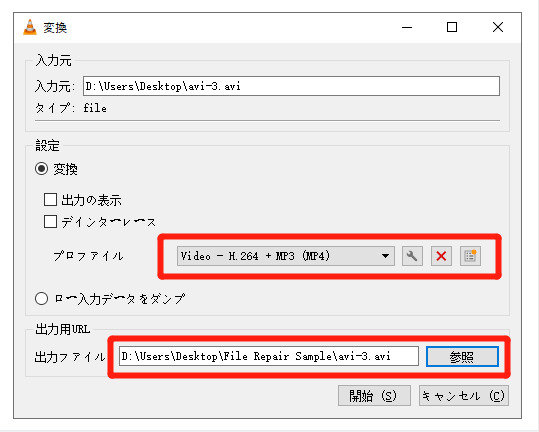VLC Media Playerは、無料で強力なメディアプレーヤーとして広く知られていますが、実はMP4動画ファイルの修復にも活用できます。例えば、ダウンロードした動画や、カメラで録画した動画が突然再生できなくなったり、途中で止まってしまった場合に、VLCの修復機能を使うことで、ファイルを修復し、再生可能な状態に戻すことができます。
この記事では、VLC Media Playerを使って破損したMP4動画を修復する方法をステップバイステップで紹介します。
VLC Media Playerの概要
VLC Media Playerは、Windows、MacOS、Android、iOSなど様々なプラットフォームで使用できるフリーのメディアプレーヤーです。対応するコーデックが多いため、再生できる動画の種類も多く、便利です。インターネットで手に入れた動画や、他の国の人から手に入れた動画が再生できない場合に、VLCを使うと再生できるというのはよくある話かもしれません。
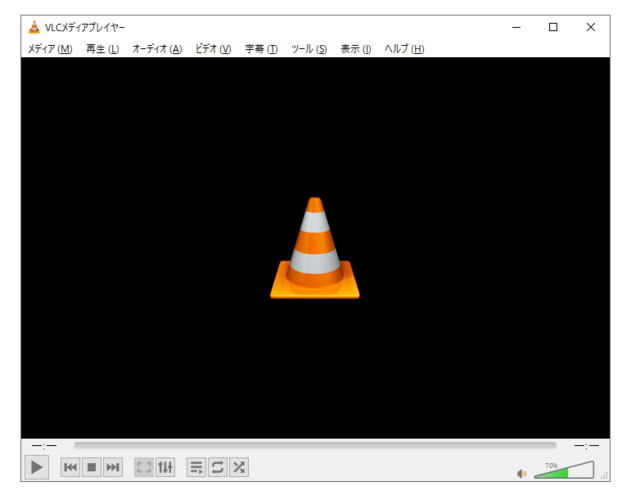
VLC Media Playerの機能点
- 多様なフォーマット対応:VLC Media Playerは、ほぼすべてのオーディオおよびビデオ形式をサポートしており、MP3、MP4、AVI、MKV、FLAC、WAV、DVD、Blu-ray、VCDなど、さまざまなフォーマットのメディアを問題なく再生できます。これにより、ユーザーは追加のコーデックをインストールせずに多様な形式を楽しむことができます。
- ファイル修復機能:VLCには、破損したMP4ファイルやAVIファイルを修復する機能があります。特にMP4ファイルの修復は、破損した部分を自動的に修復して再生可能にする機能があり、エラーが発生した動画ファイルを復元するための便利なツールです。
- ビデオ編集機能:VLCには簡単なビデオ編集機能も搭載されています。ユーザーは、動画のカットやトリミングを行ったり、色調補正やフィルタを適用することができます。これにより、簡単な編集作業をVLC内で完結させることができます。
- 字幕機能:VLCは多言語字幕のサポートに対応しており、複数の字幕ファイルを同時に表示することができます。また、字幕のフォント、色、サイズをカスタマイズしたり、音声との同期を手動で調整することが可能です。
VLCで破損したMP4ファイルを修復する方法
MP4ファイルをダウンロードしたものの、回線が途中で切れてしまったなどの理由でファイルが不完全で動画が再生されない場合があります。そんなときにまず試したいのがVLCを利用したファイルの修復です。これはVLCのファイル変換・保存機能を使います。
まず、メディアタブの「変換/保存」を選択します。
ファイル選択で追加を押し、修復したい動画ファイルを選択し、下の「変換/保存」を押します。
-
変換の設定に関する画面に移動します。このとき、動画の形式が分かっている場合は、プロファイルの項目を選び、適切なものを選んでください。
出力用URLの欄で[参照]を選択し、修復後として保存するファイル名を指定します。すべての入力が終わったら[開始]を選択してください。変換が始まります。

変換が終わると、動画が指定したフォルダに保存されます。その動画が再生できれば修復ができたと考えてよいでしょう。
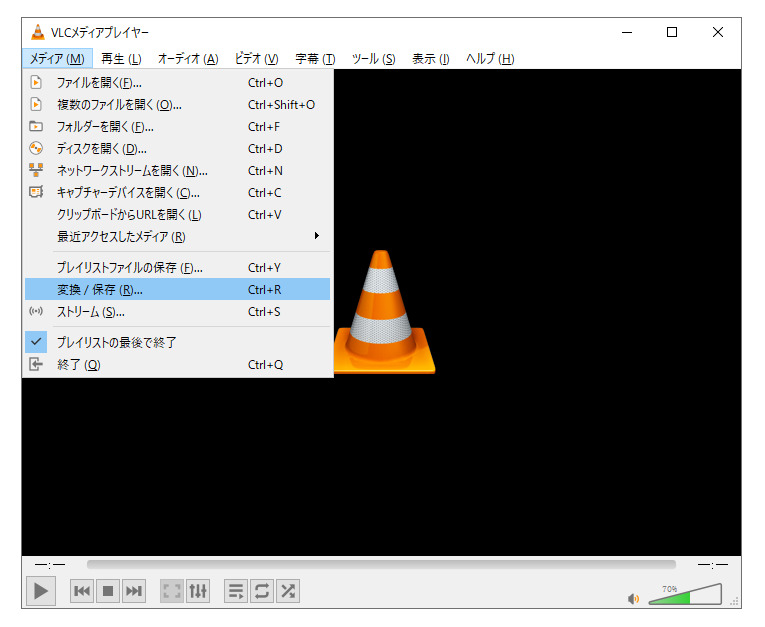
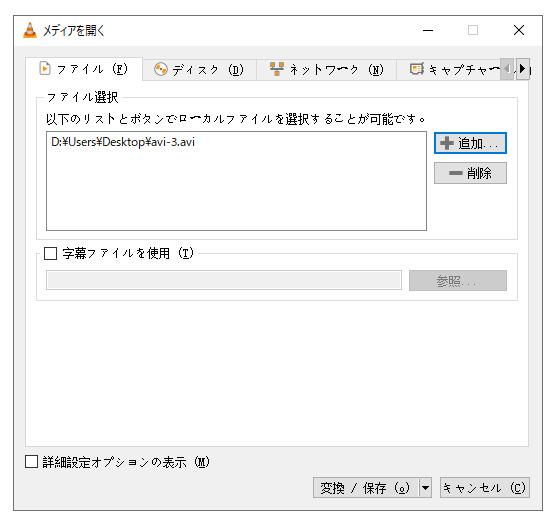
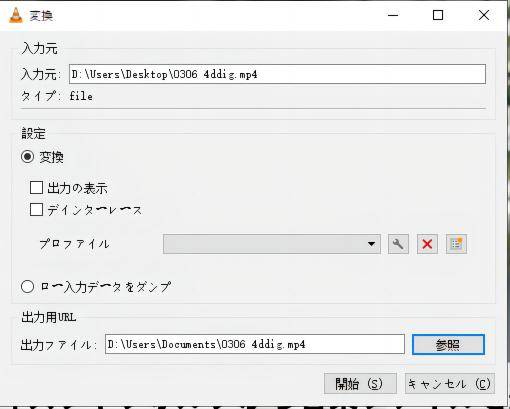
VLC Media Playerが破損した動画を修復できない場合の代替ツール
VLC Media Playerでは破損した動画ファイルの修復ができない場合でも、4DDiG File Repairを使用することで、再生不可能な動画ファイルを修復することができます。このソフトは、さまざまなタイプの破損した動画ファイルに対応しており、特に「ファイルが破損して再生できない」といった問題を解決するために役立ちます。
-
4DDiG File Repairを起動します。左側のメニューバーの「ファイルの修復」タブをクリックします。次に、「動画修復」を選択し、その下にある「動画を追加」ボタンをクリックします。

-
「動画を追加する」ボタンをクリックし、破損した動画を追加します。

-
「すべてを修復」ボタンをクリックすると、プログラムは自動的に動画を修復します。

-
動画の修復が完了すると、修復された動画をプレビューして、指定した場所に保存できます。

上記の操作でファイル修復に失敗した場合は、「高度な修復」機能を選択して、より深い修復を行うことも可能です。
まとめ
VLC Media Playerは、破損したMP4ファイルを修復するための便利なツールとして広く使用されていますが、すべての修復が可能なわけではありません。もしVLCが修復できない場合でも、他の専門的な修復ソフトウェアを活用することで、動画の品質やデータの回復を試みることができます。
特に、途切れ途切れになってしまっている動画や、歪んでしまったり、ざらざらしてしまっている動画の場合の修復に対応しています。