MP4動画を簡単に修復できる便利なフリーソフトをお探しですか?思い出の詰まった動画や大切な映像が再生できないと、焦りや不安を感じることもあるでしょう。しかし、諦める必要はありません。
この記事では、MP4ファイルが破損する原因と、おすすめの修復ソフト7選を紹介します。これらのフリーソフトを使えば、大切な動画ファイルを失う心配がなく、簡単にMP4ファイルを修復することができます。
MP4動画ファイルが破損してしまった原因
MP4ファイルの破損原因として、主に次の5つが考えられます。
- ダウンロードエラー:インターネットから動画をダウンロードする際、ネットワーク接続が不安定だったり、ダウンロード中に切断が発生した場合、MP4ファイルが破損する可能性があります。
- 不正な変換:MP4ファイルを別のフォーマットに変換しようとする際、悪いビデオコンバーターは、効果的に変換せずにビデオやMP4ファイルを破損して損傷する可能性があります。
- メディアプレーヤーの問題:MP4ファイルを再生するためのメディアプレーヤーが、バグや不具合を抱えている場合、ファイルが正しく再生されないことがあり、破損したように見えることがあります。
- ハードウェアの問題:MP4ファイルが保存されているデバイスやストレージメディアに問題がある場合、データの一部が壊れることがあり、ビデオの損傷が増える可能性があります。
- ウイルスやマルウェア:コンピュータにウイルスやマルウェアが感染している場合、PC上のドキュメントに害を及ぼす可能性があります。
MP4動画ファイルを修復できるフリーソフト7選
本パートでは、MP4動画を簡単に修復するフリーソフトを7つ紹介します。これらのツールを使えば、動画の再生や編集が再び可能になるでしょう。破損の程度に応じて適切なソフトを選択し、大切なMP4動画データを救出することができます。
トップ1:4DDiG File Repair(動画修復)
4DDiG File Repairは、MP4形式の動画ファイル修復に特化した高性能なPCソフトです。このソフトを使うことで、破損したMP4ファイルを簡単かつ迅速に修復できます。動画の乱れやギザギザ、ちらつき、無音、ヘッダーやコーデックの問題、再生不良、黒画面など、さまざまな破損状況に対応しています。
修復後のMP4動画は、元の品質を保ちながら正常に再生できるようになります。強力な修復機能とサポートされる複数のMP4ファイル形式により、修復は素早く、簡単に行えます。
-
4DDiG File Repairを起動します。左側のメニューバーの「ファイルの修復」タブをクリックします。次に、「動画修復」を選択し、その下にある「動画を追加」ボタンをクリックします。

-
「動画を追加する」ボタンをクリックし、破損した動画を追加します。

-
「すべてを修復」ボタンをクリックすると、プログラムは自動的に動画を修復します。

-
動画の修復が完了すると、修復された動画をプレビューして、指定した場所に保存できます。

上記の操作でファイル修復に失敗した場合は、「高度な修復」機能を選択して、より深い修復を行うことも可能です。
トップ2:Stellar Repair for Video
破損したMP4動画ファイルの修復なら、Stellar Repair for Videoもおすすめのソフトです。動画の音声や動作の不具合、フレームやヘッダの破損などを修正してくれます。また、動画修復したファイルを保存前にプレビューできる機能もあります。バッチ処理もサポートしているため、複数のファイルを一度に修復でき、処理中のデータのセキュリティとプライバシーが確保されます。
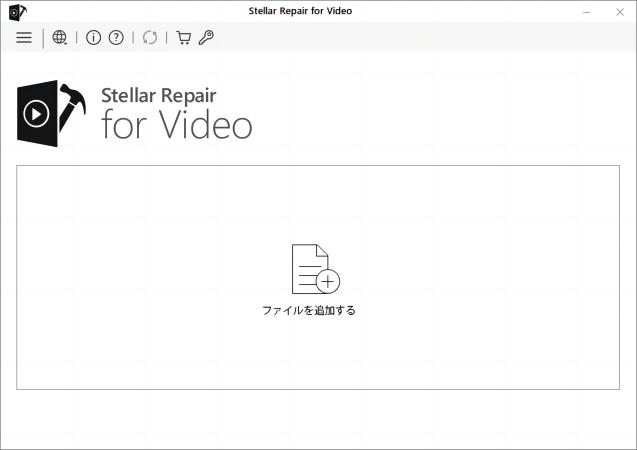
トップ3:Digital Video Repair
Digital Video Repairは、MP4、MOV、AVIなど主要な動画ファイル形式の修復が可能な完全フリーソフトです。シンプルなユーザーインターフェースを備え、コストをかけずに基本的な動画ファイルの破損問題を解決することができます。
ただし、現在のところ日本語には対応しておらず、機能面では商用の有料ソフトウェアに比べて制限がありますが、無料であり、ポータブル版も利用可能なため、予算に制約があるユーザーや緊急の修復を必要とする場合に便利です。
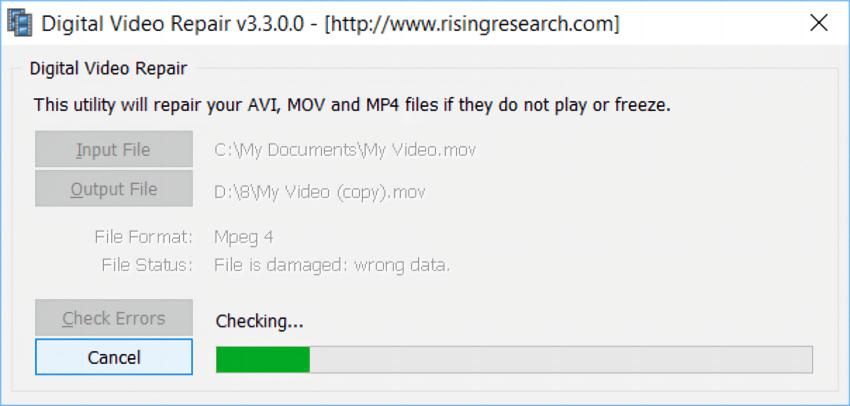
トップ4:Remo Video Repair
Remo Video Repairは、MOV、MP4、AVI、DIVXなどのビデオを修復できます。元の動画を修復するのではなく、ファイルのコピーを修正します。このツールは、現在でも最も普及しているAI人工知能技術を使って、動画を修正することができます。
デメリットとして、ソフトウェアの無料版では修復された動画をプレビューできるのですが、それを保存する場合は製品の購入が必要です。
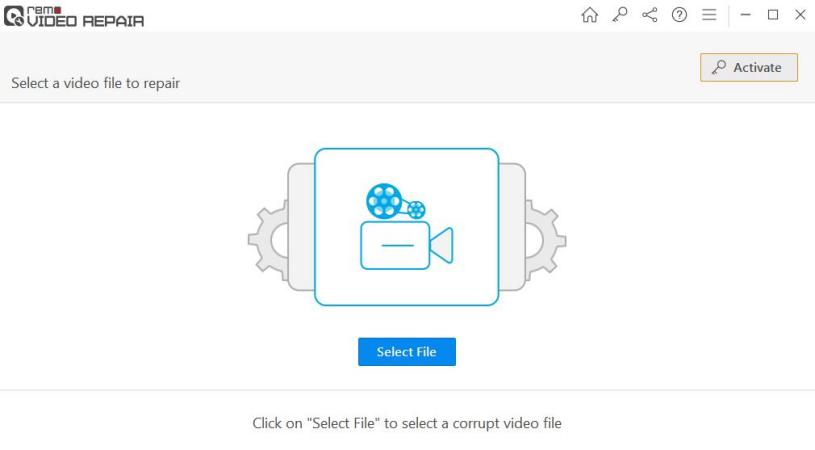
トップ5:VLC Media Player
VLCメディアプレイヤーは、無料で幅広い動画ファイル形式に対応する人気の動画再生アプリであり、一定の動画修復機能も備えています。多機能かつ多くのユーザーに利用されているVLCですが、動画修復に関しては、専門の修復ソフトに比べて操作が複雑で手間がかかる点があります。そのため、修復プロセスをよりシンプルかつ迅速に行いたい場合は、他の専用の動画修復ソフトウェアの利用が適しているかもしれません。

VLCを使用して破損した動画を修復する方法を知りたい場合は、この記事を参照してください。
トップ6:EaseUS Fixo
EaseUS Fixoは、さまざまな原因で破損したMP4を修復することができます。たとえば、ファイル形式の変換、ハードディスクの故障、ウイルス感染、誤操作などによって破損した動画を修復することができます。ただし、同時に処理するファイルが多すぎると、パソコンがフリーズする可能性があります。
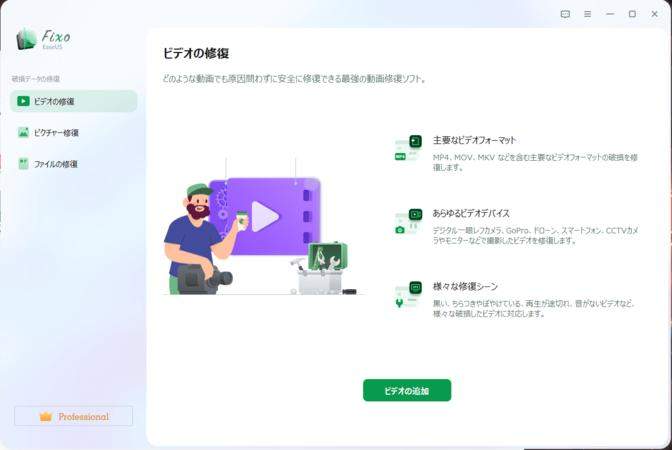
トップ7:Wondershare Repairit
Wondershare Repairitは、高度な修復アルゴリズムを採用しており、さまざまな原因で破損したMP4動画を修復することができます。音声や映像の同期がずれたり、再生が途中で止まってしまったり、ファイルが完全に破損してしまったりした場合でも、可能な限り元の状態に復元しようと試みます。
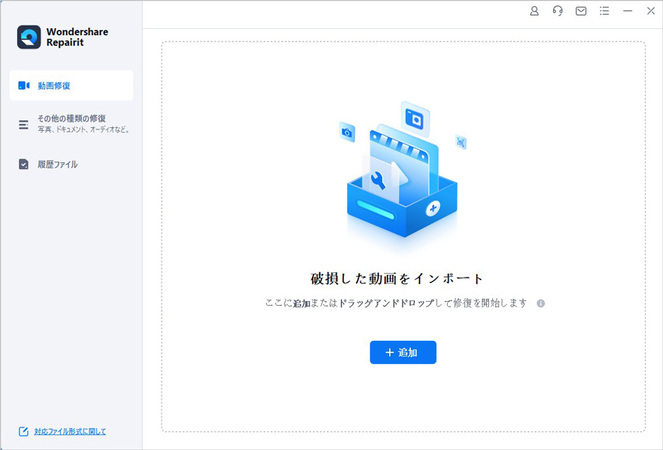
破損したMP4に関するよくある質問
MP4動画を修復する注意点と動画の破損を防ぐ方法に関するよくある質問を用意しましたので、お役に立ちましたかどうかを確認してください。
質問1:MP4修復ソフトを使う際の注意点
- バックアップを作成する:動画修復ソフトを使用する前に、修復を試みる動画のバックアップを作成しておくことをお勧めします。修復の過程で予期せぬ問題が発生する可能性があるため、元の動画を保護するための予防策となります。
- ハードウェア要件を確認する:動画修復ソフトウェアは、一部の場合には高い処理能力を要求することがあります。使用するコンピューターのハードウェア要件を確認し、ソフトウェアが正常に動作することを確保してください。
- 無料版の機能制限を注意する:多くの動画修復ソフトには、無料版と有料版があります。無料版は、修復できるファイルサイズや機能が制限されている場合があります。
質問2:MP4動画の破損を防ぐ方法
- 安定したストレージデバイスを使用する:MP4動画を保存する際には、信頼性の高い安定したストレージデバイスを使用しましょう。ハードドライブやSSDなど、品質の良いストレージデバイスを選ぶことが重要です。
- ダウンロード中の途中経過を確認する:大きなMP4動画をダウンロードする場合は、途中での接続断やエラーを防ぐために、ダウンロードの進捗状況を確認することをお勧めします。ダウンロードマネージャーやブラウザのダウンロード機能を使用して、ダウンロードが完了するまで安定した接続を確保しましょう。
- ウイルス対策ソフトウェアを使用する:パソコンやデバイスにはウイルス対策ソフトウェアをインストールし、定期的に更新しておきましょう。ウイルスやマルウェアからの保護が行われることで、破損や破壊を引き起こすリスクを減らすことができます。
まとめ
最新のおすすめMP4動画修復ソフト7選をご紹介しました。MP4ファイルの破損にはさまざまな理由があり、重要な録画やビデオコンテンツが失われる可能性があります。再生できないファイルや破損したファイルがあっても諦めずに動画を修復してください。これは、MP4やMOVなどの一般的な動画形式だけでなく、その他の形式にも対応しています。
高度な修復が必要な場合は、動画修復が成功する可能性が高く、4DDiG File Repairが最も使いやすいです。
