Microsoft Windowsでエラー0xc00d3e8cを直すにはどうすればいいでしょうか?
「私は自分のソーシャルメディアチャンネル用の動画を撮るために、新しいカメラを買いました。でも、撮影した動画をWindowsに転送して再生したら、エラー0xc00d3e8cが出ました。アイテムのファイル形式がサポートされていないので再生できないと書かれています。どうすればこの問題を直せますか?」
Windowsのデフォルトのメディアプレイヤーで、あまり一般的ではない動画のファイル形式を再生しようとしたら、エラーコード0xc00d3e8cに出くわすかもしれません。そのエラーメッセージは、Windowsのバージョンやメディアプレイヤーによって「再生できません。このアイテムのファイル形式はサポートされていません」や「開くことができません。サポートされていないエンコーディング設定が使われています」など多岐にわたります。どのメッセージを受け取ったにせよ、私たちがお助けします。
このガイドで、私たちはあり得る原因を紹介し、Windows 10/11で0xc00d3e8cを直す方法を説明します。
エラー0xc00d3e8c とは?
エラー0xc00d3e8cは、デフォルトのWindowsメディアプレイヤーや「映画&テレビ」アプリが、再生しようとしている動画のファイル形式やコーデックを認識できないときの一般的なエラーコードです。このエラーはさまざまな要因で引き起こされます。たとえば:
- 互換性のないコーデックや見つからないコーデック
- ファイル形式の不認識
- 破損した動画ファイル
- 旧バージョンのグラフィックドライバー
- メディアプレイヤーの設定の問題
- メディアプレイヤーアプリの誤動作
Windows 10/11でエラーコード0xc00d3e8cを解決する方法は?
お使いのパソコンでエラーコード0xc00d3e8cを解決するために、私たちはあり得るさまざまな原因に対するいくつかの手早い解決法を提供します。問題が解決するまで、これらのステップにひとつずつ従ってください。
方法1:K-Lite Codec Packをインストールする
0xc00d3e8cエラーはしばしば互換性のないコーデックによって起こるので、必要なコーデックのダウンロードを検討するべきです。Windowsオペレーションシステムに対しては、K-Lite Codec Packが、広く知られた解決法です。デフォルトのメディアプレイヤーに入っている典型的なコーデックではない珍しいコーデックを包括的に含んでいるからです。K-Lite Codec Packは、Windows用にデザインされた、音声と動画のコーデックの広範囲なコレクションです。
K-Lite Codec Packをお使いのパソコンにインストールする方法を紹介します。
0xc00d3e8cを解決するコーデックをダウンロードするため、K-Lite Codec Packの公式ウェブサイトに行きます。Basic、Standard、Full、Megaのそれぞれのバージョンの説明を確認します。
お好みのバージョンのK-Lite Codec Packをダウンロードします。おすすめはStandardバージョンです。
ダウンロード後、setupファイルを実行し、Advancedの方のインストールモードを選びます。
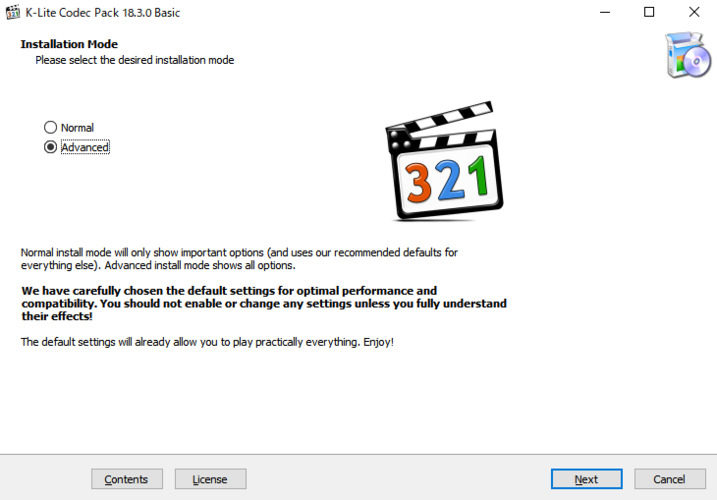
お好みのビデオプレイヤーを「映画&テレビ」アプリとして選び、インストールプロセスを完了させます。
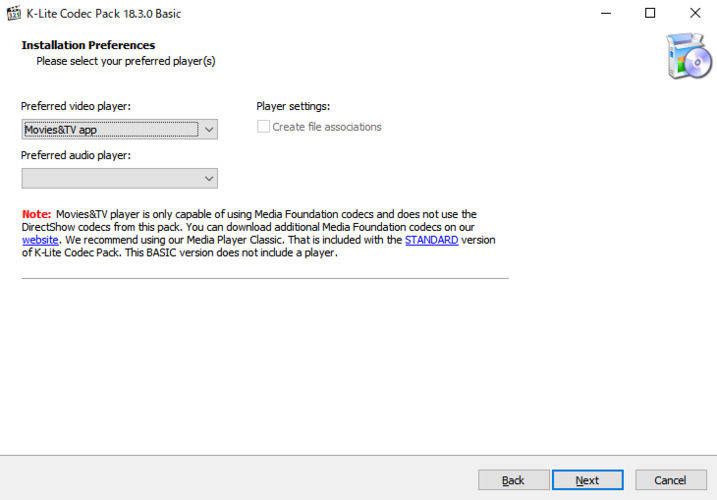
インストール後にパソコンを再起動させます。
お使いのパソコンにコーデックパックをインストールすることで、見たい動画をデフォルトのメディアプレイヤーで、0xc00d3e8cエラーを出さずに再生するための必要なコーデックを得るでしょう。
方法2:破損したメディアファイルを4DDiG File Repairで修復する
動画ファイルが破損している場合、メディアプレイヤーはファイル形式やコーデックを認識できず、0xc00d3e8cエラーを引き起こす可能性があります。動画の再生を成功させるには、専門の動画修復ツールを使って動画ファイルを修復する必要があります。
4DDiG File Repairをおすすめします。破損したメディアファイルを様々な形式にわたって即座に修復できるツールです。主要な特徴をいくつか紹介しましょう。
- 破損した動画や写真、音声、文書のファイルを修復
- MP4、MKV、AVI、MOV、M4V、MP3、M4A、AAC、WAVなど、幅広いファイル形式に対応
- 破損したメディアファイルを複数同時に修復
- 修復したメディアファイルを保存前にプレビューして品質を確認
- 直観的に使えるインターフェースで、WindowsとMacの両方のプラットフォームに対応
-
4DDiG File Repairを起動します。左側のメニューバーの「ファイルの修復」タブをクリックします。次に、「動画修復」を選択し、その下にある「動画を追加」ボタンをクリックします。

-
「動画を追加する」ボタンをクリックし、破損した動画を追加します。

-
「すべてを修復」ボタンをクリックすると、プログラムは自動的に動画を修復します。

-
動画の修復が完了すると、修復された動画をプレビューして、指定した場所に保存できます。

上記の操作でファイル修復に失敗した場合は、「高度な修復」機能を選択して、より深い修復を行うことも可能です。
方法3:グラフィックドライバーとオーディオドライバーをアップデートする
グラフィックドライバーやオーディオドライバーが古いと、最新のファイル形式やコーデックとの互換性がない可能性があり、動画を再生するときに0xc00d3e8cなどの予期しないエラーにつながるかもしれません。
エラーの出ないメディア再生を確保するために、グラフィックドライバーとオーディオドライバーは最新の状態にしておく必要があります。効果的なアップデートの仕方はこのとおりです。
スタートアイコンをクリックして「デバイスマネージャー」を探します。デバイスマネージャーのアプリを開きます。
ディスプレイアダプターのオプションを開き、グラフィックカードを右クリックします。ドライバーの更新のオプションを選びます。
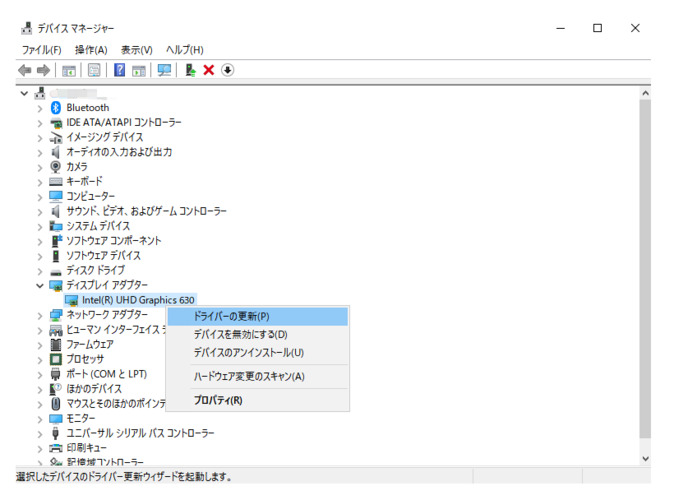
「ドライバーを自動的に検索」のオプションを選び、画面の指示に従います。
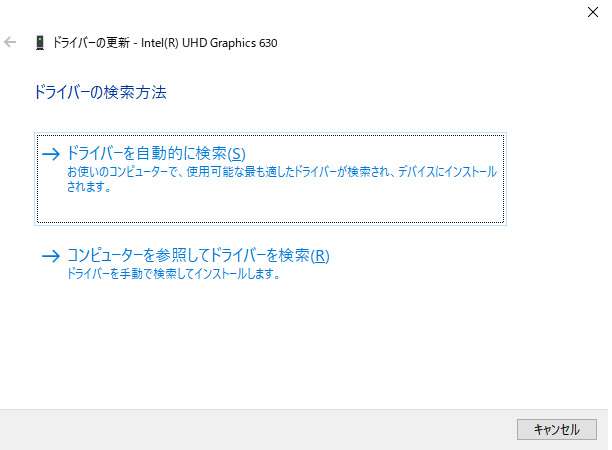
次に、「サウンド、ビデオ、およびゲーム コントローラー」のオプションを選びます。オーディオドライバーを右クリックしてドライバーの更新のオプションを選びます。
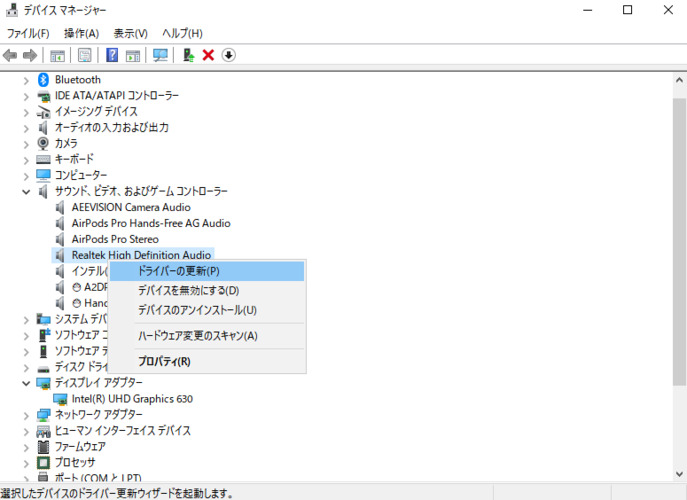
「ドライバーを自動的に検索」のオプションを選び、画面の指示に従います。
グラフィックドライバーとオーディオドライバーを更新したら、パソコンを再起動して、先ほど「0xc00d3e8c」エラーを引き起こしたメディアファイルを再生し、問題が解決しているか確認しましょう。
方法4:「映画&テレビ」のアプリをリセットもしくは修復する
もし「映画&テレビ」のアプリをWindowsで使っているときに「0xc00d3e8c」エラーに出くわしたなら、アプリ自体が設定ミスや不具合により問題を起こしている可能性があります。これに対処するには、お好みや問題の深刻さ次第で、「映画&テレビ」のアプリをリセットもしくは修復することができます。どちらの選択肢に対しても、手順はこのとおりです。
「Win+I」を押してWindowsの設定を開きます。「アプリ」から「アプリと機能」もしくは「インストールされているアプリ」に進みます。
インストールされているアプリのリストから「映画 & テレビ」を見つけます。クリックして詳細オプションを選びます。
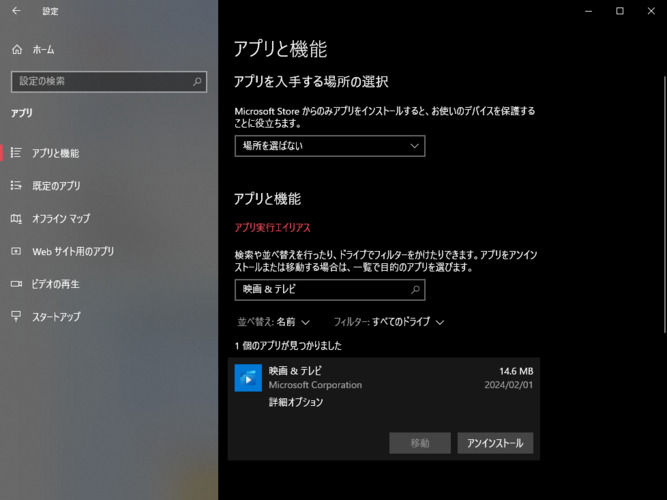
リセットもしくは修復のボタンを見つけてクリックします。プロンプトメッセージが出たら、リセットボタンをクリックして、選択を確定します。
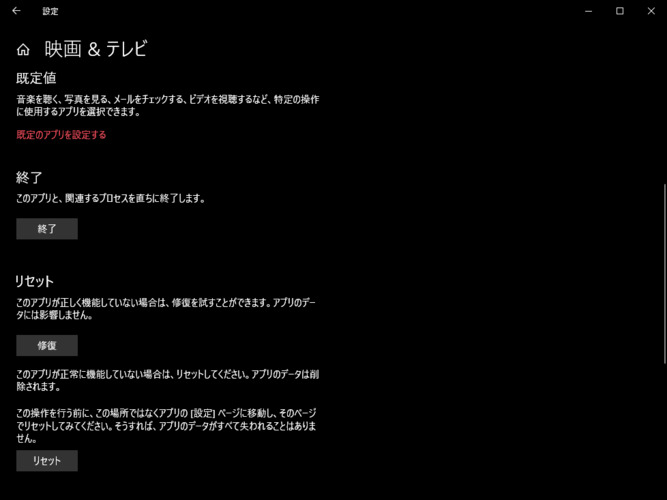
パソコンを再起動して、「映画&テレビ」のアプリでもう一度動画ファイルを再生しましょう。
方法5:「映画&テレビ」のアプリをアップデートもしくはインストールする
Microsoftは定期的に「映画&テレビ」アプリのアップデートをリリースしています。パフォーマンスを向上させ、それまであったバグを修正するためです。もし「映画&テレビ」のアプリの修復かリセットを試した後にもまだ例のエラーコードが出るなら、次におすすめするステップはアプリを最新バージョンにアップデートすることです。やり方は、次のとおりです。
Microsoft Storeアプリに行って、「映画&テレビ」のアプリを探します。
リストからアプリをクリックしてアップデートボタンをクリックします。
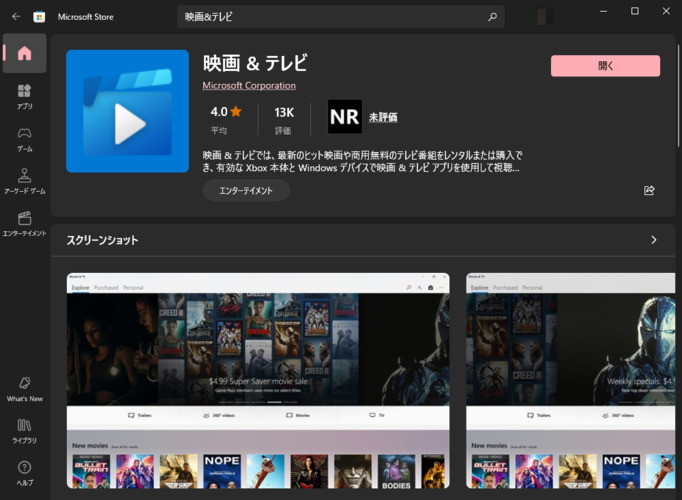
アプリがアップデートされるまで、少し待ちます。その後、アプリを再起動して動画ファイルを再生します。
それで問題が解決しなければ、次のステップに従ってアプリのアンインストールと再インストールをしてください。
「Win+I」を押してWindowsの設定を開きます。
「アプリ」から「アプリと機能」もしくは「インストールされているアプリ」に進みます。「映画&テレビ」のアプリを見つけて「詳細オプション」をクリックします。
下にスクロールして「アンインストール」オプションをクリックし、アプリを削除します。
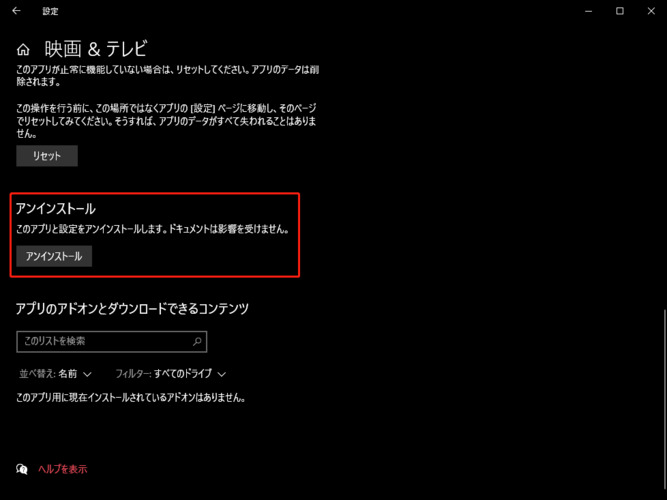
アンインストール後、Microsoft Storeに行って「映画&テレビ」のアプリをパソコンに再インストールします。
その後、問題のメディアファイルをもう一度再生してみて、「0xc00d3e8c」エラーがインストールし直したことにより解決したか確認してください。
方法6:動画を別の動画形式に変換する
もし「再生できません。このアイテムのファイル形式はサポートされていません」というエラーメッセージが出たなら、動画をWindowsメディアプレイヤーと互換性のある形式に変換することも、ひとつの現実的な解決方法です。MicrosoftはWMA/WMVというファイル形式を作っており、サポートされていない動画の変換先として私たちはこれをおすすめします。
動画をWMA/WMV形式に変換する方法は次のとおりです。
オンラインファイルコンバーターを訪れます。Select Fileボタンをクリックして、ローカルディスクから変換したい動画ファイルを選びます。
Convert Toオプションをクリックし、WMVを選びます。Add More Filesボタンをクリックして複数のファイルを変換することもできます。
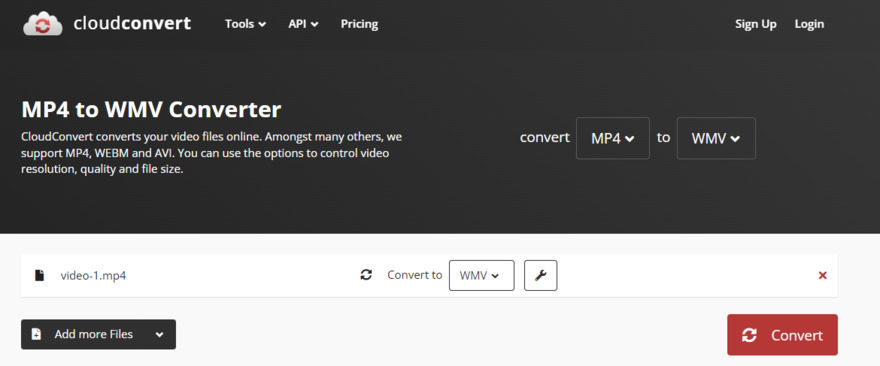
Convertボタンをクリックし、変換プロセスが終わるのを待ちます。
終わったら、Downloadボタンをクリックして変換されたファイルをローカルディスクに保存します。
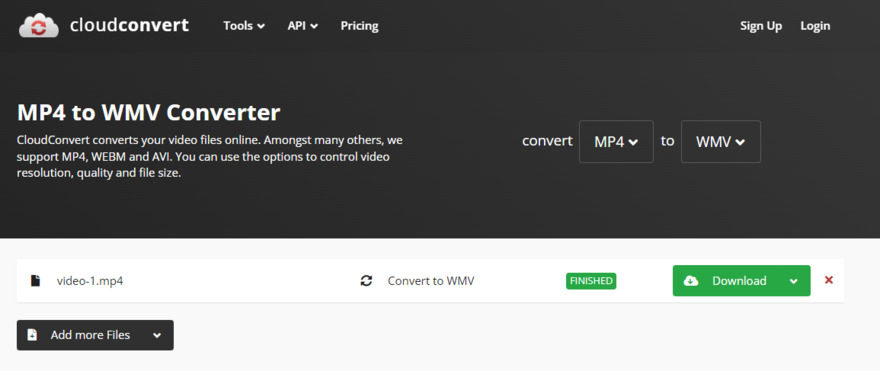
ここまでくれば、変換されたWMV動画ファイルをWindowsパソコンのデフォルトのメディアプレイヤーで再生できるでしょう。
方法7:他のメディアプレイヤーを試してみる
ここまで紹介した解決法をすべて試しても、まだ0xc00d3e8cエラーを取り除くことができなかったら、次善策として他のメディアプレイヤーを試してみましょう。
Windowsメディアプレイヤーや「映画&テレビ」アプリに頼る代わりの選択肢として、VLCメディアプレーヤーがあります。VLCメディアプレーヤーはさまざまなメディアファイル形式を幅広くサポートしており、動画を問題のエラーコードを出さずに再生できるでしょう。
Windows 10/11で0xc00d3e8cが出ないようにするには?
Windows 10/11の0xc00d3e8cエラー発生を防ぐために、いくつかの手段を講じることができます。予防することは、エラーを経験し、エラーの修正に時間を費やすよりも、いつだって優れています。ここでは、お使いのパソコンで0xc00d3e8cエラーが発生しないようにするための予防策をご紹介します。
- デフォルトのWindowsアプリや代替プレーヤーを含むメディアプレーヤーを、最新のアップデートやパッチで最新の状態に保ちましょう。
- 追加コーデックまたはコーデックパックをインストールして、様々なメディアファイルとの互換性を高めます。
- 再生しようとしているメディアファイルが壊れていたり、サポートされていない形式でないことを確認してください。
- デフォルトのメディアプレーヤーでは再生できない特殊なビデオファイルを再生するために、サードパーティのメディアプレーヤーをパソコンにインストールします。
- 最新のコーデックやファイル形式との互換性を確保するため、グラフィックドライバーやオーディオドライバーを定期的に更新します。
- 必要な場合を除き、メディアプレーヤー内のコーデック設定や構成を頻繁に変更しないようにしてください。このような変更は、予期せぬエラーを引き起こす可能性があります。
最後に
結論として、積極的な対策をとることで、Windows 10/11で0xc00d3e8cエラーに対処し予防することが可能です。コーデックパックをインストールすること、破損したメディアファイルを4DDiG File Repairで修復すること、サポートされていないファイル形式を変換すること、その他の方法で、エラーのないマルチメディア再生をお使いのWindows 10/11システムで確保できます。
