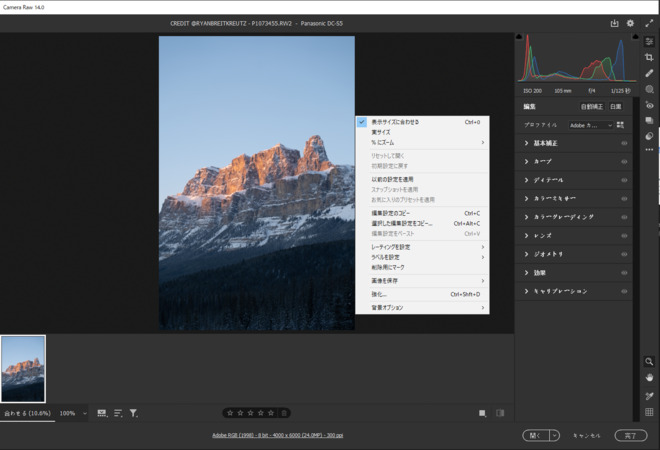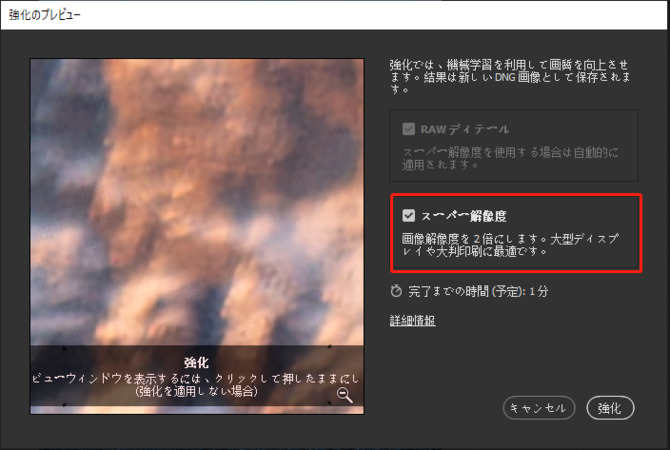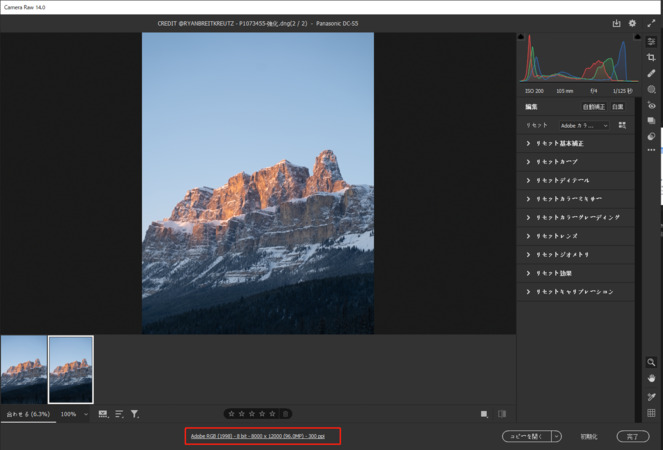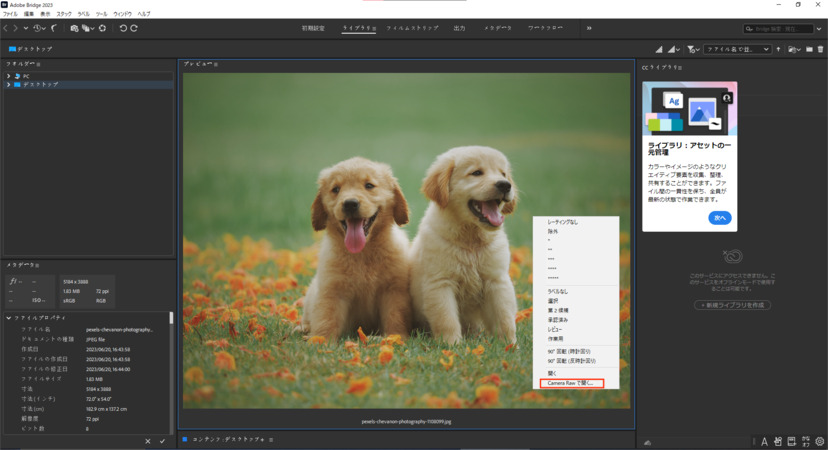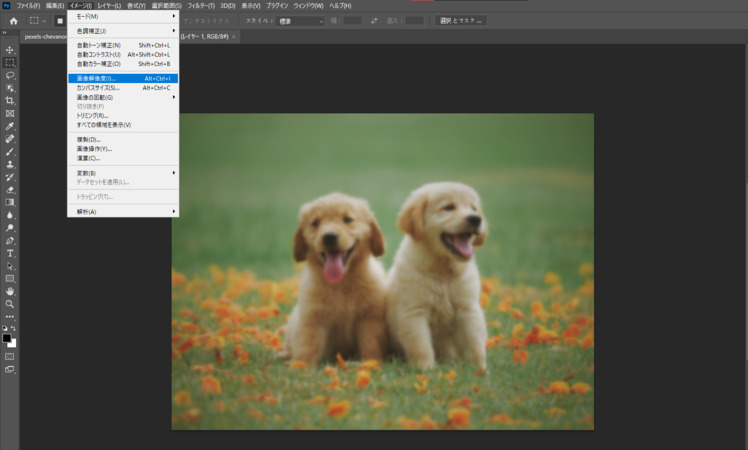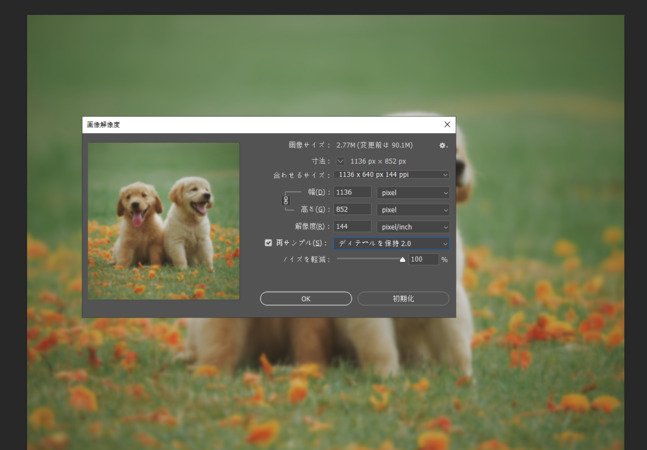Photoshopで解像度を上げる方法が分からず、画像が粗くなることはありませんか?画像を拡大する際に、ピクセルが目立ち、ぼやけてしまうことがありますが、これには適切な方法があります。
この記事では、PhotoshopやAdobe製品の「スーパー解像度」機能の使い方を解説し、解像度を効果的に向上させる方法を紹介します。さらに、Photoshop以外のアプリやツールも合わせて紹介し、解像度向上のテクニックを提供します。
パート1:Photoshopで簡単に画像解像度を上げる方法まとめ
この項目では、Photoshopを使って画像の解像度を上げる代表的な方法を2つ紹介します。
方法1:「スーパー解像度」機能で画像を鮮明に!荒い画像をキレイに変換
PhotoshopなどのAdobe製品に備わっている「スーパー解像度」機能を使って画像の解像度を上げる方法を、RAW画像とJPEG・TIFF画像の場合に分けて紹介します。
RAW画像ファイルの場合
Photoshopで編集したいRAW画像を開きます。すると、自動的にCamera Rawが起動します。
開いたRAW画像上でマウスを右クリックし、表示されるメニューから「強化」を選択します。

「強化のプレビュー」ウィンドウが表示されるので、強化内容として「スーパー解像度」にチェックを入れ、「強化」ボタンをクリックします。

スーパー解像度の処理が開始されますが、大きめの画像の場合は処理に数分間かかる場合があります。
画像の解像度を確認し、スーパー解像度適用前より2倍になっていれば成功です。

JPEG画像ファイルやTIFF画像ファイルの場合
JPEG画像やTIFF画像をスーパー解像度へ変更したい場合は、Adobe Brige経由でCamera Rawで画像を開きます。Photoshop経由ではスーパー解像度が適用できません。
Adobe Brigeにてスーパー解像度を適用したい画像を開きます。
画像上でマウスを右クリックして表示されるメニューから「Camera Rawで開く」を選択します。

開いたJPEG、TIFF画像上でマウスを右クリックし、表示されるメニューから「強化」を選択します。
「強化のプレビュー」ウィンドウが表示されるので、強化内容として「スーパー解像度」にチェックを入れ、「強化」ボタンをクリックします。
スーパー解像度の処理が開始されますが、大きめの画像の場合は処理に数分間かかる場合があります。
画像の解像度を確認し、スーパー解像度適用前より2倍になっていれば成功です。
方法2:サイズ変更やボケ補正で解像度を向上
Camera Rawを使わずに、Photoshopに備わっている機能で、画像の解像度を上げたり、ボケた画像の補正の仕方は以下の手順で行えます。
修正が必要な画像を開き、上部メニューにある「イメージ」→「画像解像度」の順に選択します。

画像解像度ウィンドウが開くので、「再サンプル」のチェックを外してから、変更したい解像度の数値を入力します。
解像度を入力したら、「再サンプル」にチェックを入れ、プルダウンメニューから希望する処理方法を選択します。画像を拡大することによる劣化を防ぐ目的なら「ディティール保持(拡大)」もしくは「ディティール保持2.0」が適しています。

「OK」ボタンを押すと、一連の作業は終了です。
パート2:Photoshop以外のAIソフトで画像の解像度を上げる—4DDiG File Repair
画像の解像度を上げるには、専用のAIソフトウェアを使用するのが効果的です。Photoshop以外にも、画像品質を向上させるためのツールは多数あります。その中でも「4DDiG File Repair」は、特に優れた画質向上機能を提供します。
このツールは、画像の解像度をアップするだけでなく、細部のディテールを鮮明にし、色合いも豊かに再現します。簡単な操作で、まるでプロが手がけたかのような高画質な写真を手に入れることができます。
Windows向け
安全なダウンロード
macOS向け
安全なダウンロード
-
4DDiG File Repairをインストールし、起動します。プログラムのインターフェイスで、「写真修復」タブの「写真を高画質化する」を選択し、右下にあるツールキットをインストールします。

-
「写真の追加/ドラッグ」ボタンをクリックして、高画質化したい写真を追加します。

-
AIモデルを選択し、解像度を調整した後、「プレビュー」ボタンをクリックすると、ソフトウェアが高画質化を開始します。高画質化処理が完了したら、プレビューで元の写真と高画質化された写真を比較します。
- 一般モデル:自然風景、建物、動物など、あらゆるイメージを向上させます。
- ノイズ除去モデル:夜景、室内写真、ノイズのある画像に適しています。
- AIポートレート専用モデル:顔写真のために特別に設計され、写真を自動的に美化し、細部を強化し、肌色を滑らかにすることができます。

-
右下の「すべてのエクスポートする」をクリックすると、高画質化した写真がパソコンに保存されます。

パート3:Photoshopで解像度アップに関するよくある質問
Photoshopで画像の解像度を上げることに関して初心者によくある質問をまとめました。
質問1:Photoshopで画像の拡大をすると画質が劣化してしまいますが、それを防ぐ方法はありますか?
Photoshopで画像の拡大による劣化を防ぐ方法は以下の2つです。
- 画像の解像度変更に際に「再サンプル」で「ディティール保持(拡大)」もしくは「ディティール保持2.0」にて処理を行う
- 劣化を防ぎたい画像レイヤーを右クリックし、「スマートオブジェクトに変換」を選択する
上記の2つの方法のいずれの場合でも、画像の拡大による劣化を防ぐことが可能です。
質問2:Photoshopで画像の解像度を上げた場合、印刷時の品質に影響することはありますか?
印刷する場合は、高解像度ほど画像が鮮明になります。例えば、72dpiの解像度で印刷するより350dpiの解像度で印刷した方が、明らかにくっきりとした鮮明な仕上がりになります。
さいごに
この記事では、Photoshopを使って写真の解像度を上げる方法を解説しました。Photoshopでは、画像サイズや解像度を調整する方法に加え、シャープニングツールを活用してディテールを保ちながら画質を向上させる裏技を紹介しました。
また、Photoshop以外の方法として、AI技術を活用した高画質化ソフトを使うことで、簡単に高画質な画像を作成でき、解像度アップが可能です。
Windows向け
安全なダウンロード
macOS向け
安全なダウンロード