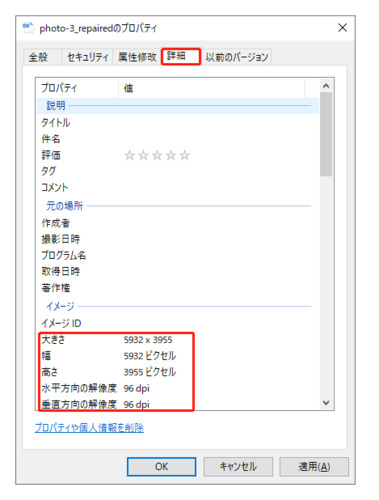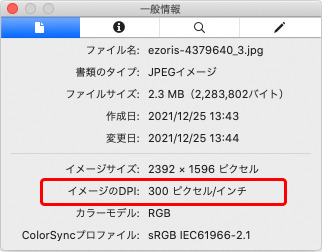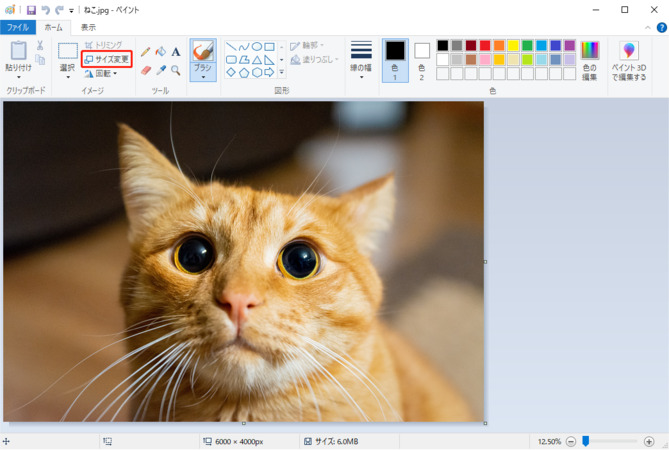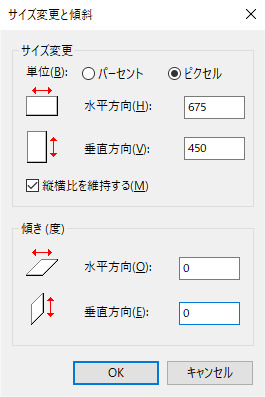カメラや画像編集ツールの進化により、JPEG形式での画像解像度は向上していますが、撮影した写真や作成した素材が低解像度であることもあります。こうした画像を仕事や趣味で使うには、解像度を上げるツールが役立ちます。この記事では、JPG画像の解像度をアップする方法を解説します。
JPG画像の解像度について
JPG画像の解像度が十分でないと、画像が見にくくなってしまいます。現代では、簡単に綺麗な画像や写真が作成できるため、解像度が低いものは目立ってしまいます。できるだけ解像度の高い画像や写真を使うことで、他の人の注目を集めることができます。
JPG/JPEG画像の解像度を調べる方法は?
JPG/JPEG画像の解像度を確認する方法はいくつかありますが、最も簡単なのは、Windowsでは「プロパティ」、Macでは「プレビュー」から確認する方法です。それぞれ、画像ファイルを右クリックするだけで解像度を確認できるので、手間をかけずにチェックできます。
Windowsの場合
画像を右クリックして「プロパティ」を選択
「プロパティ」ウィンドウを開いた後、「詳細」タブに切り替え、下にスクロールして「イメージ」を見つけ、現在の写真の解像度とサイズ情報を確認

Macの場合
MacのプレビューでJPEG画像を開きます。
ツールバーの「情報」ボタンをクリックすると、最初のアイコンの下に現在の画像の解像度が表示される

JPG画像の解像度を上げるとどうなりますか?
JPG画像を含む画像の解像度を上げると、画素数が増えることで画像が滑らかになります。その分データ容量が多くなるため、メールで送ったりSNSに上げたりするのに時間がかかってしまいます。印刷物の場合は適している解像度があるため、印刷業者に問い合わせて指定された解像度で印刷しましょう。
JPG画像の解像度を上げる方法5つ(Windows・Mac)
ここまでJPG画像の解像度を上げる方法を紹介しました。解像度を上げることでより綺麗な画像が仕上がり、現代コンテンツとしても使いやすくなります。ここからはJPG画像の解像度を上げる方法を5つ紹介します。
方法1:Windowsアプリ「ペイント」でJPGの解像度を上げる
まずはWindowsの標準アプリである「ペイント」を利用することで、JPG画像の解像度を上げることが出来ます。
-
解像度をあげたい画像を右クリックし、「ペイント」を選ぶことで簡単に解像度を変更できます。 ペイント画面上部の「サイズ変更」を押します。

-
「サイズ変更と傾斜」の画面が表示されるので、画像の幅と高さを調整することで解像度が上げられます。

方法2:Macの「プレビュー」でJPGの解像度を上げる
Macの場合は「プレビュー」の機能を使い、JPGの解像度を上げられます。プレビューで画像を開いた画面で右上にある「編集ツールバーを表示」をクリックします。
表示された編集ツールから「サイズを調整」をクリックすると、画像のサイズや解像度を変更できます。Mac製品を利用している方はプレビューからの画像編集方法は覚えておきましょう。
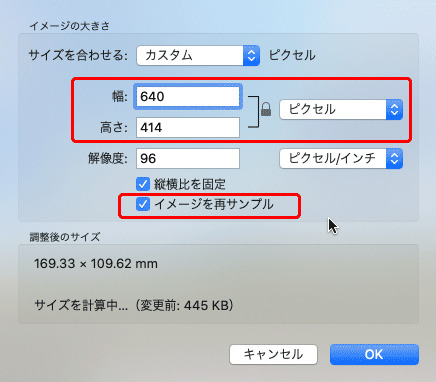
方法3:Photoshop「スーパー解像度」でJPGの解像度を上げる
Adobeがリリースしている「Adobe Camera Raw」の機能から「スーパー解像度」を使うことで、画質の劣化を抑えて高さや幅を2倍に、総ピクセル数は4倍の解像度にできます。
画像の劣化が目立たない状態で、綺麗に画像が拡大されるので、Adobeユーザーであれば「Adobe Camera Raw」をダウンロードして利用することをおすすめします。
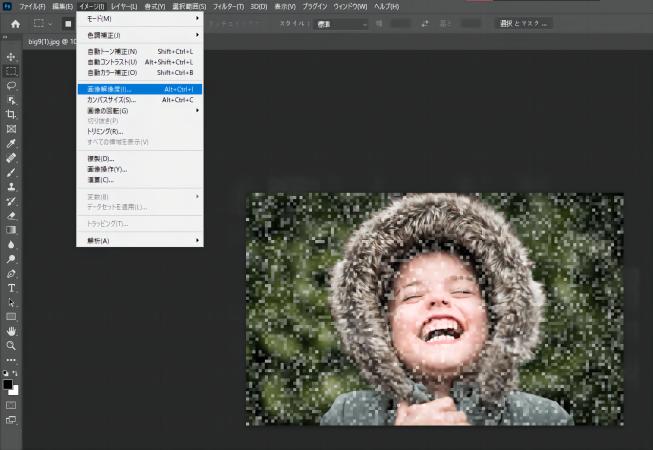
方法4:JPG画像の解像度を上げるアプリ「4DDiG File Repair」を使う
JPG画像の解像度を上げるためには、専用のアプリを使うのが効果的です。中でも「4DDiG File Repair」は、画像の品質を向上させる機能に優れています。このアプリは、低解像度のJPG画像を高解像度に変換し、細部まで鮮明にします。簡単な操作で画像の解像度を改善でき、特に印刷や拡大した際の劣化を防ぎます。
さらに、画質を保ちながら解像度をアップするため、プロフェッショナルな仕上がりを求めるユーザーにも最適です。
-
4DDiG File Repairをインストールし、起動します。プログラムのインターフェイスで、「写真修復」タブの「写真を高画質化する」を選択し、右下にあるツールキットをインストールします。

-
「写真の追加/ドラッグ」ボタンをクリックして、高画質化したい写真を追加します。

-
AIモデルを選択し、解像度を調整した後、「プレビュー」ボタンをクリックすると、ソフトウェアが高画質化を開始します。高画質化処理が完了したら、プレビューで元の写真と高画質化された写真を比較します。
- 一般モデル:自然風景、建物、動物など、あらゆるイメージを向上させます。
- ノイズ除去モデル:夜景、室内写真、ノイズのある画像に適しています。
- AIポートレート専用モデル:顔写真のために特別に設計され、写真を自動的に美化し、細部を強化し、肌色を滑らかにすることができます。

-
右下の「すべてのエクスポートする」をクリックすると、高画質化した写真がパソコンに保存されます。

方法5:オンラインサービス「AI超解像x2オンライン」でJPGの解像度を上げる
最後にオンライン状態で無料で利用できる「AI超解像x2オンライン」を紹介します。AI超解像x2オンラインは画像やURLを掲載するだけで簡単いノイズ除去や画質アップがはかれるツールです。
インターネット環境さえあれば利用できるので、自宅などで作業する際に利便性が高いです。 AI技術を用いて画像を美しくできるソフトであり、機能的にも初心者でも簡単に利用できるため、あまりツールなどに慣れていない方にもおすすめです。
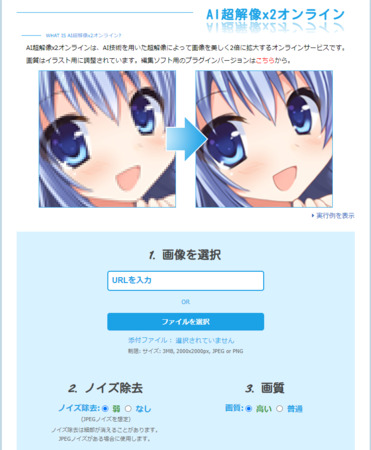
さいごに
今回はJPG/JPEG画像の解像度を上げる方法について解説しました。現代で撮影や作成される画像は基本的に解像度が高いです。そのため、解像度が低い画像はツールなどを通してできるだけ画質を良くした状態で利用する必要があります。より滑らかな画像を利用して良いコンテンツを発信しましょう。
また「4DDiG File Repair」のようにAI技術を活用して、短時間で解像度を改善できます。解像度を変更したい素材数が多い場合はAI技術を活用したツールで時短をはかりましょう。