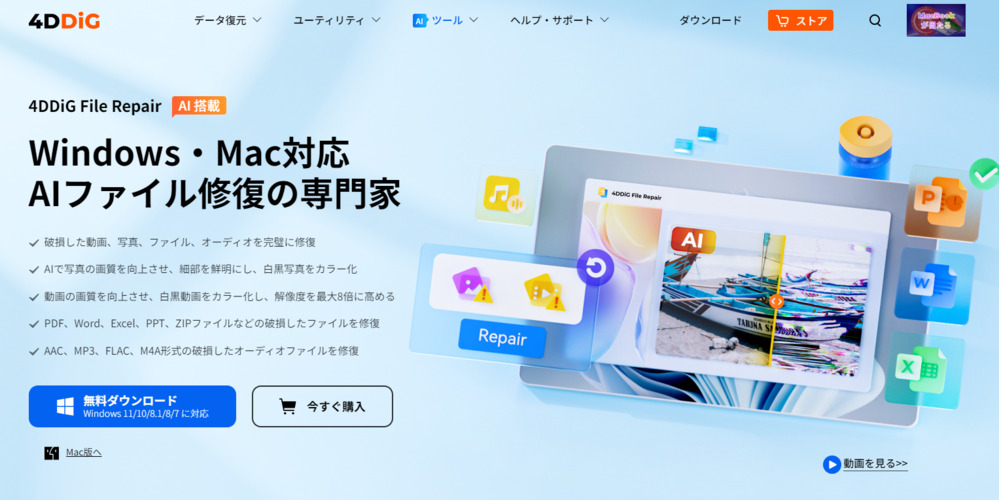質問
「いくつかの動画ファイルを誤って完全に削除してしまいました、あらゆるデータ復元ソフトウェアを試した結果、なんとか復元できました。しかし、これらのファイルは完全に破損しており、試したどのプレーヤでも再生することができません。急ぎで修復する方法が必要です。復元後に破損した動画を修正するにはどうすれば良いですか?」
データ復元ソフトウェアは、完全に削除された動画ファイルを復元する良いツールです。ただし、大きなメディアファイルを完全には復元できない場合があります。復元した動画ファイルが破損していて、動画の再生が途切れたり、ぎくしゃくしたり、動画ファイルを開けない場合、修復する必要があります。
このガイドでは、動画ファイルを元のバージョンに復元した後に、修復するためのいくつかの方法を説明します。これらすべての方法を一度に1つずつ見ていきましょう。
破損した動画ファイルを修正できますか?
はい、復元後に破損した動画ファイルを修復できる方法がいくつかあります。動画ファイルを修復する最良の方法は、4DDiG File Repairのような専用の動画ファイル修復ソフトを使用して、破損した動画ファイルをスムーズに動作させることです。このツールを使用すると、ひどく破損した動画ファイルでも問題なく安全に修復することができます。
さらに、4DDiG無料のオンライン動画修復などの無料のオンライン動画修復ツールを使用して、外出先で小さな動画ファイルを修復することもできます。VLCメディアプレーヤを使用して、動画修正オプションを使用して、破損した動画ファイルを修復したり、動画出力設定を変更したり、破損した動画をトランスコードしたりすることもできます。これらすべての解決策については、次の項目で詳しく説明します。
4DDiG File Repairを使用して復元された動画ファイルを修復する
先ずは、破損した動画ファイルを復元した後に修正する最も簡単で効果的な方法、つまり、評判の良い動画ファイル修復アプリケーションを利用することから始めましょう。4DDiG File Repairは、動画ファイルがどんなにひどく損傷していても、常に動作して修復できるため、お勧めします。
つまり、動画が途切れたり、ぎくしゃくしたり、ぼやけたり、粗くなったり、歪んだり、途切れたり、不具合が生じたりしても、4DDiG File Repairは完璧に修復できることを意味します。
- MP4やMOVからMKVや3GPまでの一般的な形式の動画の修復をサポートする
- ハードドライブ、SDカード、USBドライブ、さらには主流のカメラ上の動画ファイルでさえも修復する
- 複数の動画ファイルを同時に安全かつ即座に修復する
- Windows 7からWindows 11までのWindowsユーザが利用できる
-
4DDiG File Repairを起動します。左側のメニューバーの「ファイルの修復」タブをクリックします。次に、「動画修復」を選択し、その下にある「動画を追加」ボタンをクリックします。

-
「動画を追加する」ボタンをクリックし、破損した動画を追加します。

-
「すべてを修復」ボタンをクリックすると、プログラムは自動的に動画を修復します。

-
動画の修復が完了すると、修復された動画をプレビューして、指定した場所に保存できます。

上記の操作でファイル修復に失敗した場合は、「高度な修復」機能を選択して、より深い修復を行うことも可能です。
破損した動画ファイルを復元後に修復する4つの無料の方法
復元された動画ファイルを修正する無料の方法をお探しの場合は、2つの解決策があります。動画ファイルがひどく損傷していない場合は、外出先でもオンライン動画修復サイトを使用できます。失敗した場合でも、VLCメディアプレーヤを使用して破損した動画ファイルの修復を試みることができます。
VLCメディアプレーヤには、破損、損傷、切り捨てられた、または壊れた動画ファイルを修復できる機能が用意されています。トランスコード機能により、破損したMOVまたはMP4ファイルを再生可能な形式の別の動画ファイルに変換することもできます。
復元後に破損したファイルを修正する無料の方法を詳しく確認していきましょう。
方法1:無料のオンライン動画修復で、復元された動画ファイルを修復する
様々なオンライン動画修復ツールが登場しますが、そのほとんどは信頼性が低く、安全でもありません。わずかに破損した動画 ファイルを3つの簡単な手順でオンラインで修復するには、Tenorshare 4DDiG無料のオンライン動画修復ツールをお勧めします。最も重要なことは、プラットフォームが完全に安全で、暗号化によって動画ファイルを保護していることです。
このプラットフォームは完全に無料で使用でき、一般的な動画ファイル形式をすべてサポートしています。さらに、主流のカメラを含む様々なデバイスをサポートします。動画を修正する手順は次の通りです。
ウェブブラウザを開いて、4DDiG無料のオンライン動画修復にアクセスします。
動画のアップロードボタンをクリックし、メディアドライブから破損した動画 ファイルを選択します。破損した動画ファイルをウェブサイトに直接ドラッグアンドドロップすることもできます。
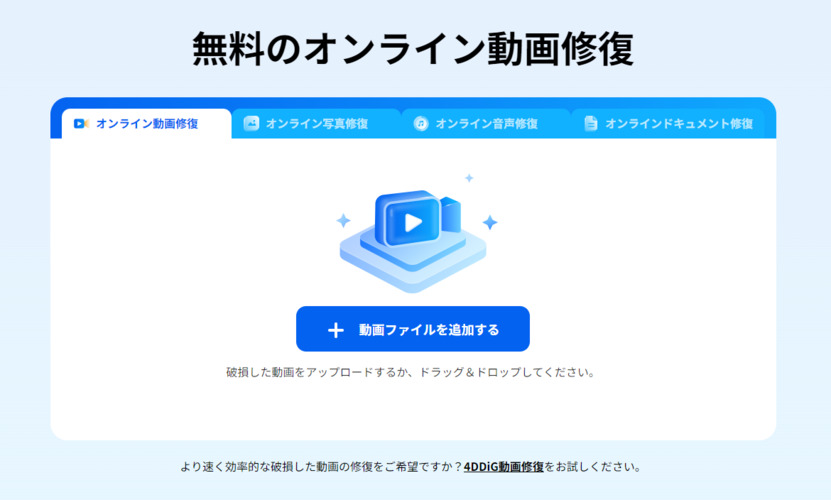
選択した動画がプラットフォームにアップロードされると、修復プロセスが自動的に開始されます。その後、修復された動画ファイルをプレビューして、目的の場所に保存できます。
方法2:VLC動画修正機能を使用して、復元された動画ファイルを修復する
VLCメディアプレーヤは、動画およびオーディオファイルを再生するための最も人気のあるアプリケーションの1つです。メディア ファイルの再生とは別に、アプリケーションは選択した破損した動画ファイルを効果的に修復できます。
特定の動画修復機能が利用可能であり、そのうちの1つは破損したAVI動画ファイルを修復できます。このオプションをオンにすると、破損または不完全なAVIファイルが自動的に修復されます。
破損した動画ファイルの場所に移動し、それがAVI形式であることを確認します。そうでない場合は、動画ファイルの名前を変更し、AVI拡張子を追加して、VLCメディアプレーヤがそれをAVI動画ファイルとして認識できるようにします。
VLCメディアプレーヤを開き、「ツール」>「設定」に移動します。
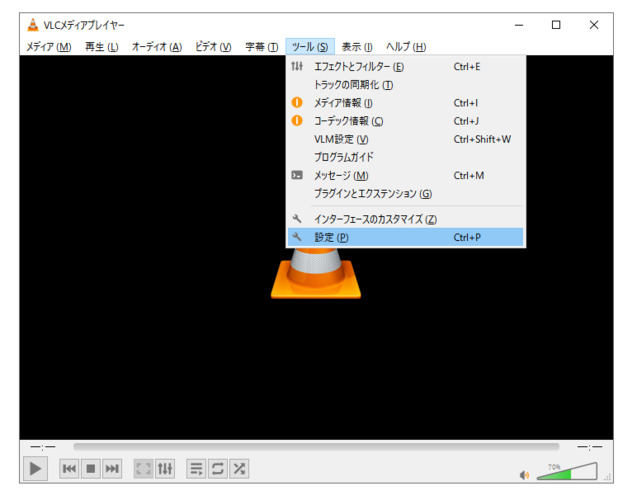
トップパネルから、入力とコードオプションに移動します。
ファイルセクションで、損傷または不完全なAVIファイルに移動し、「常に修正」オプションを選択します。最後に、保存オプションをクリックします。
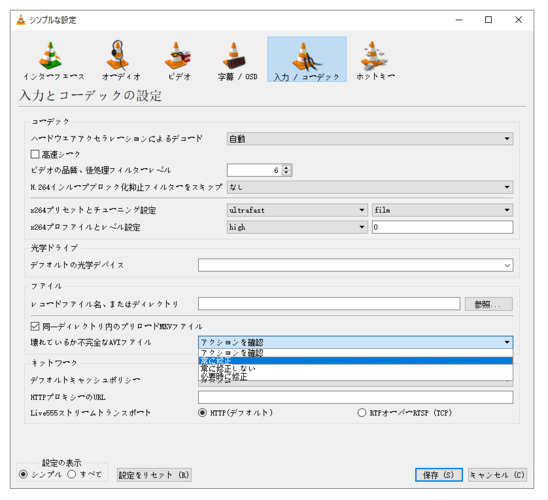
次に、AVI形式に変更した破損した動画ファイルを再生します。VLCメディアプレーヤによって動画の問題が解決されることを期待します。
方法3:VLCの動画出力設定を変更して、復元された動画を修正する
動画ファイルが歪んだり不具合が生じたりする場合は、動画出力設定を変更して問題を解決できます。これにより、動画が意図したとおりに再生されない原因となっている動画のレンダリングの問題が修正されます。
これは、復元後に動画が再生されない場合、または動画の再生時に黒または白の画面が表示される場合に特に便利です。 VLCメディアプレーヤ経由で動画出力設定を変更する手順は次の通りです。
VLCメディアプレーヤを開き、ツール>設定に移動します。
上部パネルから、動画タブをクリックします。
表示セクションで出力に移動し、自動からDirectX動画出力に変更します。他のオプションも試してみることができます。
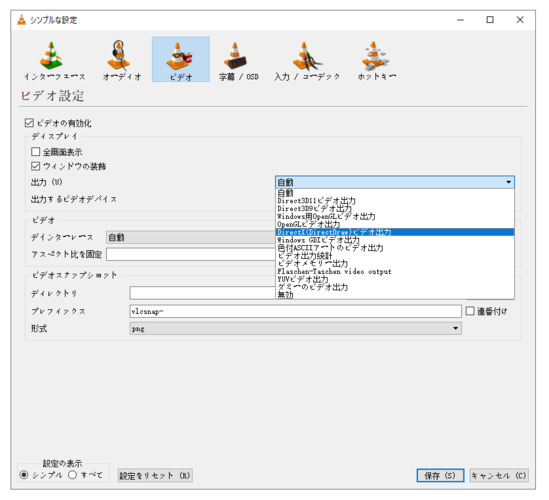
最後に、保存ボタンをクリックして、破損した動画ファイルを再生します。
方法4:VLCでトランスコーディングを介して破損した動画ファイルMP4を修正する
破損した動画ファイルを別の形式の新しいファイルにトランスコードすることは、試してみる価値のある方法です。VLCを使用して動画ファイルをトランスコードすると、元のファイルと再生可能な新しいファイルの両方が得られます。
VLCメディアプレーヤを起動し、「メディア」>「変換/保存」オプションに移動します。
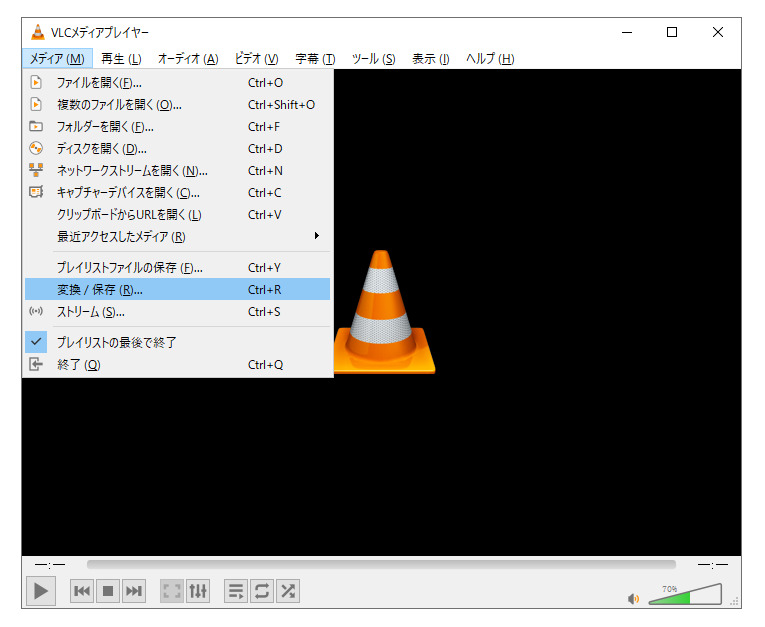
追加ボタンをクリックして、修復する動画ファイルを参照して選択します。
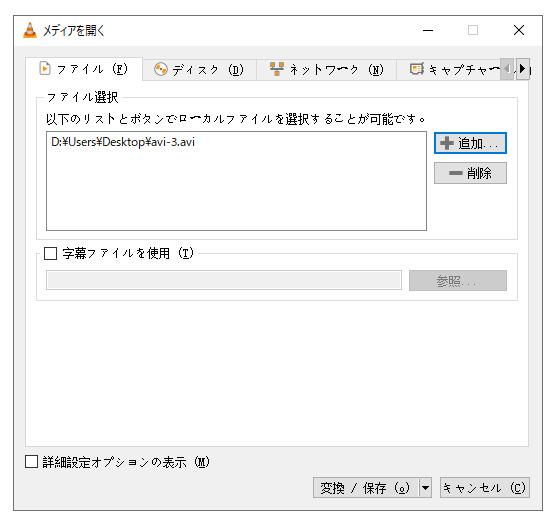
-
「変換/保存」ボタンをクリックします。変換ウィンドウで、プロファイルオプションのレンチアイコンをクリックします。プロファイルウィンドウで、希望の動画形式を選択できます。
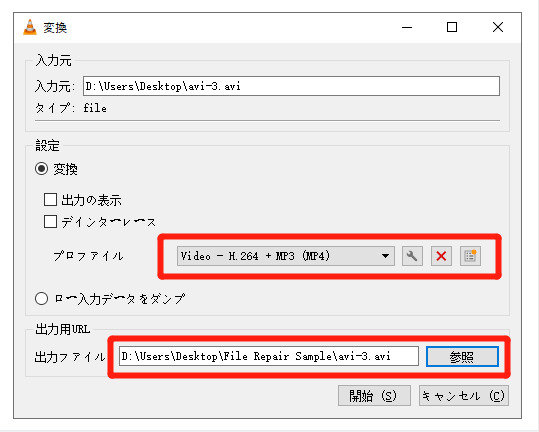
選択が完了したら、宛先ファイルを指定して開始ボタンをクリックすると、修復された動画ファイルが保存されます。
最後に、変換された動画ファイルをメディアプレーヤで再生し、再生できるかどうか確認します。
最後に
データ復元ソフトウェアを使用して復元した動画ファイルがスムーズに再生できない場合は、修復する必要があります。復元後に動画ファイルを修復するために利用できる無料の方法があります。
VLCメディアプレーヤだけでなく、オンライン動画ファイル復元ツールも使用できます。ただし、あらゆる種類の破損した動画ファイルに対応し、最良の結果を保証する4DDiG File Repairをお勧めします。