お使いのAquosや他のAndroid端末で、カメラエラーが発生し、撮影ができなくなった経験はありませんか?「エラーが発生しました」と表示されると、撮影や画像の保存ができなくなり、非常に困ります。そんな時に考えられる原因は複数あり、メモリ不足やアプリの不具合、システムの問題などが挙げられます。
今回は「Aquos」を例に、カメラエラーの主な原因とその対策方法を詳しくご紹介します。これらの対策を試すことで、カメラのエラーを解消し、再び快適に撮影を楽しむことができます。
なぜAndroidカメラで「エラーが発生しました」?考えられる原因を探る
Androidカメラで「エラーが発生しました。」と表示される原因には、いくつかの要素が考えられます。カメラのメモリーやアプリのバグ、さらにはハードウェアの問題や長時間の使用による発熱など、さまざまな要因が影響する可能性があります。それぞれの原因について詳しく見ていきましょう。
原因1:カメラのメモリーがいっぱいになった
カメラを起動してもアプリケーションが終了してしまう、またはカメラを起動するとフリーズしてしまうという場合、必要なストレージが不足していることが考えられます。
原因2:アプリのバグ
アプリケーションの不具合によってエラーが出ている可能性もあります。アウトカメラとインカメラのどちらかは使えるというような場合は、アプリケーションのバグが原因かもしれません。
原因3:カメラのハードウェアに問題がある
スマホを落としてしまった、強い衝撃を与えてしまったなどにより、カメラなどの内部パーツがダメージを受けて、支障が出ているということも考えられます。損傷につながるようなダメージを与えた可能性はないか考えてみましょう。
原因4:長時間の使用による発熱
長時間の動画撮影や写真撮影により、スマホに負荷がかかり、結果発熱し、正常に動作しなくなっているかもしれません。スマホの使用を中断し、エラーが解除されるか様子を見ましょう。
Androidカメラのエラー発生時の対処法:これで問題解決!
カメラで「エラーが発生しました。」と表示された場合、いくつかの対処法があります。これらの方法を試すことで、問題を解決できる場合があります。以下に、効果的な対処法をご紹介します。
方法1:不要なデータやカメラのキャッシュ削除
「エラーが発生しました。」を引き起こしている原因は、キャッシュの蓄積であるかもしれません。キャッシュを削除してデータを整理しましょう。Aquosおよびその他のAndroid端末では、「設定」のアプリケーションから「アプリ」へ進み、「カメラ」を開くことでキャッシュを削除することができます。
方法2:SDカードを抜いてカメラを再起動
一度状況をリセットすることで「エラーが発生しました。」が解除されることがあります。ただ再起動するだけではなく、一度SDカードを抜いて再起動してみましょう。
方法3:セーフモードでの起動
セーフモードで起動することで最低限のアプリケーションだけを使用し、カメラの不具合を引き起こしている原因を特定することにつながります。セーフモードで起動し、その状態でもカメラにエラーが現れるか確認しましょう。Aquosの場合、セーフモードの起動方法は以下の通りです。
- Aquosの電源を切ります。
- 電源ボタンを長押しし、Aquosのロゴマークが画面に表示されたら音量の<下>ボタンを長押ししてください。セーフモードが起動すると、画面下に「セーフモード」と表示されます。
方法4:スマホメーカーへの修理
ハードウェアのダメージが原因である可能性がある場合、一度Aquosを修理に出すことも一つの方法です。カメラの状況と症状を説明し、修理可能か相談してみましょう。その際、相談の前にご契約の保証の範囲などを確認することをお勧めします。
方法5:カメラアプリ/システムをアップデートする
エラーがアプリやシステムをアップデートすることで解消したということはよくあることです。一度、お使いのカメラのアプリケーションとシステムが最新のものか確認しましょう。もし、最新のものでないようであれば、適切なアップデートを行い、カメラアプリの動作を確認しましょう。
Androidカメラのエラーで破損した写真を簡単に修復する方法
「エラーが発生しました」と表示され、大切に撮影した写真が破損してしまった場合、どうすれば良いのでしょうか?そんな時こそ、画像修復ツール「4DDiG File Repair」を活用しましょう。このツールは、Androidカメラのエラーで破損した写真を簡単に修復できる強力な機能を備えており、わずか数ステップで高画質な写真を取り戻すことができます。
操作もシンプルで、初心者でも安心して使えるため、エラー発生時に最適な解決策となります。4DDiG File Repairで、失われた思い出をしっかりと復元しましょう。
Windows向け
安全なダウンロード
macOS向け
安全なダウンロード
4DDiG File Repairを起動します。左側のメニューバーの「ファイルの修復」タブをクリックします。次に、「写真修復」を選択します。

「写真を追加する」ボタンをクリックし、破損した写真を追加します。「すべてを修復」ボタンをクリックすると、プログラムは自動的に写真を修復します。

写真の修復が完了すると、修復された写真をプレビューして、指定した場所に保存できます。
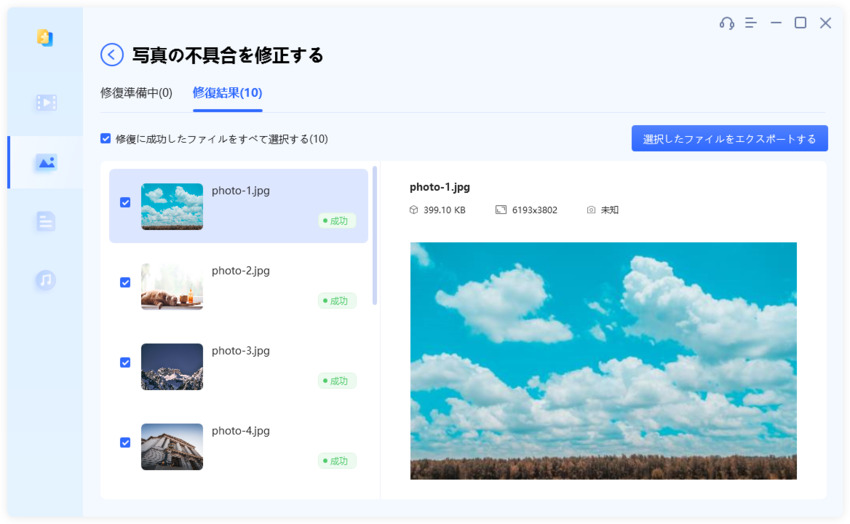
まとめ
この記事では、Aquosを例にAndroidデバイスで発生するカメラエラーについて解説します。カメラエラーの解決法として、再起動、キャッシュ削除、システムアップデート、修理があります。
「エラーが発生しました。」が解決しても、破損したファイルが残る場合、画像修復ツール4DDiG File Repairを使用することで、簡単に修復できます。様々なファイル形式に対応し、手軽に修復可能です。
Windows向け
安全なダウンロード
macOS向け
安全なダウンロード

