仕事のみにとどまらず、プライベートでもPhotoshopを使っているという人は多いのではないでしょうか。そんな時、プログラムエラーでやりたい作業ができなくなってしまうと作業が滞ってしまうかと思います。Photoshopではよく、「要求された操作を完了できません。プログラムエラーです。」という旨のエラーメッセージが表示されます。今回はメッセージが表示される原因と対策についてご説明します。
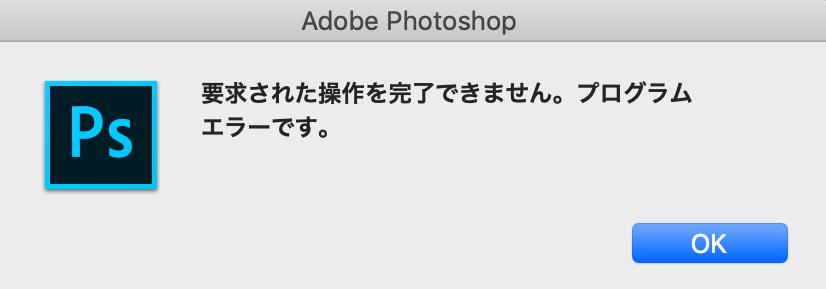
パート1:Photoshopのプログラムエラーが発生した理由
理由1:コンピューターが Photoshopの最新バージョンの最小システム構成を満たしていない
エラーの原因は、お使いのコンピューターがPhotoshopの動作に必要な最小要件を満たしていない可能性があります。最小システム構成と推おすすめシステム構成をご確認ください。
| 最小システム構成 | おすすめ構成 | |
|---|---|---|
| グラフィックカード |
|
|
| RAM | 8 GB | 16 GB 以上 |
| モニターの解像度 | 1280*800のディスプレイ | 1920*1080以上のディスプレイ |
| ハードディスク容量(インストールのために別途スペースが必要) | 4 GBの空き容量のあるハードディスク | 16 GBの空き容量のあるハードディスク |
理由2:パソコンのプロファイルの破損による
Photoshopで作業するのに必要なアカウント情報の破損により、必要なファイルへのアクセスが妨げられ、エラーとして現れている可能性があります。
理由3:ファイル自体に問題がある
編集していたファイル自体に破損があり、編集結果を保存できないということもありえます。複数のファイルで同じエラーが出るか確認してみましょう。
パート2:Photoshopのプログラムエラーによる2つの状況の解決策
Photoshopでエラーが発生すると、通常、ファイルを保存できず、開くことができないという2つの状況が発生します。
プログラムエラーで保存できない解決策
方法1:ファイルの拡張子を変更したり、現在とは別の場所に保存する
ファイル自体に問題がないのであれば、拡張子と保存場所を変更することでエラーが解消することがあります。
方法2:プロファイルを初期化
前述の通り、プロファイルの破損によりエラーが出ているのであれば、プロファイルデータを初期化し、新たなプロファイルで作業してみることで問題が解決することがあります。
方法3:MacでPhotoshopへのフルアクセスを許可する
Photoshopがアクセスできるデータが制限されていることにより動作がうまくいかない可能性があります。「システム環境設定」の「セキュリティとプライバシー」内の「プライバシー」からPhotoshopへフルアクセスを許可しましょう。
方法4:最新版へのアップグレードする
前述のとおり、エラーの原因はPhotoshopのバージョンによるものである可能性があります。最新のものではない場合には、アップデートして動作を確認してみましょう。
プログラムエラーで開けない解決策
方法1:コンピュータの設定を確認する
一見Photoshopと無関係に見えるアプリケーション、ウイルス対策ソフトなどを止めることで問題が解決することがあります。これらを一時的にストップさせることでシステムへの負荷を減らし、Photoshopを起動しましょう。
方法2:Photoshopの環境設定を初期化する
「Adobe Photoshop CC <バージョン名> Prefs.psp」というファイルがPhotoshopの環境設定ファイルです。これを一度コピーし、別の場所(デスクトップなど)に移したうえで、再度Photoshopを再起動すると環境設定ファイルが再度作成されます。その環境設定が新しい環境設定となります。
- Windowsの場合:C:\Users\<ユーザー名>\AppData\Roaming\Adobe\Adobe Photoshop<バージョン>\Adobe Photoshop<バージョン>Settings
- Macの場合:Macintosh HD/ユーザ/<ユーザー名>/ライブラリ/Preferences/Adobe Photoshop<バージョン>Settings
方法3:GPUアクセラレーションを無効にする
Windowsの場合は、「編集」から「環境設定」へ進み「パフォーマンス」、Macの場合は、Photoshopの「環境設定」の「パフォーマンス」から「グラフィックプロセッサーを使用」をオフにしましょう。この状態でPhotoshopを起動してみましょう。
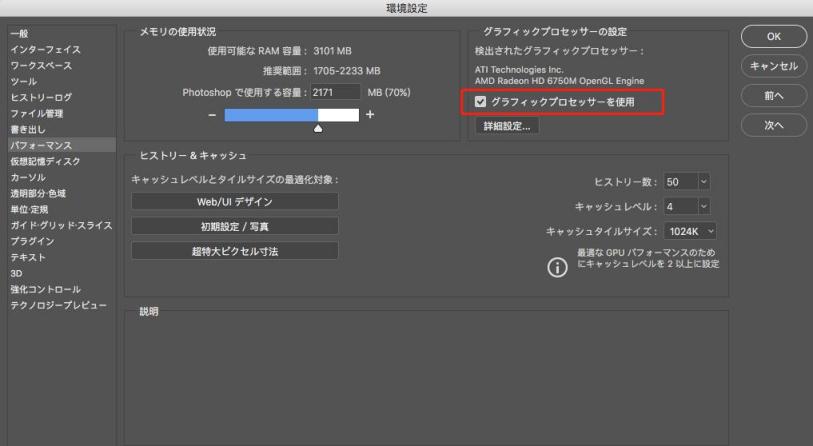
方法4:最新版へのアップグレードする
こちらも保存ができないとき同様、Photoshopのバージョンも更新してみましょう。
方法5:ジェネレータープラグインを無効にする
ジェネレータープラグインがファイルの展開を妨害しているかもしれません。「環境設定」から「プラグイン」へ進み、「Generator を有効にする」の選択を解除しましょう。
パート3:Photoshopのプログラムエラーで開けない写真を修正する
前述のような状態で、Photoshopで編集してしまったファイルが結果として破損してしまい、エラーで見られなくなってしまったという状況もあり得ます。その場合、画像修復ツール「4DDiG File Repair」であれば、画像の拡張子によらず修復をすることができます。
4DDiG写真修復は、簡単3ステップで高速かつ高確率で写真修復できるソフトです。JPEG、JPG、CR2、NEF、SRW、PEF、ORF、RAW、ORF、ERF、CRW、RAFなどの様々なファイル形式に対応しており、一度に最大3000枚の写真を修復できます。
Windows向け
安全的なダウンロード
macOS向け
安全的なダウンロード
4DDiG File Repairを起動します。左側のメニューバーの「ファイルの修復」タブをクリックします。次に、「写真修復」を選択します。

「写真を追加する」ボタンをクリックし、破損した写真を追加します。「すべてを修復」ボタンをクリックすると、プログラムは自動的に写真を修復します。

写真の修復が完了すると、修復された写真をプレビューして、指定した場所に保存できます。
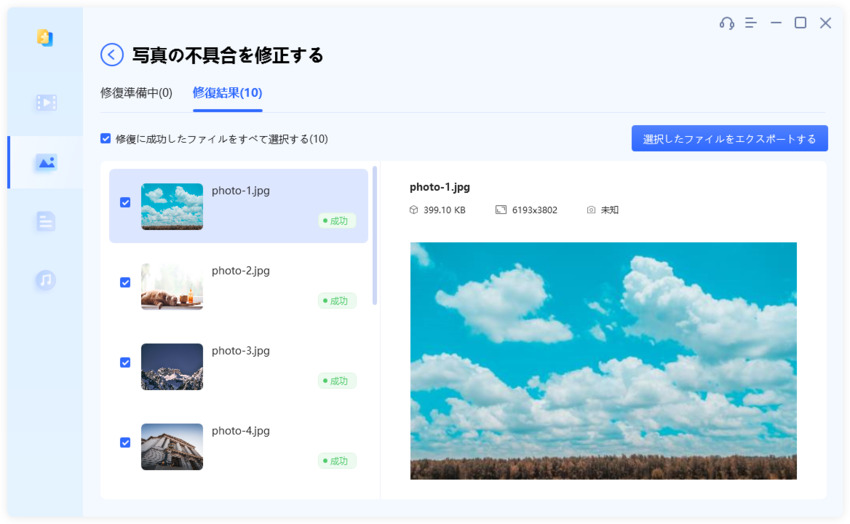
パート4:まとめ
折角Photoshopで編集をしたのに保存ができない、しかもファイルが破損してしまったという場合、ここに書いてある対策とツールを使えば問題を解決することができます。Photoshopをよく使う方であれば、今後のエラーに備えて「4DDiG File Repair」を準備されることをお勧めします。
Windows向け
安全的なダウンロード
macOS向け
安全的なダウンロード
