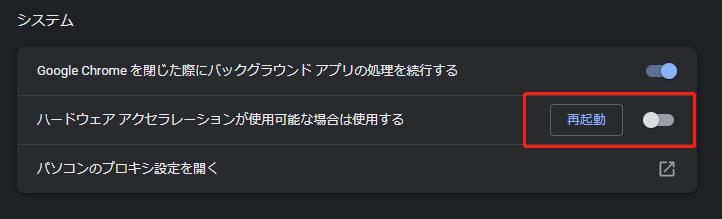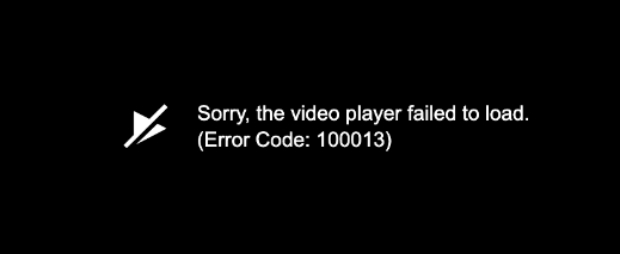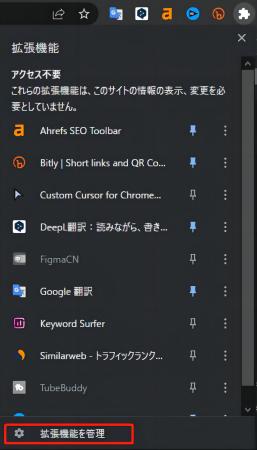「0xc00d36c4」エラーで動画が再生できない?USBドライブや外部デバイスから再生時に発生するこのエラーの原因と解決方法を解説します。ドライバやコーデックの問題、外部デバイスの不具合、設定ミスが主な原因です。簡単な解決手順と予防策も紹介しますので、ぜひご覧ください。
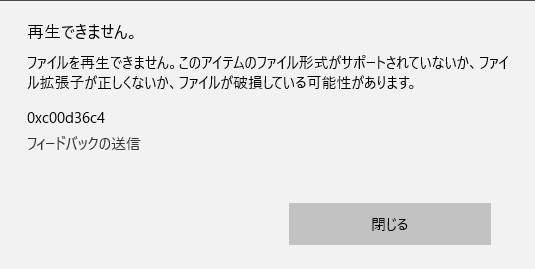
0xc00d36c4エラーで動画が再生できない症状について
このエラーの主な原因は、互換性のないファイル形式やコーデックです。まずはここで紹介している方法をお試しください。このエラーコードは、MP4ファイルの使用に関連しており、MP4の動画ファイルが再生されず、画面に0xc00d36c4と表示されます。これは一般的に、Windowsのインストール後や、DVDやUSBフラッシュドライブなどの記憶媒体から動画を再生したときに発生します。まずは原因を整理してみましょう。
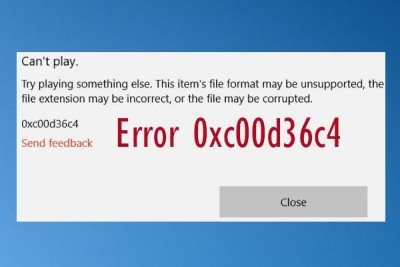
エラーコード0xc00d36c4の原因:
- ビデオのフォーマットが、メディアプレーヤーでサポートされていない
- 再生しようとしているファイルが何らかの理由で破損している
- コーデックに問題がある
- ファイル拡張子が不適切
- Windows Media Playerのコピープロテクトがオンになっている
- 互換性のない、または旧式のドライバー/コントローラーが使用されている
- パソコンや外部記憶装置がウィルスに感染している
0xc00d36c4エラーで動画を再生できない問題の対処方法
このエラーは主に、サポートされていないファイル形式やコーデックが原因で発生します。まずは、ファイルを互換性のある形式に変換するか、対応するコーデックをインストールします。どちらの方法でも解決しない場合は、動画ファイルが壊れている可能性がありますので、修復が必要になります。
対処法1:別のメディアプレーヤーで動画を再生する
現在お使いのメディアプレーヤーで再生できない場合は、VLC Media Player、QuickTime、Windows Media Playerなど他のメディアプレーヤーを試し、動画を再生できるプレーヤーを探します。新しいメディアプレイヤーをダウンロードしてパソコンにインストールし、動画ファイルを再生します。
対処法2:動画ファイル形式に対応したコーデックをインストールする
コーデックとは、動画ファイルをシステムに対応させて動作させるために、エンコードやデコードを行うアプリケーションのことです。互換性のないメディアプレーヤーでMP4ファイルを再生すると、高い頻度でこのエラーが発生します。例えば、MP4ファイルを、非対応のWindows Media Player(WMV 12を除く)で再生しようとするとエラーが発生します。これを解決するには、必要なコーデックパックをコンピューターにインストールする必要があります。
- ソフトウェアを使用して、コーデックを自動でダウンロードします。ここでは、videoinspectorを例としています。PCでソフトウェアを起動し、動画ファイルを開きます。
- 各動画ファイルのダウンロードボタンをクリックすると、ミスコーデックをインストールすることができます。
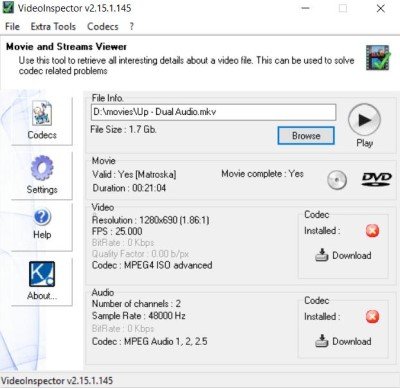
適切なコーデックをインストールすると、MP4ファイルやその他のビデオフォーマットもメディアプレーヤーで問題なく再生できるようになります。
対処法3:動画ファイル形式を変換する
既存のファイル形式がメディアプレーヤーでサポートされていない場合は、サポートされている他の形式に変換します。メディアファイルをサポートされている形式に変換するには、安全で信頼できるコンバータを使用してください。MP4動画のファイル形式を変換するには、オンラインコンバーターまたはVLCメディアプレーヤーを使用します。
- 信頼できるツールから動画を開き、「変換」ボタンをクリックします。
- 変換後、動画を再生し、問題なく再生できることを確認してください。
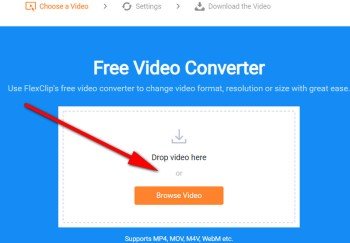
対処法4:Windows Media Playerのコピープロテクト機能をオフにする
Windows Media Playerのコピープロテクト機能が原因で、動画を再生できない場合があります。この機能は、書き込んだメディアファイルのセキュリティを確保する役割を持っています。ここでは、この機能を解除する方法を説明します。詳細な手順は以下の通りです:
- コンピュータで、Windows Media Playerを開きます。
- ウィンドウの左上隅にある、「整理」タブを選択します。
- ドロップダウンメニューから「オプション」を選択します。
- 音楽のリッピングメニューの「コピープロテクト音楽」のチェックを外します。
- 「OK」ボタンをクリックして、変更内容を保存します。
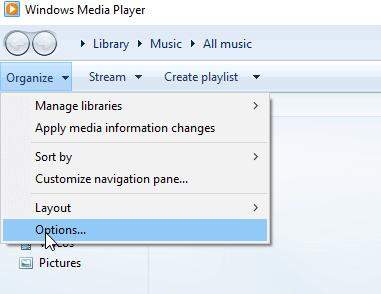
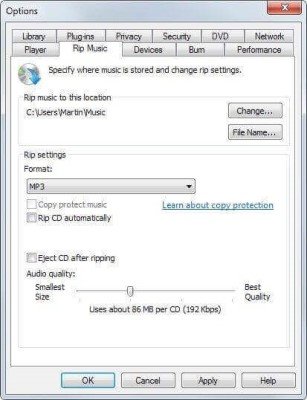
外部デバイスを使用してMP4のビデオや動画を再生し、0xc00d36c4エラーコードが出ないことを確認してください。
対処法5:USBコントローラをすべて削除し、再インストールする
システムと、それに接続している外部機器の間で生じる不具合が原因の場合、パソコンにUSBコントローラを再インストールします。すべてのドライバアップデートが時間通りに完了することを確認します。また、ハードウェアの不具合が原因である可能性もありますが、システムのデバイスマネージャーから、インストールされているドライバーを更新することができます。
- Win + Xを押して「デバイスマネージャー」を開きます。
- 「ユニバーサル シリアス バス コントローラー」にスクロールし、各USBデバイスを右クリックして、「削除」を選択します。
- PCを再起動し、UBSコントローラーが再インストールされていることを確認します。
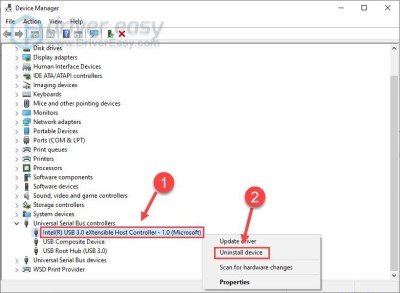
USBをPCに再接続し、動画が問題なく再生できることを確認してください。それでも解決できない場合は、次の方法で対処してください。
MP4動画再生時に発生する0xc00d36c4エラーは、ハードウェアおよびソフトウェアの問題によって頻繁に発生します。デバイスドライバが原因でないことを確認するために、日頃からグラフィックドライバやディスプレイドライバをアップデートしてください。Windows PCに最新・最適なドライバーをインストールする方法はさまざまですが、ドライバアップデートアプリケーションなど専用のツールを使用してドライバを取得することを推奨しています。
- デバイスマネージャーにアクセスし、更新するデバイスを選択します。
- 「ドライバーソフトウェアの更新」を選択し、「更新されたドライバーソフトウェアを自動的に検索する」に進みます。
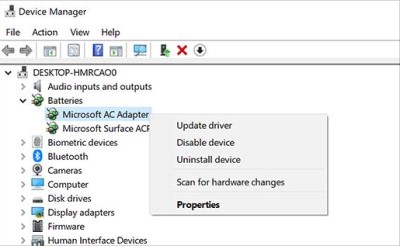
対処法7:4DDiG File Repairを使用して動画を修復する
0xc00d36c4エラーは、ビデオの破損が原因で発生する場合があります。このような場合、破損した動画を修正するとエラーを修正できます。破損した動画を復元するには、専用ソフトである4DDiG File Repairがおすすめです。3クリックで、破損した動画をご自身で復元できます。
4DDiG File Repairの特長:
- MP4、MOV、MKV、MTS、FLV、M4Vなどの一般的な動画形式を修復する
- AIで写真・動画を高画質化する新機能
- AIによる自動着色で古いモノクロ写真・動画を数秒でよみがえらせる新機能
- SDカード、USBメモリー、HDDなどのあらゆる記録媒体に対応する
- 100%安全で迅速な修復、使いやすいインターフェース
Windows向け
安全なダウンロード
macOS向け
安全なダウンロード
4DDiG File Repairを起動します。左側のメニューバーの「ファイルの修復」タブをクリックします。次に、「動画修復」を選択し、その下にある「動画を追加」ボタンをクリックします。

-
「動画を追加する」ボタンをクリックし、破損した動画を追加します。

-
「すべてを修復」ボタンをクリックすると、プログラムは自動的に動画を修復します。

-
動画の修復が完了すると、修復された動画をプレビューして、指定した場所に保存できます。

対処法8:VLC Media PlayerのAVI修復機能を使用する
上記の方法がうまくいかない場合は、AVI修復機能を使用します。VLCメディアプレーヤーをインストールし、AVIインデックスの欠落や破損を修正します。破損したAVIビデオをVLCで再生すると、「VLCはファイルを修正しませんが、インデックスをメモリに中に構築することで一時的に修正することが可能です」という警告が表示されます。「インデックスを構築し、再生」で、AVIファイルのインデックスの問題を解決できます。
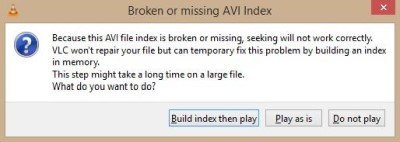
- 元のビデオをコピーし、AVIに変更します。PCでVLC Playerを起動します。
- 「ツール」に移動します。ドロップダウンリストから、「環境設定」→「入力またはコーデック」を選択します。
- 「常に修正する」を選択し、「保存」をクリックします。

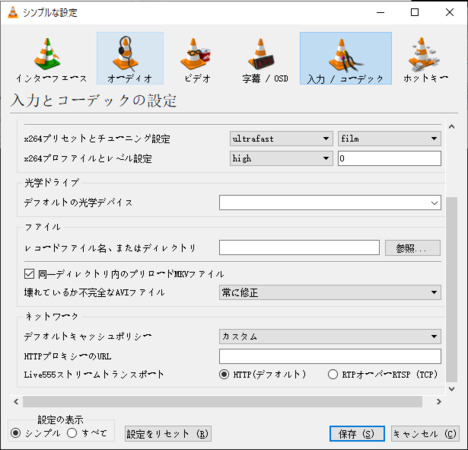
これで、ビデオが再生問題なく再生できることを確認してください。
対処法9:動画を別の場所に移動する
もう一つの簡単な処置として、再生できないメディアファイルを外部記憶装置からコンピューターの内蔵ハードディスク、USBドライブ、DVDなど、別の場所にコピーします。
- 外付けハードディスクからファイルを選択し、Ctrl + Cキーを押します。
- Ctrl + Vで内蔵デバイスなど、別の場所にファイルを貼り付けます。
ファイルを開き、再生できるかを確認します。再生できない場合、動画ファイルが破損している可能性がありますので、対処法7を参照し、4DDiG File Repairを起動して破損した動画ファイルを修復してください。
最後に
MP4動画ファイルの再生時に、エラー0xc00d36c4が表示される場合、ファイルの破損や未対応のコーデックが原因です。まずは、他の再生ツールで動画を再生してみてください。それでも問題が解決しない場合は、動画が破損している可能性がありますので、4DDiG File Repair などの動画修復ツールをご利用ください。
Windows向け
安全なダウンロード
macOS向け
安全なダウンロード