画像編集が関わる仕事をしていると、ぼかしやモザイクの技術を使って加工しなければいけないシーンが登場します。しかし、ぼかしやモザイクを施す方法についてなかなか知らない方も多いです。この方法を知っておくだけで加工が圧倒的に楽になります。この記事ではぼかしやモザイク加工の方法を紹介します。
ぼかし・モザイク加工とは?
ぼかしやモザイクはテレビなどの演出でもよく利用されるため、目にする人が多いです。一方でそれぞれの特徴やメカニズムを理解していない方も少なくありません。ここからはぼかしとモザイク加工の特徴を解説します。
ぼかし加工の特徴
ぼかし加工は、画像の一部や全体をぼかして、輪郭や詳細を曖昧にする画像編集技法です。写真や動画、イラストなど様々な場面で活用されております。
モザイク加工の特徴
モザイク加工とは、正方形の範囲で同じ色で塗り潰す作業になります。例えば、グレーが多い建物をモザイク加工しようとした場合、グレーの正方形が多くなります。 正方形の大きさによってモザイク加工の粗さが変わっていくため、少し鮮明にしておきたい場合は小さい正方形でモザイク処理をしましょう。
一般的にソフト内でモザイクの粗さを調節できるため、ソフト内で調整するのがおすすめです。
パソコン付属のソフトでぼかしやモザイクを加工する方法
上記ではぼかしとモザイクそれぞれの特徴について解説しました。自身が編集したい画像の用途などに合わせて使い分ける必要があります。ここからはパソコンに付属しているソフトでぼかしやモザイクを加工する方法を紹介します。
「ペイント」でモザイク加工する方法
ペイントでモザイク加工する方法としては下記の通りです。
「選択」でモザイクをかけたい範囲を選択する

「サイズ変更」をクリックし、パーセントを20に減らす
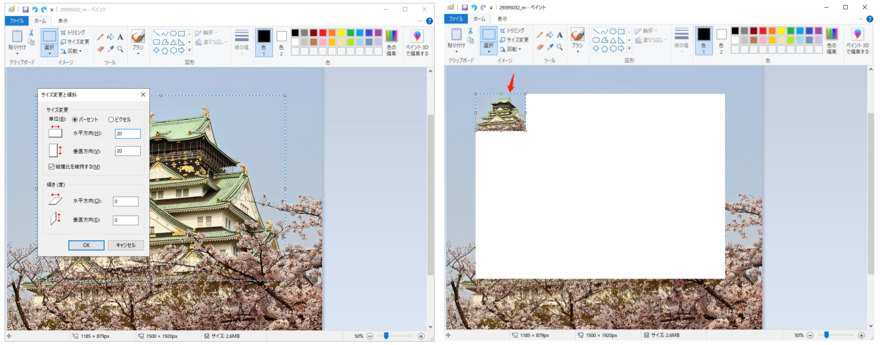
もう一度「サイズ変更」からパーセントを500に設定する
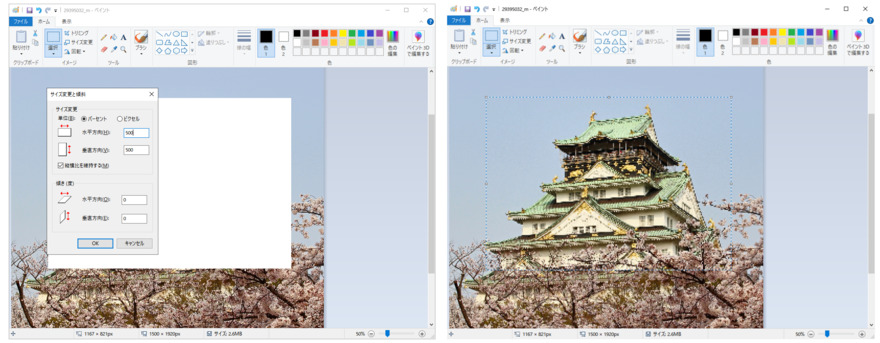
数ステップで簡単にモザイク加工が可能となっているため、モザイク加工を施す機会が多い方はペイントでの加工方法も覚えておきましょう。
「フォト」でぼかし加工する方法
フォトソフトを使ってぼかし加工をする方法は下記の通りです。
フォトアプリを起動する
写真を選択して、「編集と作成」を選択する
マックアップタブから「ぼかし」効果を選択する
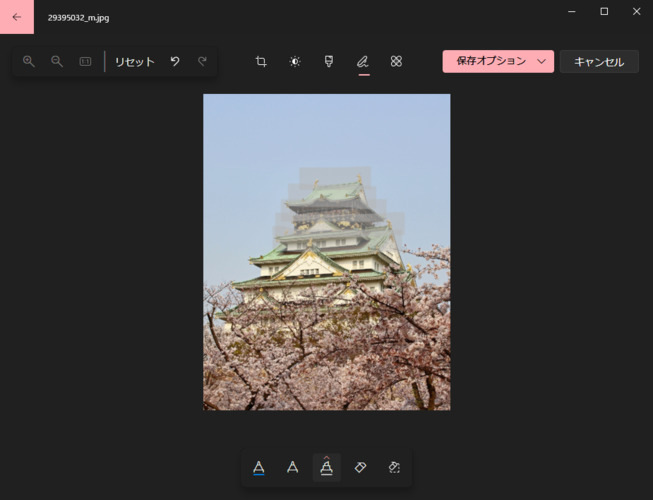
こちらも数ステップで全ての手続きが完了するため、手軽にぼかし加工が可能です。
写真をぼかし・モザイク加工するアプリおすすめ
ここまでパソコンに付属されているソフトで加工する方法を紹介しました。一方で、本格的に加工したり出来るだけ手軽に加工したりしたい場合は専用アプリを使用するのがおすすめです。写真をぼかしたりモザイク加工できたりするアプリを紹介します。
アプリ1:PhotoDirector
PhotoDirectorはAI技術を導入しているぼかしツールで、人物のみに照準を合わせてぼかすことが可能です。 逆に人物以外の背景だけをぼかすことも可能であるため、人物を目立たせたい場合にも利用できます。数タップでAIが瞬時に判断してぼかし加工を施してくれます。
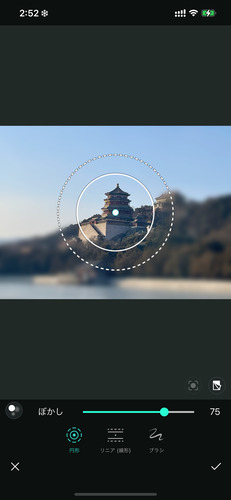
アプリ2:Picsart
Picsartはぼかしやモザイク以外にも様々な加工ができるアプリです。画像全体へのモザイクはもちろんのことですが、一部分でのモザイク加工も可能であるため、利便性が高いです。Picsartはモザイクにもぼかしにも対応しているという点でおすすめできるアプリと言えます。
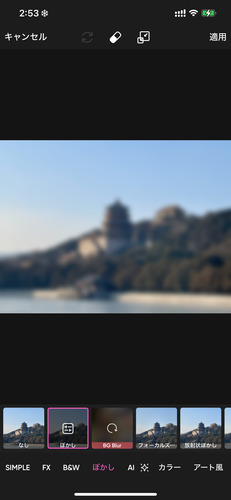
アプリ3:GIMP
GIMPとは無料で利用できる画像編集ソフトです。豊富な編集ツールが特徴の1つで、デザイナーにとっても利便性が高いです。モザイクやぼかし加工ももちろん利用可能で、数ステップで簡単に加工できます。モザイクやぼかし以外の機能を活用したい方におすすめです。
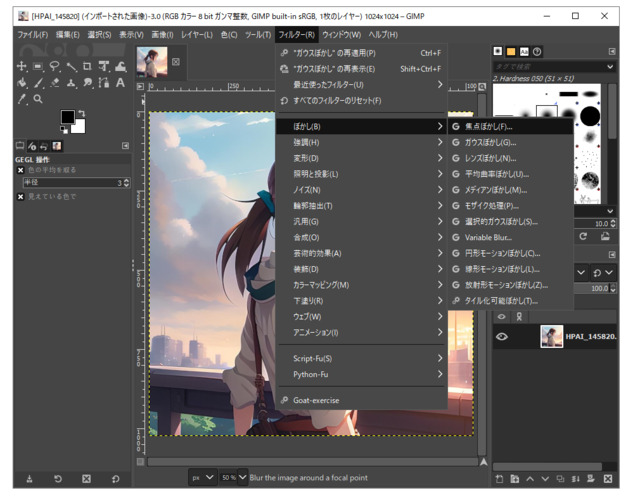
「4DDiG File Repair」で加工された写真の画質を良くする
4DDiG File RepairなどのAI技術を搭載したソフトを利用することで写真の補正を自動で勧めてくれます。今回のようなモザイクやぼかし加工についても、4DDiG File Repairは最適化してくれるため、画像編集を行うことが多い人にとってはおすすめです。 他にも画像ファイルが破損した際にも使えるため、一度はチェックしておきたいソフトの1つと言えます。
-
4DDiG File Repairを起動します。プログラムのインターフェイスで、「写真修復」タブの「写真を高画質化する」を選択し、右下にあるツールキットをインストールします。

-
「写真の追加/ドラッグ」ボタンをクリックして、高画質化したい写真を追加します。

-
AIモデルを選択し、解像度を調整した後、「プレビュー」ボタンをクリックすると、ソフトウェアが高画質化を開始します。高画質化処理が完了したら、プレビューで元の写真と高画質化された写真を比較します。
- 一般モデル:自然風景、建物、動物など、あらゆるイメージを向上させます。
- ノイズ除去モデル:夜景、室内写真、ノイズのある画像に適しています。
- AIポートレート専用モデル:顔写真のために特別に設計され、写真を自動的に美化し、細部を強化し、肌色を滑らかにすることができます。

-
右下の「すべてのエクスポートする」をクリックすると、高画質化した写真がパソコンに保存されます。

さいごに
本記事ではパソコンで写真や画像にぼかしやモザイクを入れる方法を紹介しました。ぼかしやモザイク加工などの編集はパソコンに最初から入っているソフトでも可能です。
一方で、ダウンロードして利用する専用ソフトを活用することで、より円滑に作業できます。 「4DDiG File Repair」 などのAI技術が入っているソフトを活用することでより最適な加工が可能です。特に4DDiG File Repairは他の用途もあるため、一度利用することをおすすめします。
