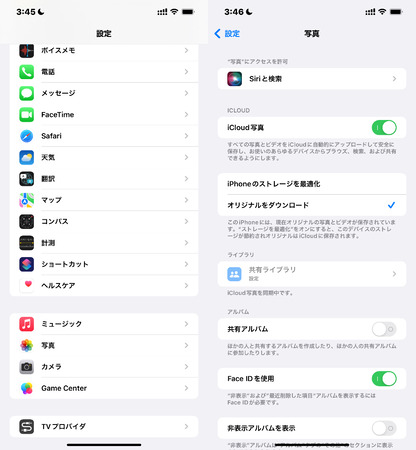iPhoneは高性能なカメラを搭載しており、日常を豊かに記録する手助けをしています。しかし画像を保存する際に、設定や拡大したことにより画質が落ちることがあります。画質が落ちてしまうと、気分も落ち込みますよね。ここに来た人は、どうやればiPhoneで保存した画像を高画質にできるか知りたい人ではないでしょうか。
この記事では、iPhoneで保存した画像の画質を向上させるための方法を詳しくご紹介します。この記事を読めば、iPhoneの画像の画質を向上できるはずです。
パート1:iPhoneで保存した画像の画質が落ちる理由は
まずは、なぜiPhoneで画像を保存すると画質が落ちてしまう理由について解説します。
理由1:「iPhoneストレージを最適化」がオンになっている
現代のiPhoneには、写真や動画を保存するためのiCloudストレージが利用されています。 一部のユーザーは、iPhoneのストレージ容量を節約するために、「iPhoneストレージを最適化」機能を有効にしているかもしれません。
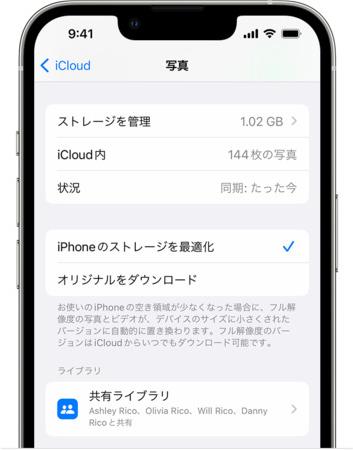
この機能をオンにすると、高解像度な写真が元々の画質よりも低い解像度の写真に変換され、iPhone本体に保存されます。画質を重視する場合は、この設定を変更する必要があります。
理由2:iPhoneで望遠・拡大して画像を保存している
どの撮影媒体でも言えることですが、iPhoneで望遠・拡大した場合は画質が落ちてしまいます。友人と撮影した写真を、より顔が良く見えるように拡大したことで画像がざらざらに見えてしまうことがあるのではないでしょうか。このような画質の低下も解決可能です。
パート2:iPhoneで保存した画像を高画質にする方法3選
実際にiPhoneで保存した画像を高画質化する方法を3つ、紹介していきます。
方法1:iCloud 設定を調整してオリジナルの写真をダウンロードする
iPhoneで保存した画像の画質向上に向けて、手軽な方法の一つとして、iCloudの設定を微調整することが挙げられます。iCloudは、写真やデータをクラウド上で管理する便利なサービスであり、このサービスを駆使することで元々の高画質な写真を手に入れることが可能です。
具体的な手順を以下に示します。
ホーム画面から「設定」アプリを見つけてタップします。
「設定」アプリを開いたら、一番上に位置する「写真」を選択します。
「写真」の設定画面で、「iCloud 写真をオン」に変更します。「オリジナルをダウンロード」をオンにします。
iCloud上にアップロードされた写真が高画質のままでiPhoneにダウンロードされるようになります。

この手法を利用することで、保存済みの画像を高画質なままで活用できるようになります。ただし、オリジナルの写真をダウンロードすることで、iPhoneのストレージ容量が影響を受ける可能性があるため、適宜ストレージ容量を確保することを忘れずに行ってください。
方法2:iPhoneに保存された画像を高画質化するアプリー4DDiG File Repair
4DDiG File Repairというアプリを使用することで、保存済みの画像を高画質化することが可能です。このアプリは、画像の品質向上だけでなく、破損した画像の修復も可能です。以下の手順でiPhone画像を高画質化します。
Windows向け
安全なダウンロード
macOS向け
安全なダウンロード
-
4DDiG File Repairをインストールして起動します。プログラムのインターフェイスで、「写真修復」タブの「写真を高画質化する」を選択し、右下にあるツールキットをインストールします。

-
「写真の追加/ドラッグ」ボタンをクリックして、高画質化したい写真を追加します。

-
AIモデルを選択し、解像度を調整した後、「プレビュー」ボタンをクリックすると、ソフトウェアが高画質化を開始します。高画質化処理が完了したら、プレビューで元の写真と高画質化された写真を比較します。
- 一般モデル:自然風景、建物、動物など、あらゆるイメージを向上させます。
- ノイズ除去モデル:夜景、室内写真、ノイズのある画像に適しています。
- AIポートレート専用モデル:顔写真のために特別に設計され、写真を自動的に美化し、細部を強化し、肌色を滑らかにすることができます。

-
右下の「すべてのエクスポートする」をクリックすると、高画質化した写真がパソコンに保存されます。

4DDiG File Repairは、手軽な操作でiPhoneに保存された画像の品質を向上させる優れたツールです。
方法3:画像編集ソフトで解像度を調整するーRemini
画像の解像度や質感を向上させるために優れた選択肢となるのが、画像編集アプリ「Remini」です。このアプリをインストールして画像をアップロードするだけで、AI技術を駆使して画像のディテールを補完し、高画質な状態に近づけることが可能です。
Reminiは、画像編集のプロセスをシンプルかつ効果的に行うことができるアプリです。アップロードした画像を解析し、AIが画像の中に隠れたディテールを取り出し、質感や解像度を向上させる作業を行います。
これにより、元々の画像よりも鮮明で詳細な画像を得ることができます。アプリの使い方もシンプルで、複雑な操作を必要としません。解像度を調整する際、高画質な状態になることで、画像の細部やテクスチャが明瞭になり、鮮やかな表現が可能となります。
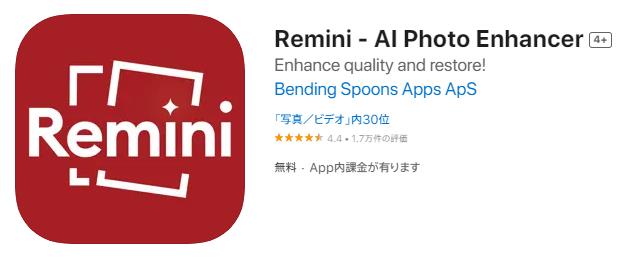
さいごに
iPhoneで保存した画像の画質向上のために、3つの方法をご紹介しました。自分に合った方法を選んで、大切な思い出の瞬間をより鮮明に残しましょう。
特に、4DDiG File Repairはおすすめです。このツールを使えば、保存された画像の品質を簡単に向上させることができます。思い出の瞬間をより美しく、鮮明に残すために、ぜひ4DDiG File Repairを試してみてください。
Windows向け
安全なダウンロード
macOS向け
安全なダウンロード