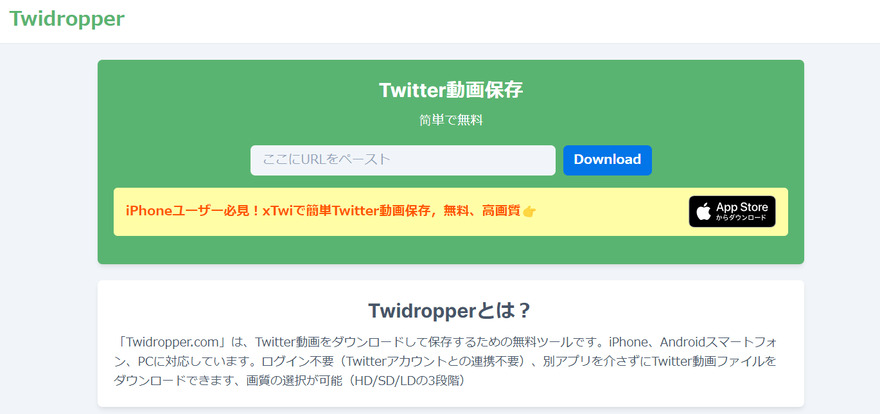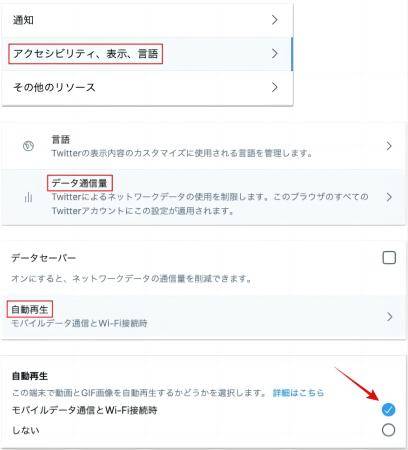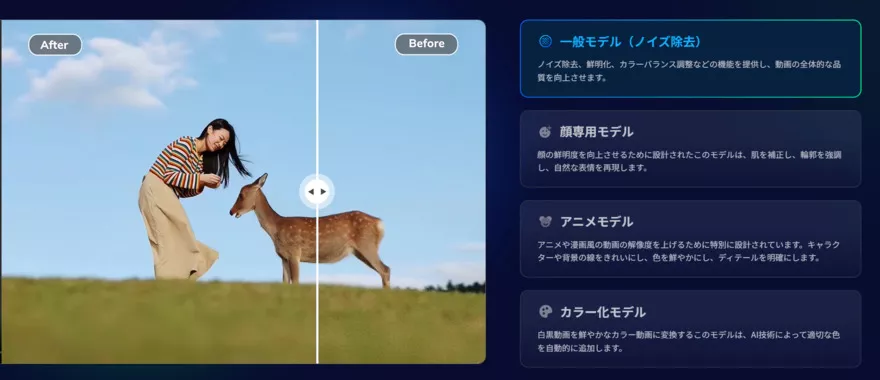Twitterで動画を投稿しても、思ったように綺麗な画質にならない…そんな悩みをお持ちではありませんか?昨今はSNSを活用している人が多く、動画をアップロードする機会が多いかと思います。せっかく作った動画も、画質が粗いとせっかくの魅力が半減してしまいます。
この記事では、Twitterの動画投稿で画質が落ちてしまう原因と、高画質で動画を投稿する方法を詳しく解説します。
Twitterにアップロードした動画の画質が悪くなるのはなぜ?
Twitterに画像をアップロードした際に画質が著しく落ちてしまったことはありませんか。自身で撮影した動画もTwitterにあげた場合、画質が悪くなってしまい、見栄えが悪くなってしまいます。なぜTwitterで画質が落ちてしまうのでしょうか?
ここからはTwitterにアップロードした動画の画質が悪くなる原因を紹介します。
原因1:動画のサイズが大きい
アップロードされた動画のサイズが大きいと、自動的に圧縮されてしまい、解像度が下がります。結果的にフルHD画質(1920×1080)の動画をアップロードしても、1280×720の解像度になります。
そのため、高画質の動画をアップロードしようと考えている場合は解像度の確認を行いましょう。
原因2:アップロード中に動画が圧縮される
Twitterに動画をアップロードすると、圧縮され画質が落ちます。SNSに投稿する動画は必ずエンコードと呼ばれる圧縮作業が入るため、自動的に画質が低下する仕組みです。
一方でエンコードにも条件があるため、できるだけエンコードされない動画をアップロードしましょう。
原因3:Twitterで低画質設定がされている
Twitter上で低画質設定がオンになっている可能性があります。メニューから「設定とプライバシー」をタップし、「データセーバー」の欄を確認しましょう。データセーバーがオンになっていると、画像や動画が低画質となってしまいます。
Twitterへの投稿に適した動画サイズ
高画質な動画を作成する前に、Twitterへのアップロードに適した動画サイズや関連情報をご確認ください。
| 詳細 | |
|---|---|
| 動画形式 | MP4またはMOV |
| 動画サイズ | 最大512MB |
| 動画の長さ | 最長2分20秒(スペースは無制限) |
| 解像度 | 最小32×32、最大1920×1200 |
| アスペクト比 | 1:2.39~2.39:1の範囲 |
| フレームレート | 最大40fps |
| ビットレート | 最大25Mbps |
引用:Xヘルプセンター
Twitter動画を高画質でアップロードする方法
高画質のTwitter動画をアップロードするためには様々な原因を乗り越えなければいけません。ここからは高画質のTwtter動画をアップロードする方法を紹介します。
方法1:YouTube に動画を投稿し、Twitterに共有する
高画質な状態で動画を共有したい場合は、YouTubeを活用するのも1つの手段です。YouTubeを活用することで、画質を落とさずに投稿できます。Twitter内でYouTubeリンクを共有して視聴者に見てもらうことで、より滑らかな動画が見てもらえます。Twitterよりも高画質かつ長尺の動画を共有できるため、長い動画を共有したい場合におすすめです。
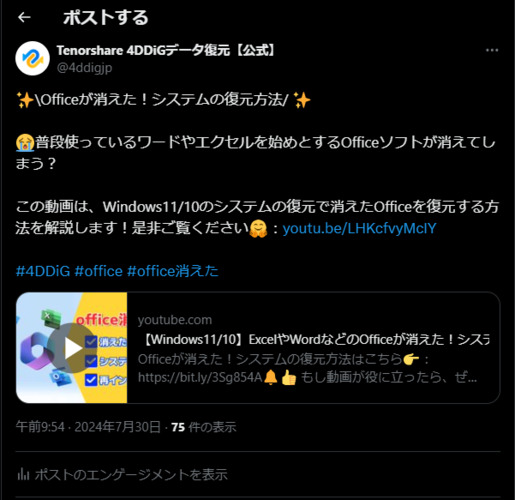
方法2:動画ビットレートを下げる
動画を投稿する際はビットレートを下げることが重要です。Twitter上では2,000kbps以上になるとエンコードされてしまいます。そのため、ツールなどを活用して2,000kbps以下にしましょう。
方法3:解像度を720pxに調整する
Twitter上で動画をアップロードする場合、エンコードされないギリギリのサイズで動画を小さくする必要があります。Twitterでは720px以下の解像度の場合、エンコードされずに投稿されるため、ツールなどを使って解像度を変更しなければいけません。
例えば、「1200×600」「400×800」「600×500」などの解像度にしてからアップロードすると、高画質な動画がアップロード可能です。
豆知識:Twitterにアップロードした動画の画質を良くする方法
Twitterに高画質の動画を上げるために必要な対策を紹介しました。動画をTwitterの投稿フォーマットに合わせた解像度やビットレートを変更しなければいけません。ここからはPCでTwitter動画の画質を良くする方法を紹介します。
「4DDiG AI動画高画質化」ソフトを使う
動画の画質が悪い場合は、「4DDiG AI動画高画質化(File Repair)」などのAI技術を活用することが重要です。Twitterの動画をパソコンからエクスポートすることで、高画質な動画を投稿できます。
4DDiG File Repairは少ないステップで簡単にTwitter投稿用の動画が出来上がるため、投稿までの流れがスムーズです。あくまでTwitterにあげる場合は適切なビットレートや動画サイズがあるので、規制に合わせる必要があります。
Windows向け
安全なダウンロード
macOS向け
安全なダウンロード
-
4DDiG File Repairを起動します。左側のメニューバーの「AI高画質化」タブをクリックします。次に、「動画高画質化」を選択し、その下にある「今すぐ開始」ボタンをクリックします。

-
「動画を追加する」ボタンをクリックして、高画質化したい動画を追加します。

-
AIモデルを選択し、解像度を調整した後、「今すぐ高画質化」ボタンをクリックすると、ソフトウェアが高画質化を開始します。高画質化処理が完了したら、プレビューで元の動画と高画質化された動画を比較します。
- 一般モデル:風景、動物、旅行、イベント映像など、さまざまな動画を補正するように設計されています。 このモデルは、細部を精細化し、ノイズを除去し、鮮明度を上げることで、全体的な画質を向上させます。
- アニメモデル:アニメや 漫画風の動画に最適なモデルです。輪郭をシャープにし、色彩を強調し、アニメの全体的な視覚品質を向上させ、より平滑で鮮やかに見えるようにします。
- 顔専用モデル:顔に焦点を当てた動画に適したモデルです。Vlog(ブイログ)やインタビューなど、顔のディテールを補正し、肌の質感を向上させ、より細かくはっきりとした顔に見せます。

-
右下の「すべてのエクスポートする」をクリックすると、高画質化した動画がパソコンに保存されます。

さいごに
本記事ではTwitter上で画質が落ちる理由や画質を良くする方法を紹介しました。AI技術を活用して高画質化する方法などもあるため、手軽に高画質化したい方にはこちらがおすすめです。
「4DDiG File Repair」は数ステップで高画質化でき、動画ファイルを簡単に編集したい方向けのツールです。手軽にSNS投稿用の動画を作成したいはご利用をご検討ください。
Windows向け
安全なダウンロード
macOS向け
安全なダウンロード




 ChatGPT
ChatGPT
 Google AI モード
Google AI モード
 Perplexity
Perplexity
 Grok
Grok