質問
WindowsパソコンでHEIC形式の画像を開けないのですが、どうしたらいいでしょうか。どうしてiPhoneで撮影した画像はHEIC形式なんですか?
HEIC画像はApple製品だと互換性を気にせずに利用できますが、Windowsを使う場合はHIEC画像を開けないことがあります。HEICを開けない問題に対処する前に、HEIC画像とは何かを理解しておくといいでしょう。本記事では、HEIC画像とは何か、拡張子HEICの画像を開けない原因と解決策をご紹介します。
パート1:拡張子HEICファイルとは?この拡張子の特徴
かつてiPhoneはJPEG形式を採用していましたが、iOS11以降はHEICに変更になりました。HEIC(ヘイク)とは画像ファイル形式のHEIF(High Efficiency Image File Format)につける拡張子です。HEIFはJPEGよりもデータのサイズを小さくしたまま保存できる特徴がありますが、Apple製品以外との互換性は高くありません。そのため、iPhoneで撮影した拡張子HEICの画像をWindowsで開けないというケースが発生します。
- 拡張子HEICとは画像ファイル形式HEIFのこと
- JPEGよりもデータサイズを小さくして保存できる
- AppleはiOS11以降HEICファイルを採用
- Apple製品以外との互換性が高くない
パート2:WindowsでHEICファイルを開けないのはなぜ?
WindowsでHEICファイルを開けないのはWindowsがHEICファイルをサポートしていないからです。WindowsでHEICファイルを開きたい時はHEICからJPGなど別の拡張子に変換する、HEICファイル対応のアプリを利用するなどの作業が必要です。HEICファイル対応のアプリを使ってもWindowsで開けない時はHEICファイルが破損している可能性がありますので、ファイルの修復をご検討ください。
パート3:WindowsでHEICファイルが開けない場合の対処方法
対処法1:4DDiG File Repairで開けないHEIC画像を修復
HEICファイルをWindowsで開けない時の対処法をご紹介します。HEICファイルの破損が原因でWindowsで開けない時は、4DDiG File Repairを使ってHEIC画像を修復する方法が効果的です。
4DDiG File RepairはHEIC画像、JPEG、MP4、Excel、Wordなど画像ファイル、動画、オフィス文書など多種多様なファイルの修復をサポートしています。HEIC画像の修復では1ファイルごとではなく複数のファイルを一気に修復できるため、非常にスムーズに作業できるところが特徴でしょう。
【特徴】
- HEIC画像のほか、多種多様なファイルの修復をサポート
- 複数のファイルを一気に修復してエクスポート可能
- 難しい操作をすることなく、ファイルの修復機能を使える
4DDiG File Repairを起動します。左側のメニューバーの「ファイルの修復」タブをクリックします。次に、「写真修復」を選択します。

-
「写真を追加する」ボタンをクリックし、破損した写真を追加します。

-
「すべてを修復」ボタンをクリックすると、プログラムは自動的に写真を修復します。
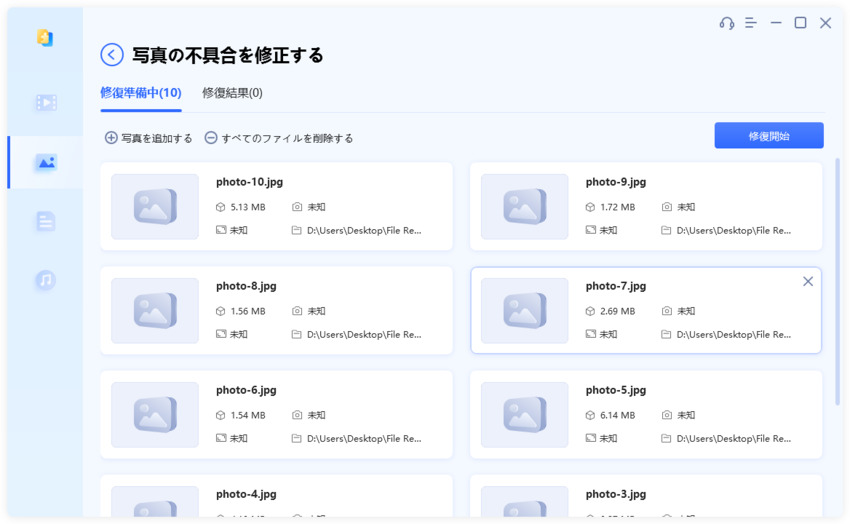
-
写真の修復が完了すると、修復された写真をプレビューして、指定した場所に保存できます。
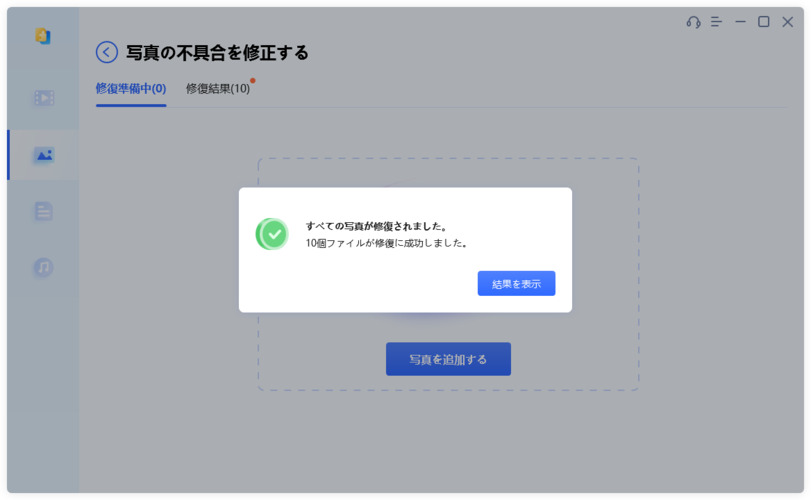
上記の操作でファイル修復に失敗した場合は、「高度な修復」機能を選択して、より深い修復を行うことも可能です。
対処法2:HEIC画像をJPG画像に変換
拡張子HEICの画像をJPGに変換してWindowsで開けない問題を解決する方法です。HEICからJPGに変換するとHEICのメリット(高画質のまま小さいデータ量で保存できる)は失われますが、JPGのメリット(高い互換性)を手に入れられます。
【特徴】
- HEIC画像を編集してJPGに変換する
- HEICのメリットは失われるが、高い互換性を入手
- 1枚ずつ写真を編集してファイル形式を変換する必要あり
iPhoneでHEIC画像をJPG画像に変換する方法
「写真」アプリを開いてJPGに変換したい写真をタップします。
-
右上の「編集」アイコンをタップします。

-
画面下側の真ん中にある「自動補正」アイコンをタップします。その後、右下の「✓」をタップして画像を保存するとJPG形式に変換されます。

iOSバージョンによってファイル形式を変換できないことがあります。
GoogleフォトでHEICをJPGに変換する
iPhoneで編集してもJPGに変換されない、共有されたHEIC画像をJPGに変換したいという時はGoogleフォトでファイル形式を変換する方法もあります。
Googleフォトを開き、「アップロード」をクリックします。アップロード元を選んでHEIC画像をGoogleフォトに読み込みます。
アップロードした写真をクリックします。
右上の「編集」アイコンをタップします。
明るさなどの項目を調整して「保存」をクリックします。どの項目を調整しても問題ありません。
右上の「メニュー」アイコンをクリックし、「ダウンロード」を選択して編集した画像を保存します。保存した画像はJPG形式に変換されています。
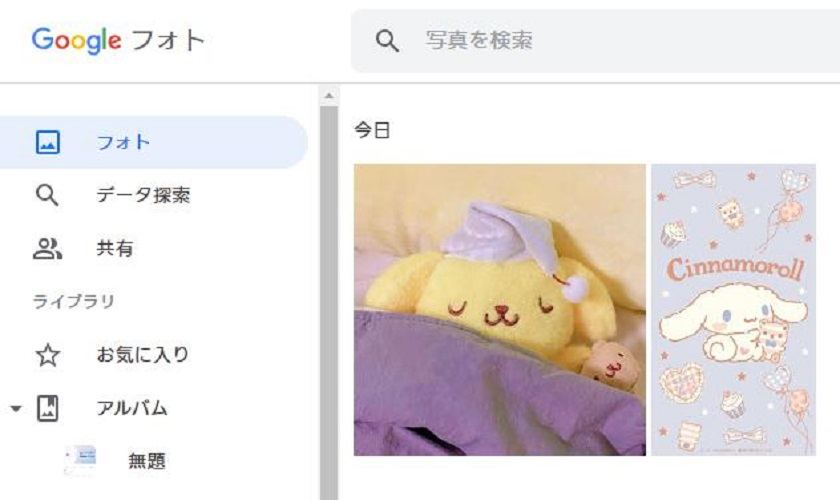

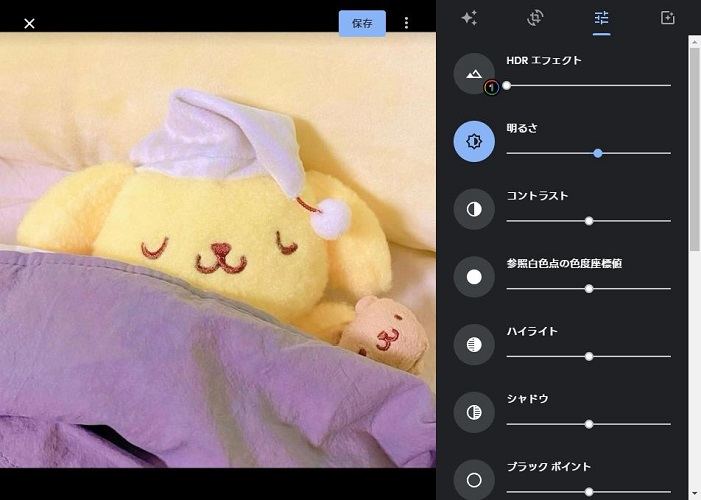

対処法3:HEIF画像拡張機能をインストールまたはリセットする
拡張子HEICのままWindowsで閲覧したい時はHEIF画像拡張機能をインストールする方法があります。HEIF画像拡張機能をインストールすることでHEIFからJPGに変換することなくWindowsで開けない問題を解決できます。ファイル形式の変換作業が不要なので、手軽にできる方法のひとつでしょう。
特徴
- HEIF画像拡張機能をインストールするだけ
- ファイル形式を変換することなくWindowsでHEIF画像を確認できる
HEIF画像拡張機能をインストールする方法
Microsoft StoreからHEIF画像拡張機能をパソコンにインストールします。
WindowsパソコンでHEIF画像をクリックすると中を確認できるようになります。
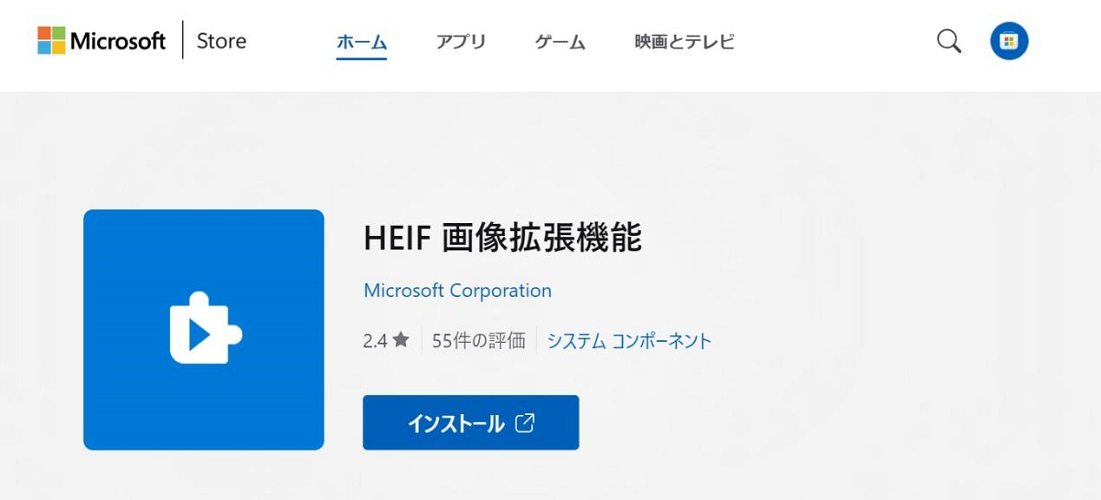
さいごに
この記事ではHEIC画像をWindowsで開けない原因と対処法をご紹介しました。拡張子HEICファイルはApple製品でよく利用されていますので、iPhoneで撮影した写真をパソコンでよく編集するユーザーはHEIF画像拡張機能をパソコンにインストールしておくとHEICを開けないと困ることがなくなるかもしれません。HEICに対応しているWindowsで画像ファイルを開けない時はファイルの破損が疑われますので、4DDiG File Repairでの修復をご検討ください。
